Усиление защиты Windows: как защитить компьютер от атак
Microsoft вложила значительные средства в повышение безопасности Windows. Брандмауэр, автоматически активируемая антивирусная программа, различные функции безопасности для защиты от загрузочных вирусов и многое другое помогают гарантировать, что хакеры и вредоносные программы не смогут просто захватить компьютер с Windows.
Однако это нечто большее, чем стандартная конфигурация. Например, можно деактивировать различные функции, которые при определенных обстоятельствах представляют угрозу безопасности.
Вы также можете использовать групповые политики в Windows, чтобы запретить пользователю изменять настройки операционной системы. На техническом жаргоне это называется усилением защиты программного обеспечения.
Однако для этого необходимы глубокие знания Windows и ее структуры. Это связано с тем, что соответствующие переключатели и настройки расположены в разных местах, их функция на первый взгляд непонятна, а в некоторых случаях их можно настроить только посредством текстовых записей в командной строке.
Однако есть несколько инструментов, которые могут избавить вас от утомительного поиска расширенных настроек безопасности. Они предлагают вам конфигурацию безопасности, которую вы можете просто щелкнуть мышью. В этой статье мы представляем их подборку.
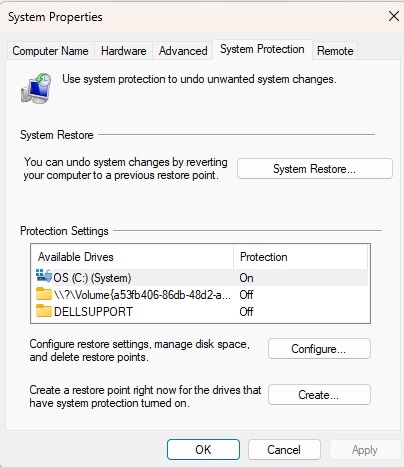
Прежде чем использовать один из описанных инструментов, лучше всего установить точку восстановления системы, которая сможет отменить изменения.
с.
Осторожность: Некоторые из этих программ оказывают глубокое влияние на операционную систему. Поэтому на всякий случай вам следует установить точку восстановления системы перед использованием этих инструментов.
Для этого откройте панель управления Windows и перейдите к «Восстановить» в виде значков. Нажмите «Настроить восстановление системы» и убедитесь, что вкладка «Защита системы» открыта.
Выберите диск Windows, нажмите «Создать», введите имя и текущую дату и снова нажмите «Создать». Если впоследствии возникнут проблемы, восстановить старое состояние можно во вкладке «Защита системы» через «Восстановление системы».
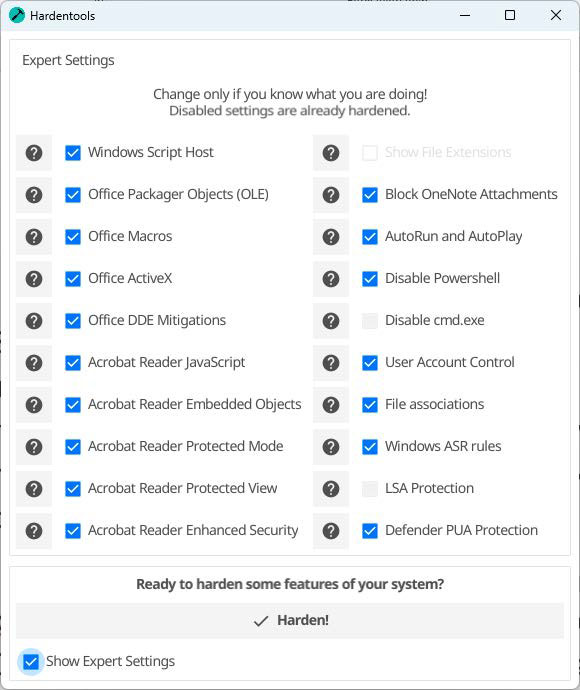
Hardentools по сути состоит из списка настроек и опций Windows, которые вы можете использовать, чтобы сделать операционную систему более безопасной.
Hardentools — это программа с открытым исходным кодом, которая отключает ряд функций Windows, Office и Adobe. Он прост в использовании: после установки программа рекомендует начать с правами администратора, а затем просит ввести пароль Windows.
Если вы отметите «Показать экспертные настройки» на стартовом экране, появится список изменений, внесенных Hardentools. Там же вы можете запретить отдельные настройки безопасности.
В противном случае программное обеспечение деактивирует выполнение Powershell, Windows Script Host, программ в автозапуске Windows и макросов Office по умолчанию и обеспечивает отображение расширений файлов в проводнике.
Дальнейшее чтение: Лучшее антивирусное программное обеспечение 2024 года
Он устанавливает контроль учетных записей пользователей Windows на самый высокий уровень и разрешает доступ только после ввода пароля Windows.
Он также активирует защиту от потенциально нежелательных приложений (PUA), т.е. от потенциально нежелательных программ. После повторного вызова программы вы можете отменить внесенные вами изменения с помощью «Восстановить».
Riot Isolator: предотвращение хакерской деятельности
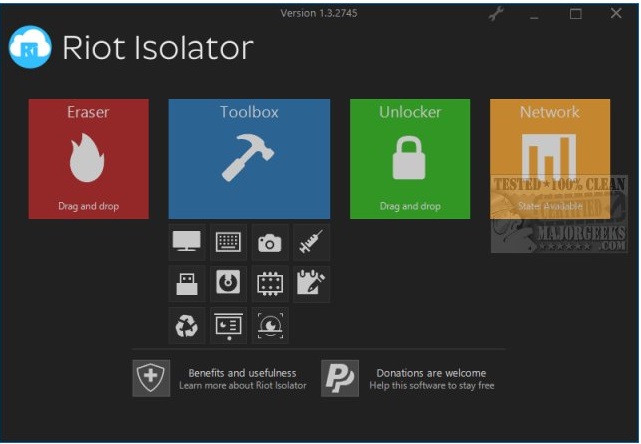
Riot Isolator блокирует ряд функций Windows, которые часто используются хакерами-преступниками для своих атак.
Riot Isolator сочетает в себе ряд функций, с помощью которых вы можете предотвратить выполнение известных хакерских приемов.
Например, в программу входит инструмент «Антиэкранный захват», который превращает каждый скриншот в черную область. Функции «Анти-кейлоггер» и «Анти-веб-камера» предотвращают запись нажатий клавиш и изображений с веб-камеры.
Модуль «Анти-эксплойт» гарантирует, что Windows отображает реальные типы файлов. По словам производителя, он также распознает выполнение процессов в оперативной памяти и по протоколу разрешения адресов (ARP) и блокирует их. «Защита съемного диска» блокирует доступ к USB-накопителям и накопителям.
После этого дело становится более воинственным: «разрушитель дисков» удаляет жесткий диск и SSD-накопители по запросу, а «разрушитель ОЗУ» делает то же самое с содержимым оперативной памяти. Riot Isolator также может стирать отдельные файлы с жесткого диска, не оставляя следов.
«Очиститель мусорной корзины» более безвреден. Функции Riot Isolator частично идентичны функциям антивирусных инструментов. В остальном данное программное обеспечение является хорошим дополнением к этим программам.
Ultra Virus Killer: иммунизация Windows
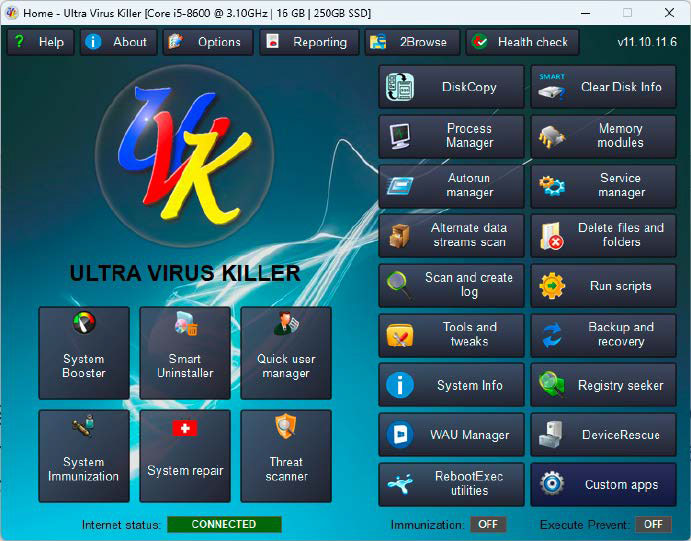
Ultra Virus Killer как раз так и называется. По сути, этот инструмент представляет собой набор вспомогательных инструментов для обслуживания Windows.
Название этого программного обеспечения вводит в заблуждение. Ultra Virus Killer даже не имеет антивирусного модуля, а умеет лишь автоматически загружать файлы в сервис Google Virustotal и сканировать их там.
В остальном программное обеспечение таит в себе многочисленные функции обслуживания Windows. К ним относятся автозапуск и диспетчер служб, сборник твиков Windows, а также модуль удаления файлов и папок.
Интерес в контексте данной статьи представляет «Иммунизация системы», с помощью которой можно защитить от изменений выбранные файлы, драйверы, компоненты браузера и записи реестра.
Это должно значительно затруднить проникновение вредоносных программ в вашу систему Windows. Это связано с функциями резервного копирования и восстановления базы данных реестра.
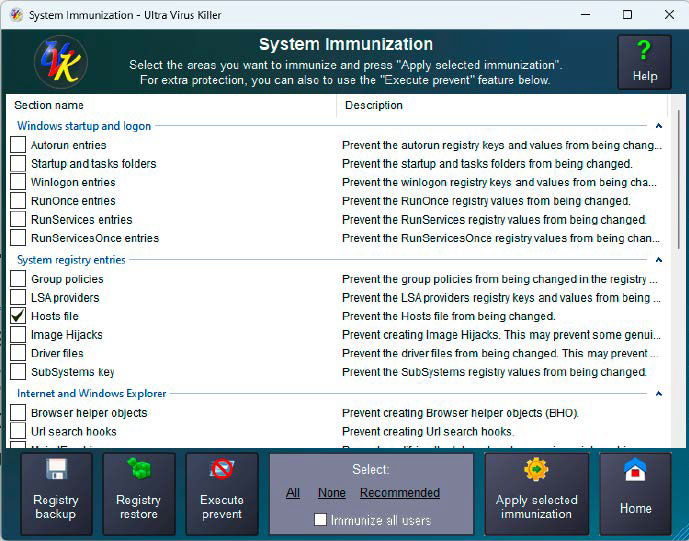
«Системная иммунизация» Ultra Virus Killer позволяет, среди прочего, защитить файл хостов от редактирования.
OS Armor: Блокировка системных функций
Программа OS Armor очень похожа на редактор групповой политики Windows. Он предоставляет список из десятков параметров, которые вы также можете определить с помощью групповой политики, но их гораздо проще настроить здесь.
Например, вы можете заблокировать выполнение ряда приложений, работающих близко к системе. К ним относятся конфигурация системы мсконфигурацияинструменты Ps из пакета Sysinternals Suite, терминал Windows, редактор реестра, а также сторонние программы, такие как Teamviewer или инструменты Nirsoft.
Можно отключить даже доступ к отдельным командам командной строки, таким как netsh.exe или diskpart.exe.
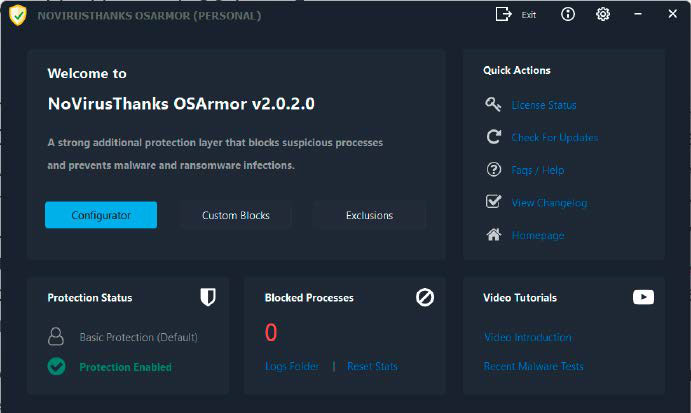
ОС Броня предлагает просто оформленный интерфейс, на котором существенный интерес представляет «Конфигуратор» программы.
OS Armor открывается со стандартной конфигурацией, которая обеспечивает базовую защиту от манипуляций со стороны вредоносных программ или других лиц. Программа подает сигнал тревоги, если предпринимаются такие попытки. Вы можете настроить защиту паролем в OS Armor, чтобы никто, кроме вас, не мог изменить настройки.
Winoptimizer Free: блокировка функций Windows
Winoptimizer от Ashampoo — мощная программа для наведения порядка в Windows и повышения скорости и безопасности операционной системы. Он также включает модуль, который позволяет блокировать отдельные функции безопасности в оборудовании, Проводнике и Панели управления.
Вы можете найти этот модуль в разделе «Все модули — Ограничить права пользователя». Там в разделе «Оборудование» можно, например, отключить функцию записи компакт-дисков Windows и получить доступ к другим компьютерам рабочей группы.
В «Проводнике» вы можете отключить доступ к меню «Файл» и пункту «Управление» в контекстном меню значка «Мой компьютер».
В «Панели управления» Winoptimizer предлагает блокировку изменений функциональности рабочего стола, в разделе «Приложения» можно запретить вызов диспетчера задач Windows и других свободно определяемых сторонних приложений.
В нижней части окна вы можете указать, должны ли ограничения применяться только к вошедшему в систему пользователю или ко всем пользователям. Чтобы изменения вступили в силу, требуется перезагрузка.
Хард-конфигуратор: Блокировка опасных действий
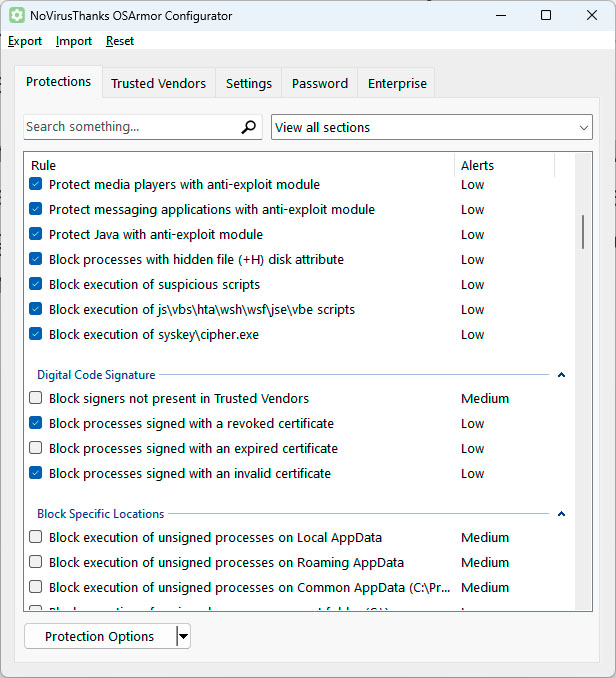
«Конфигуратор» OS Armor содержит длинный список настроек и опций, с помощью которых вы можете защитить компоненты Windows от изменений и атак.
Вы понимаете, как работает Хард Конфигуратор, только со второго взгляда. Небольшой инструмент работает с нетрадиционным интерфейсом, который раскрывается лишь постепенно.
Два широких столбца в центре важны, поскольку в них перечислены доступные функции. Слева и справа от него вы можете увидеть текущие настройки. Там вы можете, например, заблокировать сценарии Powershell или доступ к определенным типам файлов. Используйте «Применить изменения», чтобы перенести конфигурацию в Windows.
С помощью кнопок «ConfigureDefender» и «FirewallHardening» запустите модули настройки Защитника Windows и брандмауэра. Нажмите «Инструменты», чтобы получить доступ к дополнительным функциям для регистрации событий в Windows, восстановления конфигурации по умолчанию и удаления Hard Configurationator.
Эта статья первоначально появилась в нашем родственном издании. ПК-ВЕЛЬТ и был переведен и локализован с немецкого языка.
