Удалите Office с Mac правильно
Приложения Microsoft Office могут занимать значительный объем дискового пространства. Лучший способ освободить место — удалить их с вашего Mac и при необходимости переустановить.
Аналогичным образом, если срок вашей подписки истек и вам больше не нужен Office, вы можете удалить его. Весь процесс вряд ли займет несколько простых шагов, и за считанные минуты вы сможете удалить все приложения и очистить свой Mac. Давайте посмотрим на шаги в этом руководстве.
Как правильно удалить Office с Mac
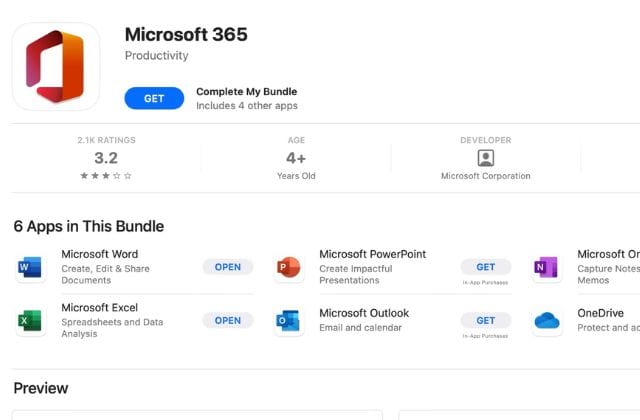
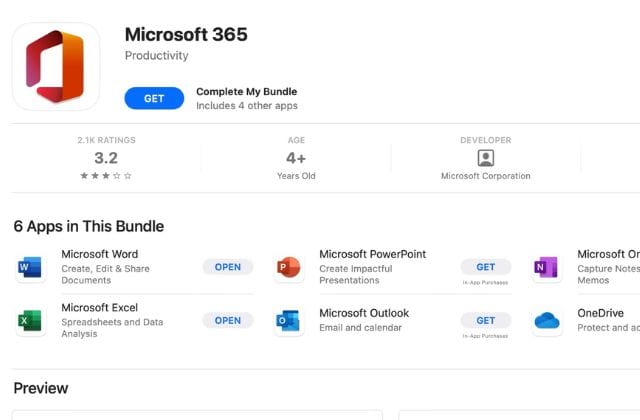
Чтобы удалить Office с Mac, начните с закрытия всех приложений. После этого перейдите в папку «Приложения» и найдите приложения Microsoft Office.
Теперь перетащите каждое приложение в корзину. Введите свой пароль Mac для подтверждения. Затем очистите корзину.
Вот насколько прост весь процесс. Удаление всех приложений Office вряд ли займет несколько минут. Единственный дополнительный шаг, который вам нужно сделать, это удалить остатки из библиотеки. Продолжайте читать ниже, чтобы узнать больше.
Как правильно удалить Office с Mac | Краткое и простое руководство
Удаление Office происходит быстро и легко; вы можете выполнить действия, описанные вручную, и удалить все приложения с вашего Mac.
Шаг 1. Закройте все приложения Office
Если вы используете несколько приложений Office, таких как Word, PowerPoint, Excel и т. д., вам необходимо закрыть их все перед удалением. Вот что вы можете сделать.
- Сохраните всю свою работу на своем Mac.
- Теперь коснитесь док-станции двумя пальцами.
- Нажмите «Выйти».
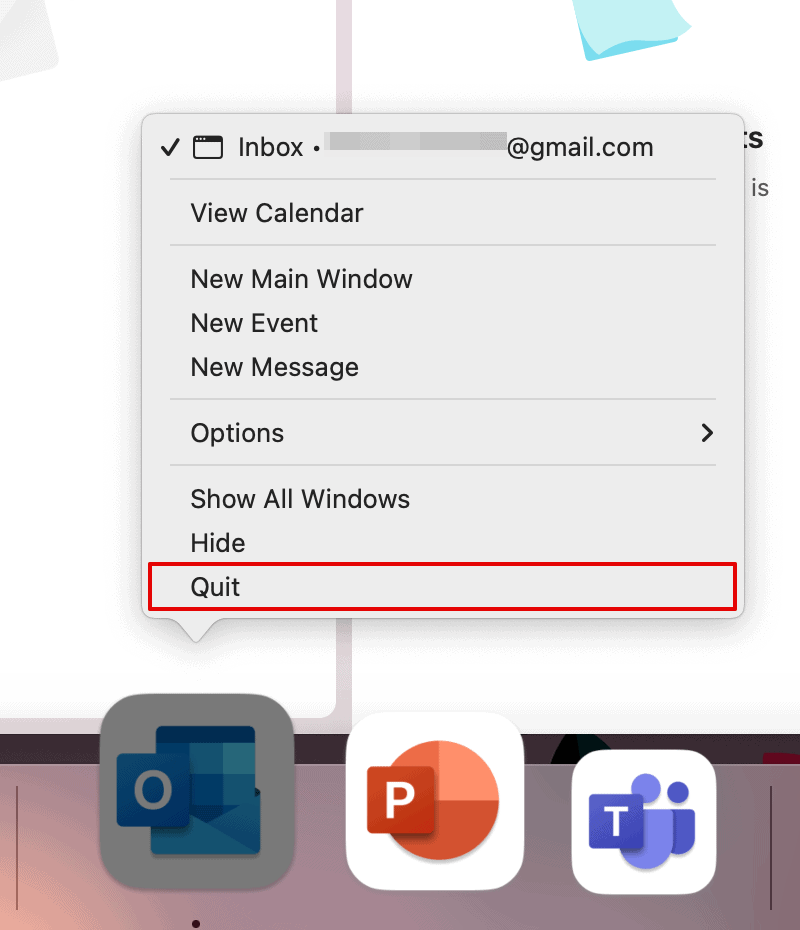
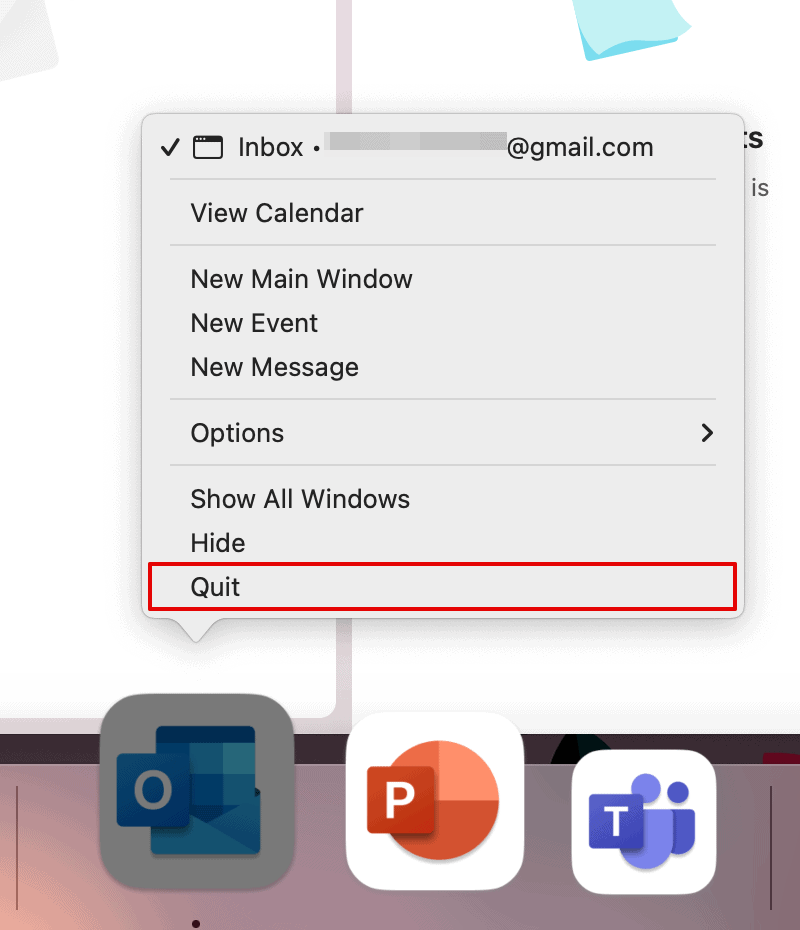
Повторите то же самое для всех приложений и закройте их. Теперь давайте удалим эти приложения.
Шаг 2. Удаление Office
Теперь, когда вы закрыли все приложения, вы можете легко удалить их без каких-либо ошибок. Вот как вы можете это сделать.
- Перейдите в Finder и откройте папку «Приложения».
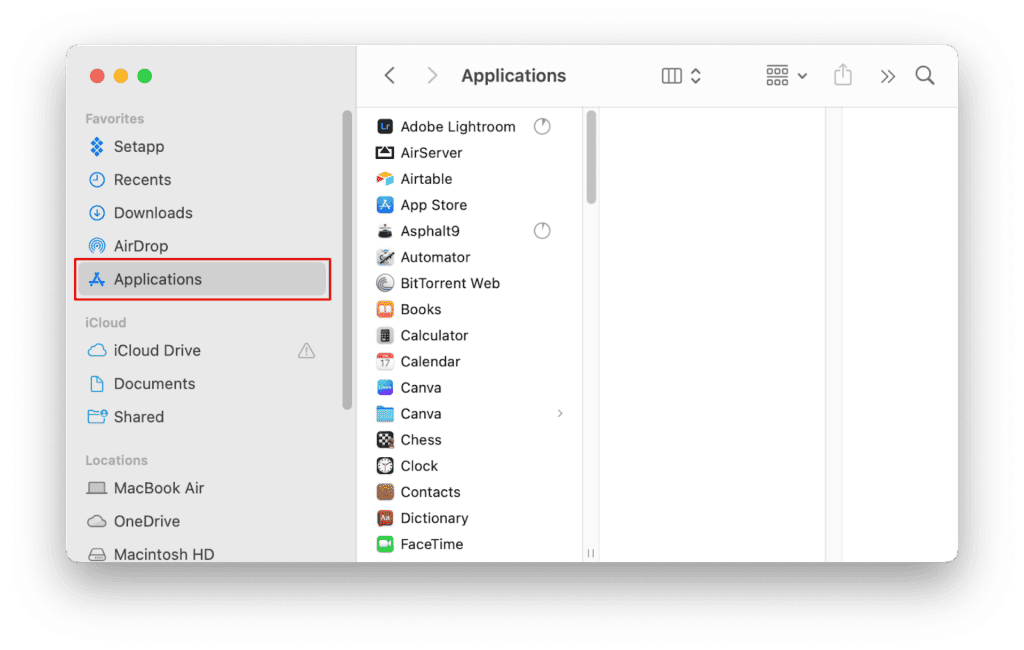
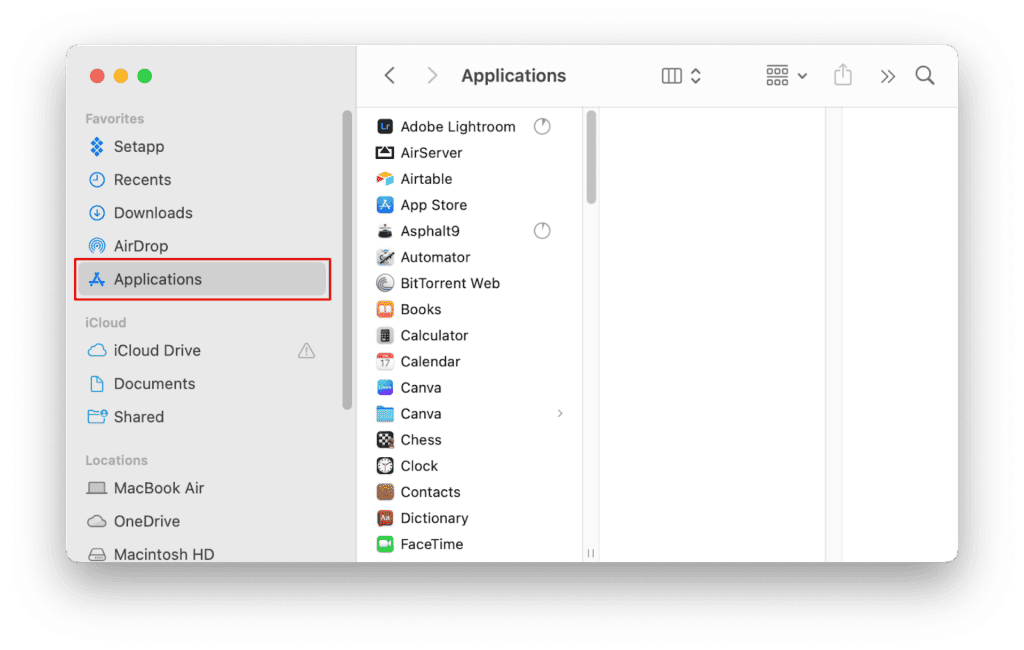
- Выберите приложения Office.
- Перетащите их в корзину.
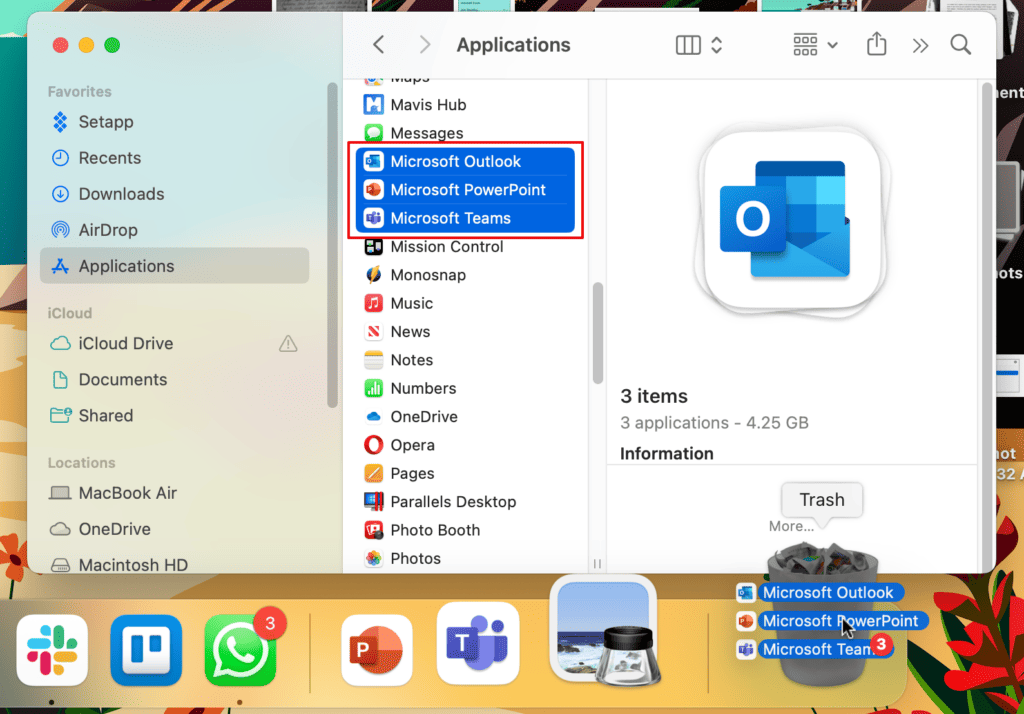
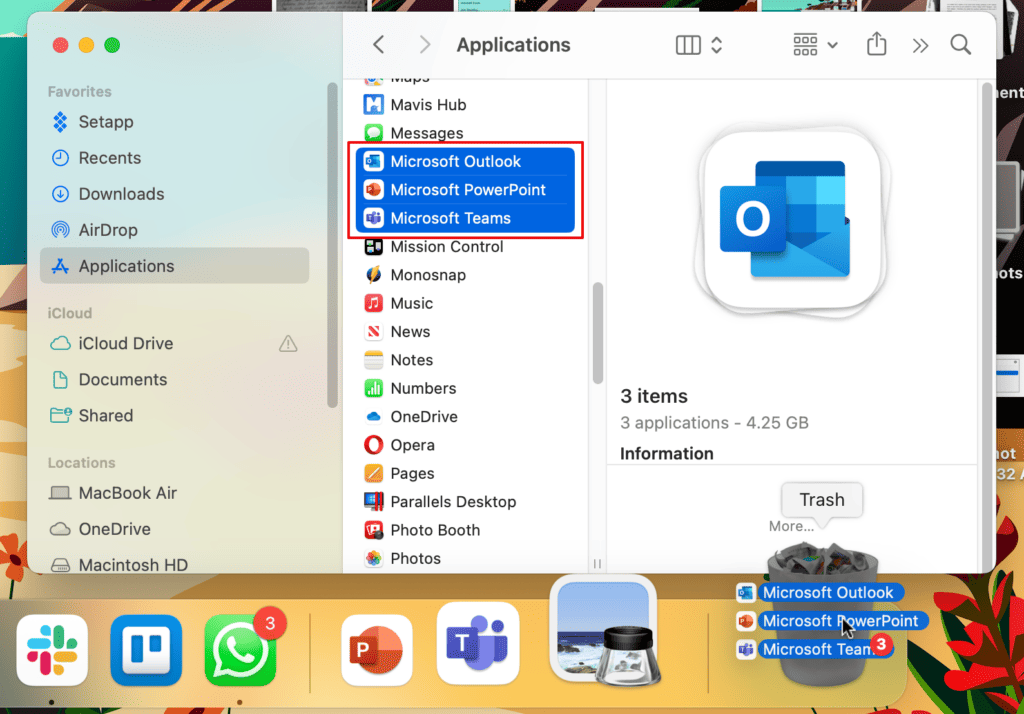
- Или коснитесь двумя пальцами и выберите «Переместить в корзину».
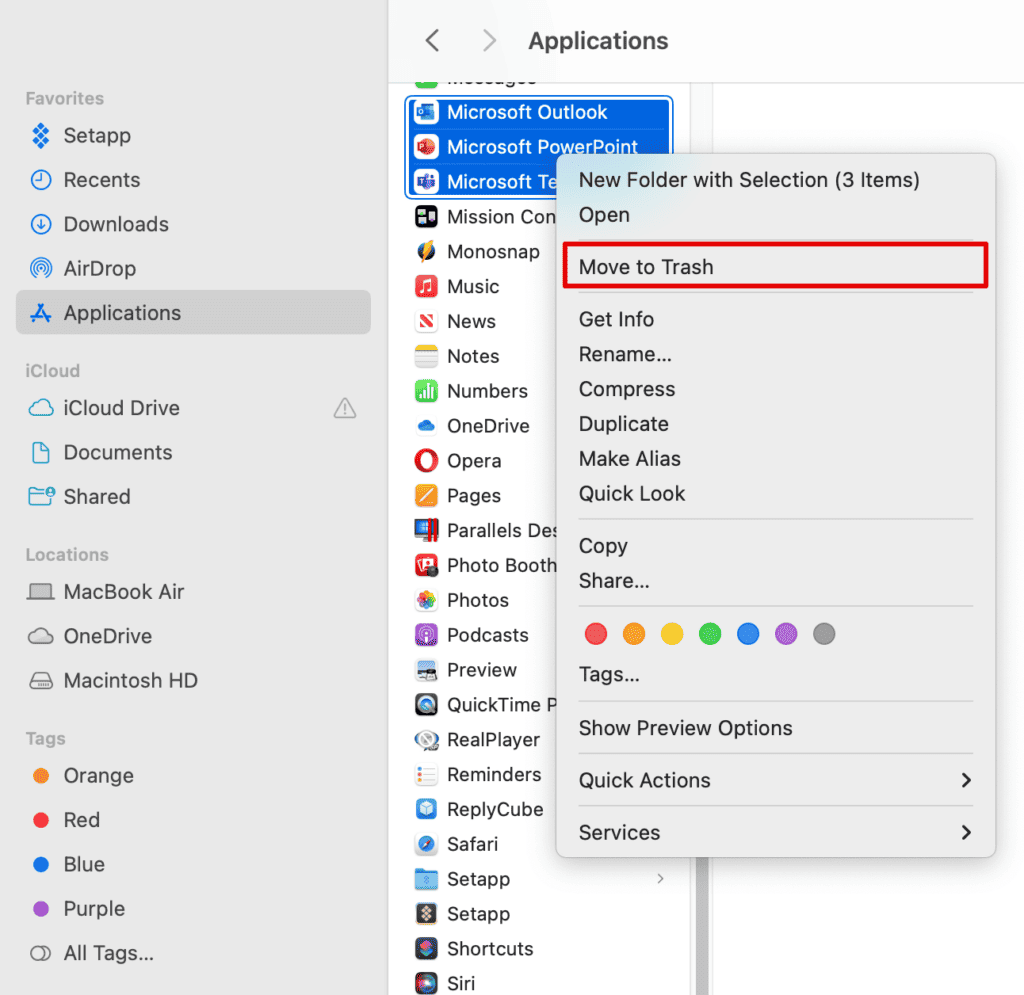
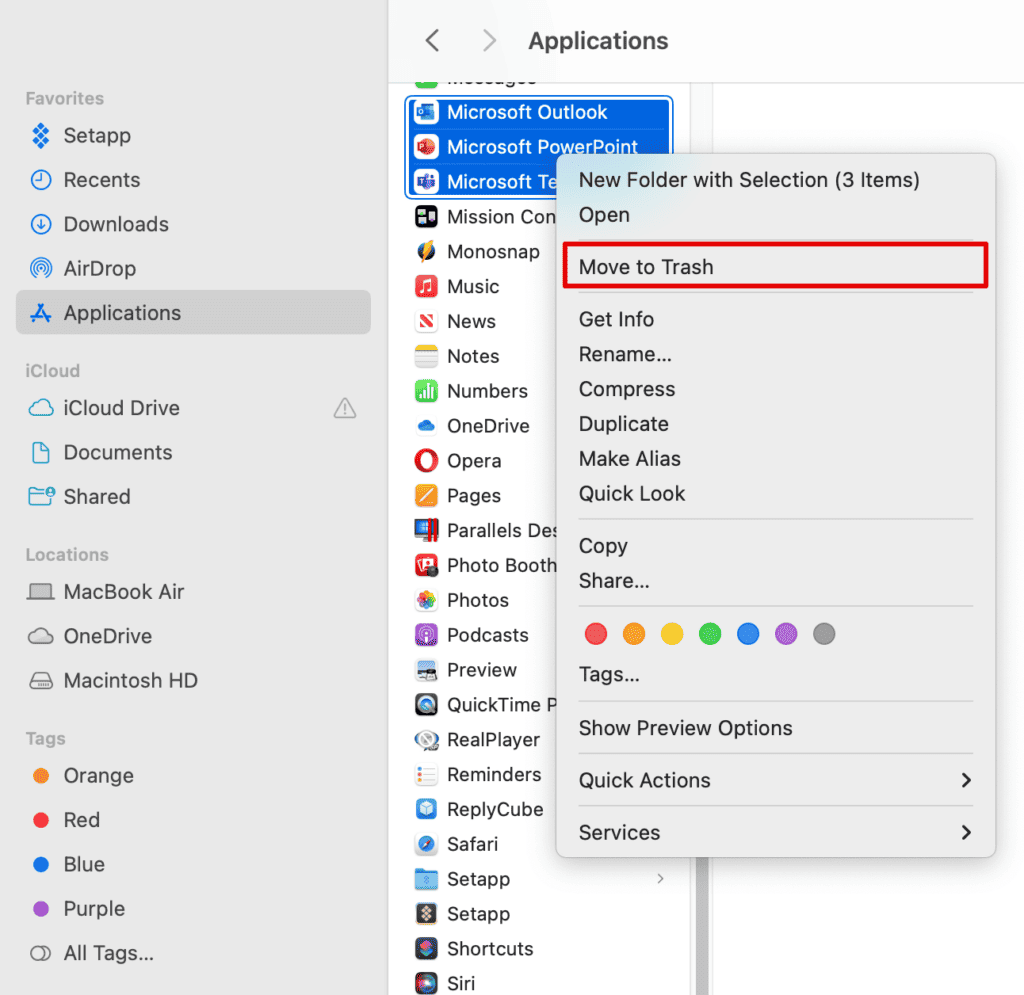
- Введите свой пароль Mac для подтверждения.
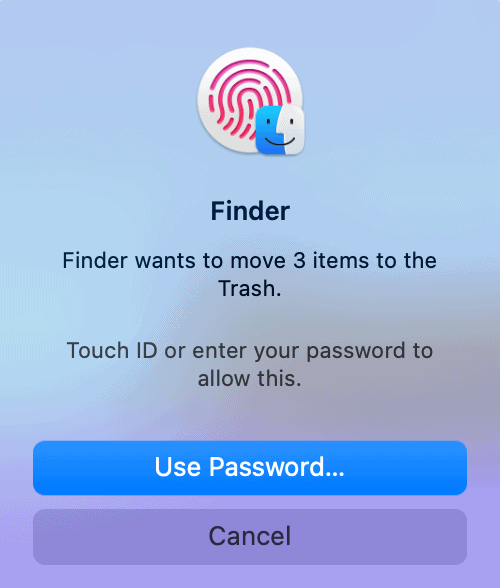
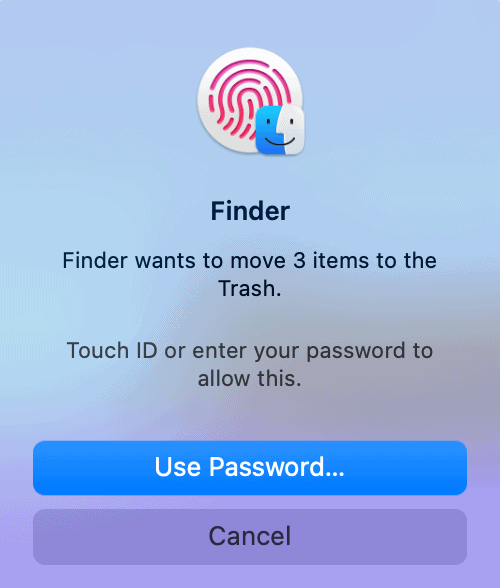
Повторите действия для всех приложений Microsoft Office. Если вы хотите отменить вышеуказанный шаг, просто нажмите Command + Z, и вы вернете приложение.
Шаг 3: Удалите остатки
Хотя вы удалили приложения из своей системы, вам также необходимо удалить остатки из вашей библиотеки.
- Откройте Finder и нажмите Command + Shift + G.
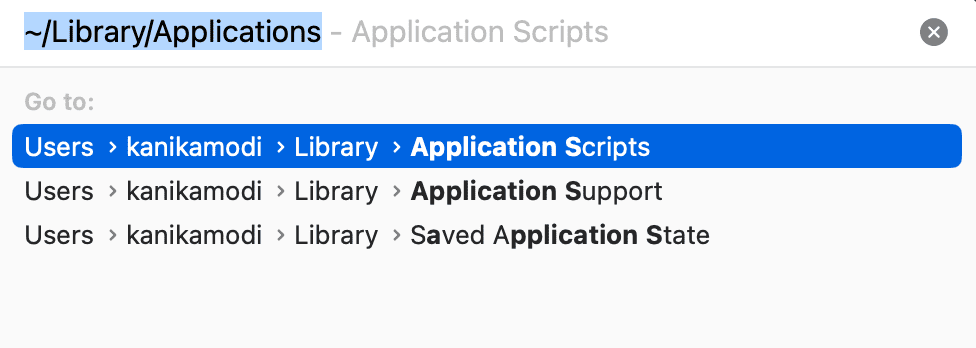
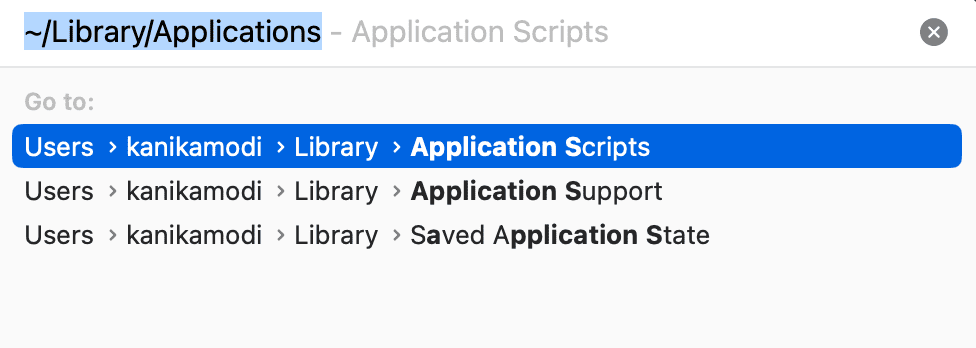
- Введите команду ниже и удалите все файлы Office.
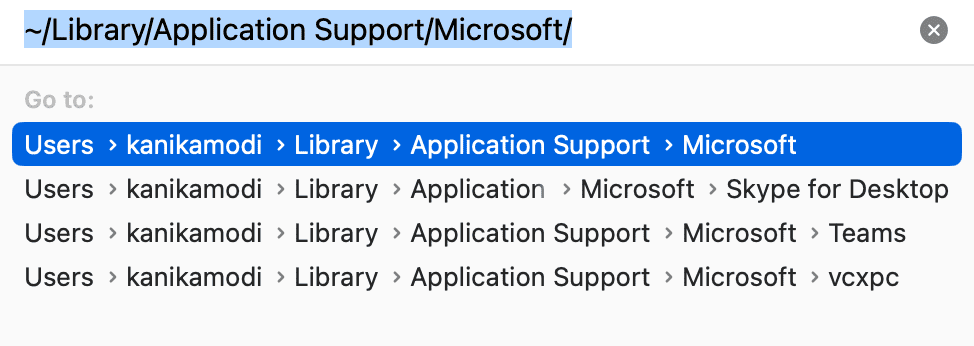
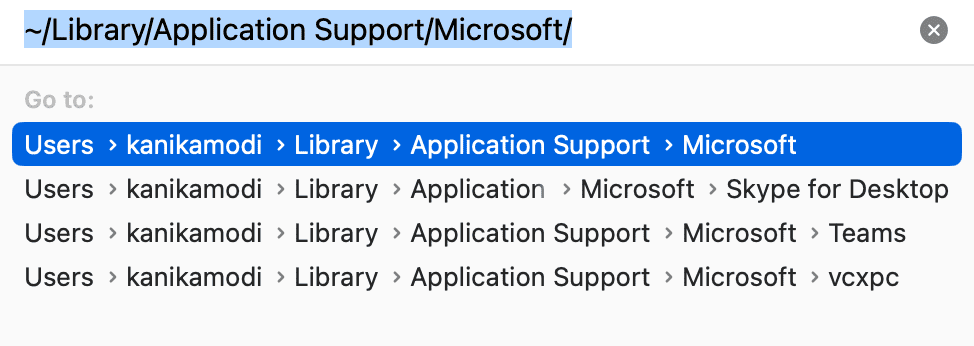
~/Библиотека/Поддержка приложений/Microsoft/
~/Библиотека/Кэши/Microsoft/
~/Библиотека/Настройки/com.microsoft.
~/Библиотека/Групповые контейнеры
Повторите все приведенные выше команды по одной и удалите все файлы из вашей системы. После завершения не забудьте очистить корзину.
Часто задаваемые вопросы
Как полностью удалить Microsoft Office?
Чтобы полностью удалить Microsoft Office, вы можете переместить приложения в корзину из папки «Приложения». Затем удалите остатки и другие данные из библиотеки. Обязательно очистите корзину, чтобы навсегда удалить приложения Office.
Могу ли я переустановить Office после его удаления?
Да, вы можете снова установить Microsoft Office после его удаления. Вы можете скачать его с официального сайта Microsoft или получить из Mac App Store.
Нужно ли мне деактивировать подписку на Office перед удалением?
Нет, вам не нужно деактивировать подписку на Office перед удалением. Если у вас есть подписка на Office 365, вы можете просто удалить приложения со своего Mac и переустановить их в любое время. И снова войдите в свою учетную запись.
Заключение
Удаление Office с Mac — простой процесс. Независимо от того, удаляете ли вы приложения Office 365 или версию 2011, все они используют один и тот же метод или отправляют приложения в корзину, а затем удаляют остатки из библиотеки.
Вы также можете выбрать другие сторонние приложения, такие как CleanMyMac X, чтобы удалить их, выполнив несколько простых шагов. Загрузите программное обеспечение, получите подписку и начните удалять приложения Office.
