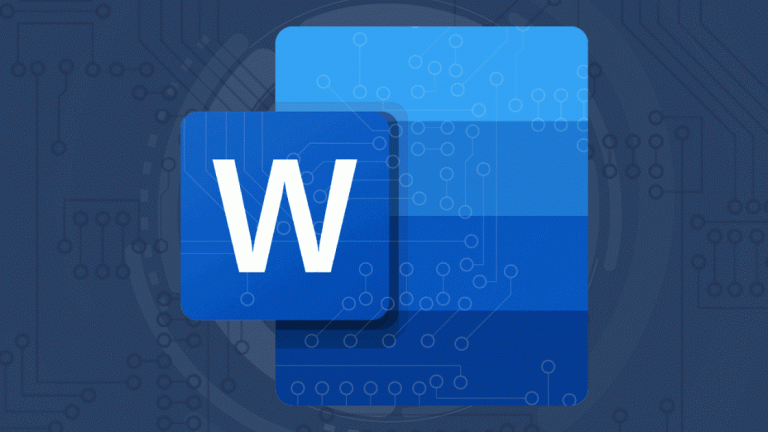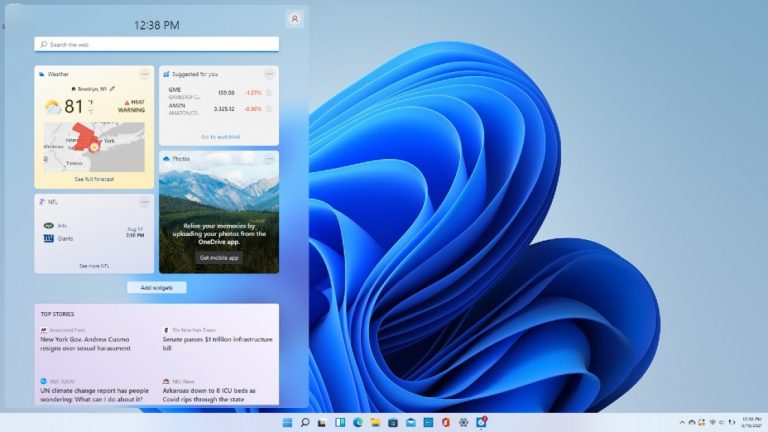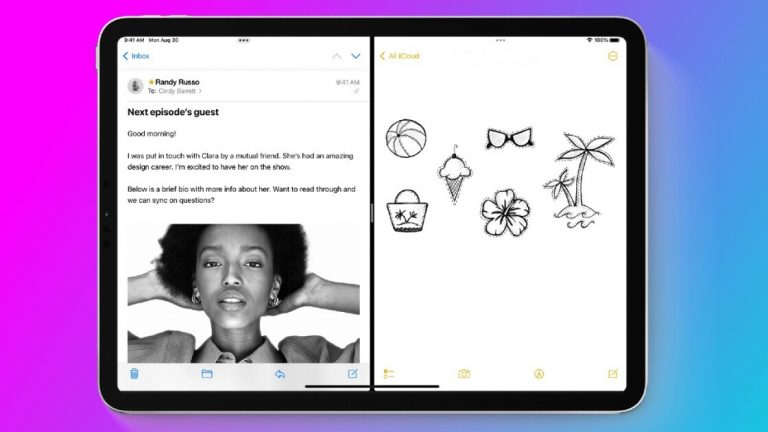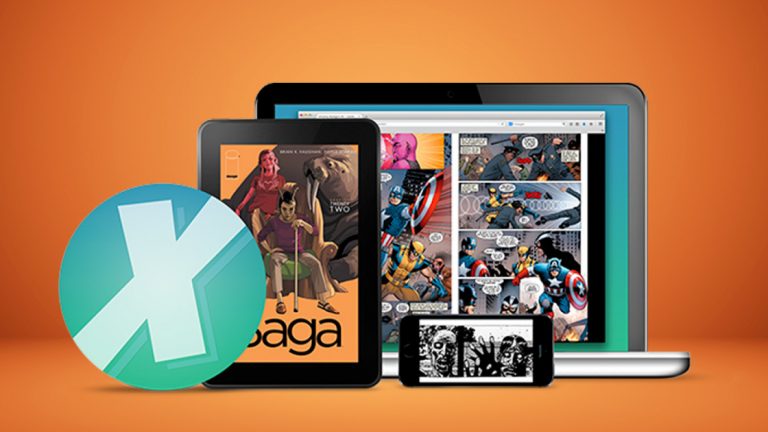Советы и хитрости в браузере Microsoft Edge
Возможно, вы уже использовали исходную версию Microsoft Edge, но новый веб-браузер на основе Chromium добавил несколько уловок. С возрождением в начале 2020 года Edge отказался от EdgeHTML в пользу Chromium, сделав его похожим на Google Chrome; он даже поддерживает расширения Chrome. Тем не менее, у Edge есть свои уникальные особенности и особенности.
Хотя мы держим пари, что одним из первых вещей, которые вы делаете на новом ПК с Windows, является выход в Интернет и загрузка Firefox, Chrome или другого браузера по вашему выбору, все же есть причины выбрать Edge. В конце концов, мы обнаружили, что он хорошо справляется с конкурентами.

В отличие от старой версии Edge, новая работает не только в Windows 10, но и в Windows 7, Windows 8 / 8.1 и даже в macOS. Если у вас еще нет новой версии, скачайте ее для своей операционной системы из Сайт загрузки Microsoft Edge. В Windows 10 новая версия автоматически заменит старую версию.
Рекламное объявление
Сохранение веб-контента в коллекциях

Новая версия Edge позволяет создавать собственные коллекции веб-страниц, текстовых фрагментов и изображений. Это может быть полезно, если вы проводите исследование или ищете конкретную информацию и хотите собрать вместе весь связанный контент. Вы можете создать новую коллекцию, щелкнув значок «Настройки» в правом верхнем углу. Выберите Коллекция, затем щелкните ссылку «Начать новую коллекцию».
Если вы хотите сохранить веб-страницу, сначала откройте ее в браузере, а затем щелкните ссылку «Добавить текущую страницу», чтобы сохранить ее в коллекции. Сохранить выделенный текст и изображения можно, перетащив выделение на панель «Коллекции».
Щелкните значок «Добавить примечание», чтобы ввести примечание или добавить описание этой коллекции. Затем эти коллекции можно отправить в Microsoft Excel или Word, щелкнув значок с многоточием и выбрав место назначения. Вы также можете открыть все содержимое коллекции или скопировать его в буфер обмена с помощью этого меню настроек.
В следующий раз, когда вы захотите получить доступ к одной из ваших коллекций, вернитесь на панель «Коллекции» и выберите ту, которую хотите просмотреть, или просто щелкните значок «Коллекции» на панели инструментов. Вы можете создать несколько коллекций, отредактировать коллекцию, удалить отдельные элементы в коллекции и удалить всю коллекцию.
Добавить в избранное

Как и Internet Explorer, Microsoft Edge предлагает опцию «Избранное», в которой вы можете хранить свои любимые сайты. Чтобы добавить в избранное, откройте страницу, которую хотите добавить, в Edge. Затем щелкните значок звездочки на панели инструментов Edge, чтобы открыть меню.
Меню откроется автоматически с открытой вкладкой «Избранное». У вас есть возможность переименовать страницу и добавить ее в определенную папку «Избранное», если вы ее создали. Щелкните Добавить, чтобы добавить его в список избранного.
Используйте расширения Edge

В новой версии Edge вы можете устанавливать расширения из Microsoft Store и Chrome Web Store. Щелкните значок «Настройки» и выберите «Расширения». На экране отображаются все установленные расширения. Щелкните ссылку «Получить расширения», чтобы просмотреть надстройки в Магазин Microsoft. Здесь вы можете искать и просматривать доступные расширения. Установите расширение, нажав кнопку «Получить», а затем нажав кнопку «Добавить расширение».
Как приложение на основе Chromium, Edge также может загружать расширения из Интернет-магазина Chrome. Для этого сначала перейдите на панель «Расширения», включите переключатель рядом с «Разрешить расширения из других магазинов» и нажмите кнопку «Разрешить» для подтверждения. Затем вы можете перейти к Интернет-магазин Chrome, выберите расширение и нажмите кнопку «Добавить в Chrome».
Превратите веб-сайт в приложение

Вы можете упростить управление веб-сайтом, превратив его в приложение с помощью Microsoft Edge. Таким образом сайт можно закрепить на рабочем столе или в меню «Пуск». В некоторых случаях это также позволит вам использовать сайт, когда вы не в сети.
Настройте это, сначала зайдя на сайт. Щелкните значок «Настройки» и выберите «Приложения». Выберите вариант «Установить этот сайт как приложение», назовите приложение и нажмите «Установить». Сайт откроется в отдельном окне. Чтобы управлять сайтами, установленными как приложения, вернитесь к настройке для приложений и выберите опцию «Управление приложениями». Щелкните правой кнопкой мыши сайт, которым хотите управлять. Затем вы можете открыть его в Edge, просмотреть разрешения для сайта, закрепить на рабочем столе или в меню «Пуск» или удалить как приложение.
Закрепление веб-страницы на панели задач

Допустим, вы часто посещаете веб-страницу. Вместо того чтобы каждый раз открывать Edge каждый раз, когда вы хотите получить доступ к странице, вы можете сохранить его на панели задач Windows. Теперь веб-сайт доступен для вас, как только вы войдете в Windows.
Для этого щелкните значок «Настройки» и перейдите к «Дополнительные инструменты»> «Закрепить на панели задач», затем назовите сайт и нажмите кнопку «Закрепить». Теперь сайт должен появиться на вашей панели задач, как будто это приложение.
Отключить вкладку

Вы хотите отключить звук веб-страниц, которые автоматически начинают воспроизводить аудио или видео, как только вы их открываете? Это может быть особенно сложно, если вы открыли несколько вкладок и не уверены, откуда исходит звук. Firefox и Chrome уже давно предлагают способы отключения звука. Вы можете совершить то же самое в Edge.
На вкладке, на которой звук отключен, должен отображаться значок динамика. Щелкните эту вкладку правой кнопкой мыши и выберите вкладку «Без звука». Более легко, просто нажмите на значок динамика. Чтобы восстановить звук, щелкните вкладку правой кнопкой мыши и выберите вкладку «Включить звук» или еще раз щелкните значок динамика.
Просмотр для чтения

Вы когда-нибудь находили в Интернете статью или рассказ, которые хотели бы прочитать, но макет не особенно привлекателен? Вы можете изменить это, включив режим чтения, который переформатирует страницу так, чтобы ее содержимое выглядело как виртуальная книга или статья в журнале. Некоторые страницы в Интернете поддерживают режим чтения, а некоторые нет.
На страницах, которые его поддерживают, в правом конце адресной строки отображается значок книги. Если вы видите этот значок, щелкните его. Затем макет меняется на более удобный для чтения. Чтобы выключить режим чтения, щелкните тот же значок еще раз.
Читайте PDF-файлы и книги в полноэкранном режиме

Если вы часто читаете PDF-файлы и электронные книги на своем ПК или планшете с Windows, вот трюк, который вам понравится. Откройте PDF-файл или электронную книгу в Edge и нажмите F11. Страница переходит в полноэкранный режим, поэтому вы можете читать, не отвлекаясь на верхние панели инструментов и меню браузера. Когда вы закончите, снова нажмите F11, чтобы выйти из полноэкранного режима.
Edge читает вам

Если вам не хочется читать PDF-файл или электронную книгу, вы можете их послушать. Щелкните правой кнопкой мыши в любом месте экрана и выберите параметр «Читать вслух». Эдж начинает читать книгу. Нажмите кнопку «Параметры голоса» на панели инструментов, и вы сможете изменить голос и управлять скоростью. Параметр «Читать вслух» также работает для обычных веб-страниц.
Край становится темнее

Темная тема Edge теперь темнее, чем в старых версиях браузера. Щелкните значок «Параметры» и выберите «Параметры»> «Внешний вид», затем щелкните раскрывающийся список «Тема» и измените его на «Темный». Вы можете заметить, что тема темнее и лучше контрастирует, поэтому вам будет легче видеть значки и меню.
Изменить стартовую страницу

По умолчанию Edge открывается для отображения стартовой страницы, которая обслуживает новостную ленту самых популярных новостей на данный момент, но вы можете изменить страницу. Щелкните значок Параметры и выберите Параметры> При запуске для трех вариантов. Вы можете открыть новую вкладку, продолжить с того места, на котором остановились, или открыть определенную страницу.
Если вы хотите, чтобы открывалась определенная страница, введите URL-адрес, который вы хотите открывать при каждом запуске Edge. Таким образом можно добавить более одной страницы, каждая из которых открывается на отдельной вкладке. Вы также можете выбрать отображение всех открытых вкладок при запуске.
Изменить поисковую систему по умолчанию

Microsoft использует собственную поисковую систему Bing в качестве способа поиска в Edge по умолчанию. В этом нет ничего удивительного, но если вы предпочитаете Google, DuckDuckGo или другую поисковую систему, вы можете установить новое значение по умолчанию.
В Edge щелкните значок «Настройки» и выберите «Настройки»> «Конфиденциальность и услуги»> «Адресная строка». Щелкните раскрывающийся список «Поисковая система, используемая в адресной строке» и измените его на поисковую систему по вашему выбору.
Если вы не видите свой любимый сайт в списке, нажмите «Управление поисковыми системами». Здесь вы можете добавить поисковую систему, введя имя и URL-адрес, или удалить все, что вам не нужно.