Руководство для новичков по Windows BitLocker: зачем он вам нужен, как его настроить
BitLocker — это важная функция Windows, которая помогает защитить данные на вашем компьютере. полный Версия BitLocker доступна только в Windows 11 Pro, но вы все равно можете использовать ее в меньшей степени в Windows 11 Home. (На самом деле, это одна из веских причин выбрать Windows 11 Pro вместо Home.)
Итак, независимо от того, используете ли вы Windows 11 Pro или Home, если вы еще не используете BitLocker, вам обязательно стоит начать. Вот все, что вам нужно знать о BitLocker и о том, как его настроить прямо сейчас.
Что такое БитЛоккер?
BitLocker — это безопасное решение для шифрования диска, встроенное в Windows 11. Когда ваш компьютер использует шифрование BitLocker, он сохраняет все файлы на своем внутреннем устройстве хранения в зашифрованном виде.
Современные ПК с Windows обычно сохраняют необходимый ключ дешифрования в доверенном платформенном модуле (TPM) ПК для безопасного хранения. Когда вы входите в систему и проходите аутентификацию, TPM выдает ключ дешифрования, и вы можете использовать свой компьютер как обычно. TPM также проверяет, не подвергся ли ваш компьютер несанкционированному вмешательству, прежде чем выпустить ключ дешифрования.
Поскольку ваши файлы хранятся в зашифрованном виде, вор, укравший ваш ноутбук, не сможет получить к ним доступ, не войдя в систему под вашим именем. Никто не сможет открыть ваш ноутбук, вынуть диск и получить доступ к вашим данным — без ключа расшифровки ваши файлы будут выглядеть зашифрованными.
Зачем вам нужен BitLocker на вашем компьютере
BitLocker гарантирует, что только вы (или тот, кому вы поделились ключом восстановления BitLocker) сможете получить доступ к файлам на вашем компьютере.
Это очень важно для компаний, которые хотят быть уверены, что конфиденциальные данные в системах компании не могут быть легко просмотрены кем-либо. Но это также полезная защита для пользователей домашних ПК, особенно для пользователей ноутбуков, на случай, если кто-то случайно заполучит ваш компьютер.
полный Версия BitLocker позволяет использовать шифрование без входа в учетную запись Microsoft, позволяет хранить ключ восстановления выбранным вами способом и позволяет использовать BitLocker на более широком спектре компьютеров. Ни один из них не доступен через BitLocker на домашних компьютерах с Windows 11.
Шифрование диска BitLocker и шифрование устройства Windows
Я уже несколько раз намекал на это, но по сути существует две версии BitLocker. Здесь мы концентрируемся на «полной» работе BitLocker, которая называется Шифрование диска BitLocker и это одна из главных причин для обновления до Windows 11 Professional.
Рядом с этим есть еще что-то под названием Шифрование устройств Windowsкоторый использует во многом ту же технологию для упрощенного шифрования хранилища вашего ПК — по крайней мере, в некоторых обстоятельствах.
Шифрование устройств Windows разработано так, чтобы быть полностью прозрачным. Если вы используете современный компьютер с Windows 11 и входите в систему с учетной записью Microsoft, Windows 11 автоматически включает шифрование устройства для защиты внутренней памяти вашего компьютера и загрузки ключа восстановления в вашу учетную запись Microsoft. Хранилище вашего компьютера будет защищено с помощью BitLocker и автоматически разблокируется при каждом входе в систему. Если вы когда-нибудь не сможете войти в свой компьютер и потеряете доступ к своим файлам, вы можете получить ключ восстановления из своей учетной записи Microsoft онлайн, чтобы восстановить доступ. (Это также работает, если вы входите в систему на компьютере, управляемом на рабочем месте. В этом случае ключ восстановления будет храниться в вашей организации.)
Шифрование диска BitLocker является более мощным и гибким. Вы можете зашифровать хранилище вашего ПК, не входя в систему с учетной записью Microsoft, и вам вообще не нужно хранить свой ключ восстановления в Microsoft — вы можете распечатать его и хранить где-нибудь в своем офисе, причем он никогда не покидает ваш компьютер. хранилище. Вы также можете зашифровать другие диски (включая съемные USB-накопители) с помощью функции BitLocker To Go. У вас также есть доступ ко множеству дополнительных настроек для настройки работы шифрования.
Для обычного пользователя ПК шифрование устройства отлично подходит — именно оно обеспечивает шифрование большинства домашних компьютеров с Windows 11. Требования к загрузке учетной записи Microsoft и ключа восстановления гарантируют, что вы не сможете случайно потерять доступ к файлам вашего ПК, и даже если вы потеряете ключ восстановления, вы всегда сможете получить к нему доступ через Интернет через свою учетную запись Microsoft.
Предостережение относительно шифрования устройств Windows
На этом этапе я хочу отметить, что некоторые старые компьютеры с Windows 11 могут не поддерживать шифрование устройства. Производители должны настроить свои компьютеры для работы с шифрованием устройства прямо из коробки.
Хотите проверить, поддерживает ли ваш компьютер с Windows 11 шифрование устройства? Откройте Настройки приложение, выберите Конфиденциальность и безопасность на левой панели и нажмите Шифрование устройства в разделе «Безопасность»:
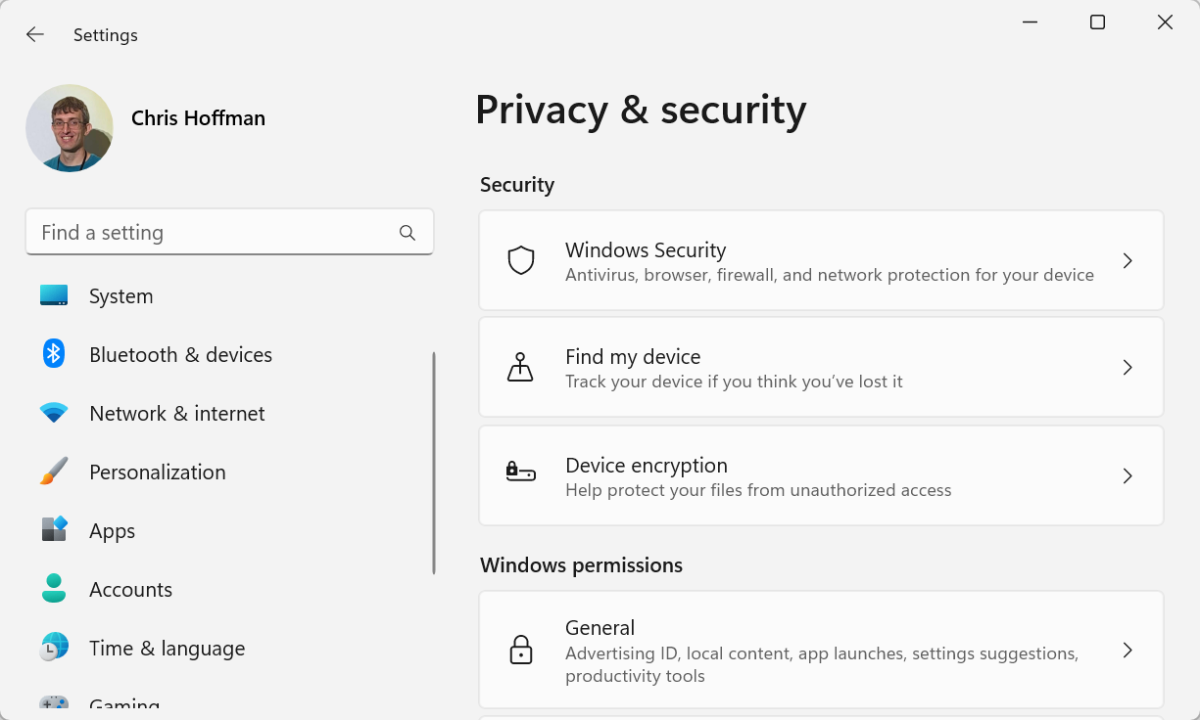
Если вы не видите эту опцию, значит, на вашем компьютере ее нет. Если вы этого хотите, вам придется перейти на Windows 11 Professional, чтобы разблокировать все возможности BitLocker.
Требования для использования BitLocker
Для наиболее мощного и настраиваемого использования BitLocker в Windows 11 вам понадобится Windows 11 Professional или одна из других не потребительских редакций Windows 11 (то есть Enterprise, Education или Workstation). Единственная версия, для которой он ограничен, — это Home.
Для оптимальной безопасности BitLocker также требуется компьютер с оборудованием TPM 1.2 или более поздней версии. (Помните, что BitLocker хранит свой ключ дешифрования в TPM.) Поскольку одним из наиболее важных системных требований для Windows 11 является TPM 2.0, все компьютеры с Windows 11 должны поддерживать его.
Microsoft излагает еще несколько неясных требований, например, как ваш жесткий диск должен быть разделен на два диска, включая небольшой системный раздел, предназначенный для загрузки Windows перед расшифровкой диска. Однако Windows 11 автоматически создает эти разделы при установке, так что вам не о чем беспокоиться.
И все. Если вы используете Windows 11 Home и хотите раскрыть весь потенциал BitLocker, ознакомьтесь с нашим руководством по обновлению до Windows 11 Pro без переустановки операционной системы.
Что нужно знать перед использованием BitLocker
BitLocker может немного усложнить восстановление данных. Если ваш компьютер выйдет из строя и вам придется вытащить из него запоминающее устройство и подключить его к отдельному компьютеру для восстановления данных, вы не сможете просматривать файлы на нем — пока не предоставите ключ восстановления BitLocker, который хранится в своей учетной записи Microsoft онлайн (с шифрованием устройства) или там, где вы решили лично сохранить его (с шифрованием диска BitLocker).
Естественно, это также мешает ворам получить доступ к вашим файлам. Никто не получит к ним доступа без вашего ключа восстановления.
Ваш ключ восстановления BitLocker имеет решающее значение. Допустим, вы используете шифрование диска BitLocker для хранения файлов, но позже у вас возникла проблема с вашим компьютером, и вам понадобится ключ восстановления. Если у тебя его больше нет, ты пропал. Эти файлы невозможно восстановить. Если у вас нет копии ключа восстановления, надеемся, что у вас хотя бы есть резервные копии этих файлов!
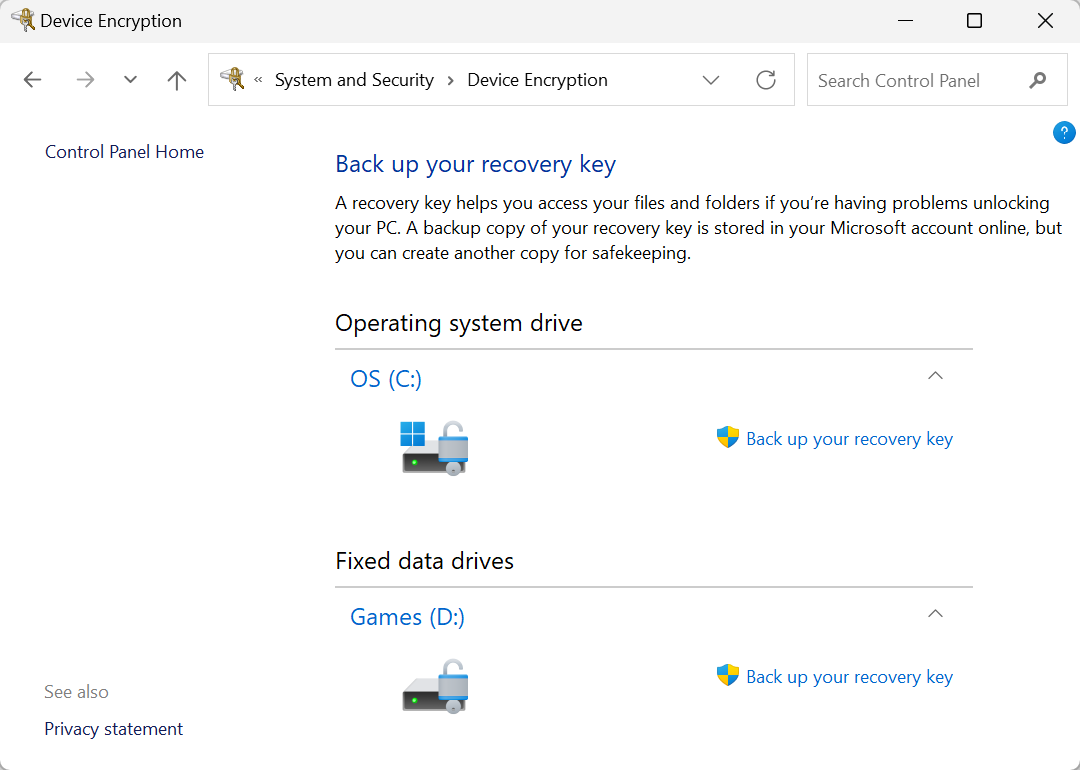
BitLocker также может снизить производительность хранилища вашего компьютера. Вы увидите в Интернете заявление о том, что «BitLocker замедляет работу твердотельных накопителей на 45 процентов», но это не вся история — это всего лишь результат одного конкретного синтетического теста на одной конкретной конфигурации ПК. Точное влияние на производительность будет зависеть от аппаратного обеспечения вашего компьютера, рабочей нагрузки, которую вы используете для своего хранилища, и настроек BitLocker.
Если у вас есть настольный игровой ПК или высокопроизводительная рабочая станция, которая находится в комнате вашего дома, и вы больше беспокоитесь о максимальной производительности, чем о том, чтобы кто-то украл его и проследил за вашими файлами, вы можете оставить BitLocker отключенным.
С другой стороны, если вы используете ноутбук для работы или даже просто для личных задач, то возможное небольшое замедление работы — это разумная цена, которую придется заплатить, чтобы обеспечить защиту ваших конфиденциальных файлов на случай, если вы когда-нибудь обнаружите, что ваш ноутбук потерян или украден. Современные ноутбуки довольно быстрые, и вы почти наверняка не заметите разницы в производительности приложений и производительности просмотра веб-страниц, если у вас включен BitLocker.
Настройка BitLocker на ПК с Windows 11
Чтобы активировать шифрование диска BitLocker на компьютере с Windows 11, вам сначала необходимо выполнить обновление до Windows 11 Professional, если вы еще этого не сделали. Затем вы можете открыть классическую панель управления и выполнить поиск «BitLocker», чтобы найти настройки BitLocker. Отсюда вы можете активировать (или деактивировать) BitLocker для любого диска:
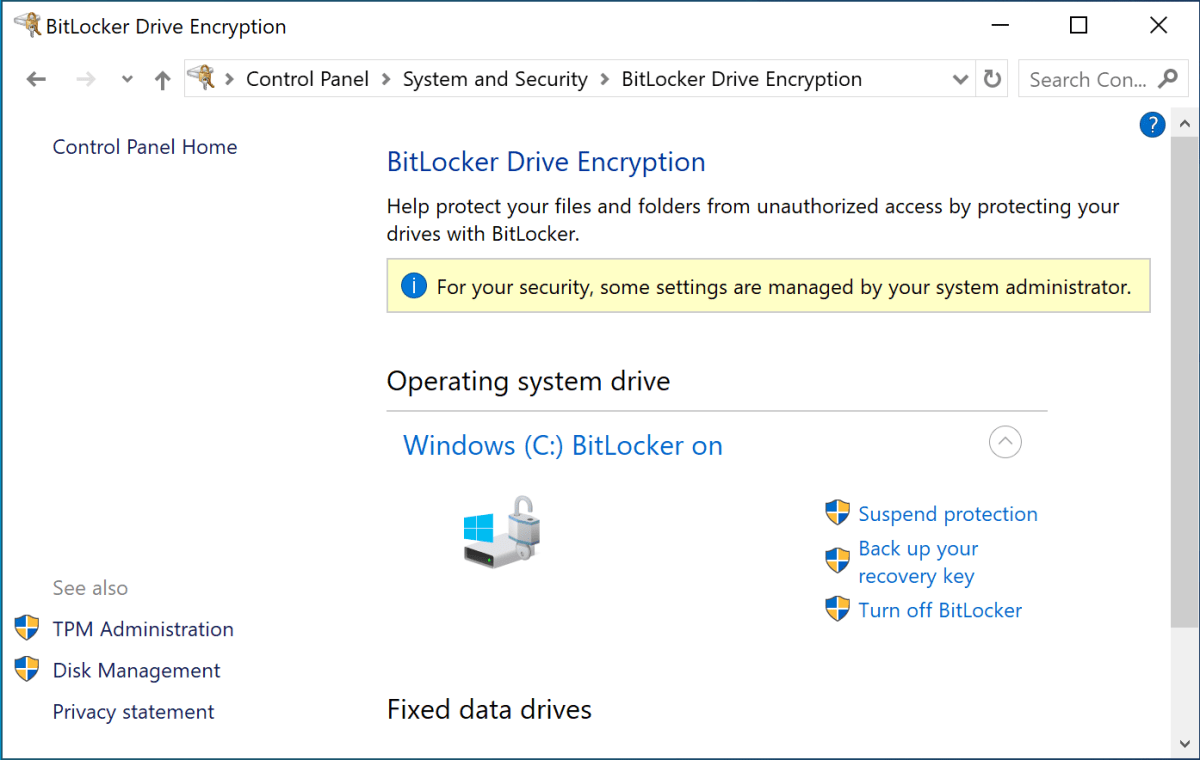
Хотите вместо этого использовать шифрование устройств Windows? Отправляйтесь в Настройки > Конфиденциальность и безопасность > Шифрование устройства. чтобы найти его настройки. (Если вы не видите опцию «Шифрование устройства» на этой странице, ваш компьютер не поддерживает шифрование устройства.)

Шифрование устройства должно быть включено по умолчанию, если вы входите в систему с учетной записью Microsoft. Но чтобы убедиться, что он включен, посетите эту страницу настроек и убедитесь, что он переключен на Наи обязательно войдите в Windows с учетной записью Microsoft (а не учетной записью локального пользователя).
Имейте в виду при использовании BitLocker…
При использовании BitLocker самое главное, чтобы вы нуждаться чтобы следить за своим ключом восстановления. Если вы потеряете его, вы потеряете доступ ко всем файлам на вашем компьютере, поэтому вам следует хранить его в своей учетной записи Microsoft в Интернете, если у вас нет веских причин не делать этого.
Если вы решите не хранить ключ восстановления BitLocker в своей учетной записи Microsoft в Интернете, вам следует хранить его где-нибудь в безопасном и надежном месте. Вы можете, например, распечатать его на листе бумаги и хранить в физическом сейфе. Также неплохо иметь актуальные резервные копии ваших файлов, будь то в облаке или на локальном устройстве хранения.
