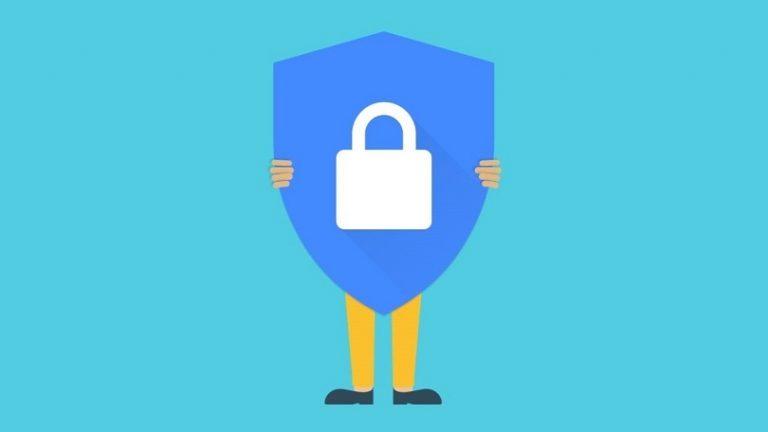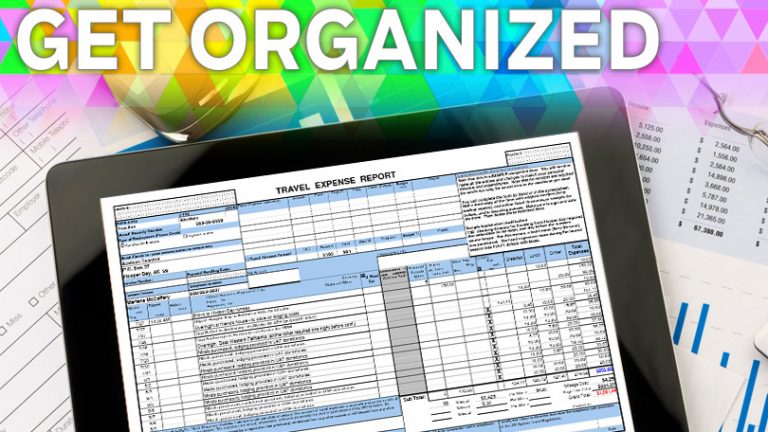Прощай, iTunes: как использовать музыкальное приложение в macOS Catalina
iTunes давно необходим для синхронизации и управления музыкой и другим контентом между вашим компьютером и устройствами iOS. Но то, что начиналось как простое программное обеспечение, постепенно превратилось в большое, раздутое, глючное приложение, обремененное слишком большим количеством функций, что само по себе не приносило пользы.
Что касается macOS Catalina, Apple, наконец, получила сообщение и отказалась от iTunes в пользу небольших специализированных приложений для вашей музыки, подкастов, телешоу, фильмов и аудиокниг. (Остается в Windows.)
Хорошей новостью является то, что вы можете использовать приложение «Музыка» с существующими альбомами, песнями и плейлистами, а музыка, которую вы добавили или купили в iTunes, а также любые скопированные вами компакт-диски тоже сделают скачок.
Большинство, но не все, команд меню в iTunes и приложении «Музыка» похожи. Основное отличие заключается в синхронизации музыки. Чтобы вручную синхронизировать музыку и другой контент, теперь вы используете Finder вместо iTunes. Вот что вам еще нужно знать.
Рекламное объявление
Настроить музыкальное приложение

Приложение «Музыка» легко найти, так как оно имеет знакомый значок iTunes. При первом открытии вы увидите сообщение Добро пожаловать в Apple Music. Чтобы узнать больше, нажмите ссылку «Краткий обзор». В противном случае нажмите кнопку, чтобы начать прослушивание. Если вы еще не вошли в систему, щелкните меню «Учетная запись» и выберите «Войти». Затем войдите в систему, используя свой Apple ID и пароль.
Просмотр альбомов и исполнителей

После этого должна появиться ваша существующая музыкальная библиотека. Вы можете переключаться между различными категориями своей музыки, включая исполнителей, альбомы, песни и музыкальные клипы. Щелкните Альбомы, чтобы просмотреть отдельные альбомы разных исполнителей. Выберите «Художники», чтобы увидеть список художников на средней панели. При выборе определенного исполнителя каждый альбом отображается справа.
Просмотр песен и музыкальных клипов

В представлении «Песни» каждая песня отображается по исполнителю, хотя вы можете щелкнуть другой заголовок, например «Имя», «Время» или «Жанр», чтобы отсортировать список по-разному. Если видео были включены в какой-либо из ваших альбомов, щелкните категорию музыкальных видео, чтобы просмотреть их. Чтобы просмотреть только что добавленные альбомы, щелкните категорию «Недавно добавленные».
Играть музыку

Как и в случае с iTunes, нажмите кнопку «Воспроизвести» в альбоме, чтобы воспроизвести его, начиная с первой дорожки. В противном случае щелкните альбом, чтобы открыть его, а затем щелкните конкретную песню, чтобы воспроизвести ее. Затем вы можете приостановить, возобновить, перейти к следующей дорожке, вернуться к предыдущей дорожке, перемешать дорожки, повторить дорожки, отрегулировать громкость и перенаправить музыку на другое устройство с помощью AirPlay.
ITunes магазин

Чтобы найти, купить и загрузить новую музыку, щелкните запись для iTunes Store. Затем вы можете просматривать выбранные варианты. Нажмите кнопку цены для альбома, который хотите купить.
Интеграция с Apple Music

Если вы являетесь подписчиком Apple Music, вы можете воспроизводить музыку, выбрав любую из записей в Apple Music: для вас, «Обзор» и «Радио». Если вы не являетесь подписчиком, вы все равно можете слушать Apple Beats 1 и другие радиостанции.
Искать в приложении

Ищите музыку в своей фонотеке, магазине iTunes или Apple Music. Введите имя исполнителя, песню, жанр или другое имя в поле поиска на левой панели. Затем нажмите Apple Music, Ваша медиатека или iTunes Store в правом верхнем углу, чтобы увидеть отфильтрованные результаты.
Команды меню музыкального приложения

Многие команды меню в приложении «Музыка» аналогичны командам в iTunes. Щелкните правой кнопкой мыши альбом или песню, чтобы отобразить всплывающее меню, в котором вы можете добавить альбом или песню в список воспроизведения, воспроизвести и перетасовать альбом, получить информацию об альбоме, чтобы просмотреть его детали и добавить или изменить обложку альбома, полюбите или не понравитесь альбом, покажите его в iTunes Store, получите обложку альбома или удалите альбом.
Импортировать музыку

Как и в случае с iTunes, приложение «Музыка» дает вам возможность импортировать песню или альбом в вашу существующую медиатеку. Нажмите «Файл»> «Импорт», затем перейдите к папке, содержащей музыку, которую вы хотите импортировать. Вы можете выбрать сразу несколько песен и альбомов для импорта, а затем нажать кнопку «Открыть». Вернитесь в приложение «Музыка», и эти альбомы и песни появятся в вашей медиатеке.
Изменить настройки музыкального приложения

Наконец, вы можете просматривать и настраивать определенные параметры и предпочтения для приложения «Музыка» так же, как и в iTunes. Щелкните меню «Музыка» и выберите «Настройки». На вкладке «Общие» вы можете синхронизировать свою библиотеку, включить автоматические загрузки и показать определенные элементы. Параметр «Синхронизировать библиотеку» появляется только в том случае, если вы подписаны на Apple Music, и позволит вам получить доступ ко всей музыкальной библиотеке iCloud на всех ваших устройствах.
Воспроизведение

В разделе «Воспроизведение» вы можете настроить качество и звук музыки и видеоклипов.
Файлы

Ограничения

В разделе «Ограничения» вы можете отключить или ограничить определенный контент.
Передовой

А в разделе «Дополнительно» вы можете выбрать автоматическое обновление обложки альбомов, оставить миниплеер поверх других окон и сохранить воспроизведение видео поверх других окон.
Как открывать для себя новую музыку на Spotify и Apple Music

На поиск новых мелодий требуется время, но лучшие сервисы потоковой передачи музыки предлагают несколько способов добавить новых исполнителей и песни в вашу повседневную жизнь.