Пошаговое простое руководство
Сетевые приложения Mac, такие как «Сообщения» и FaceTime, помогут вам оставаться на связи с другими. Хотя эти приложения отлично подходят для поддержания связи с вашими друзьями, коллегами по работе или семьей, неизвестные люди иногда могут нарушить ваш рабочий процесс.
Хорошо, что вы можете заблокировать контакты и абонентов FaceTime, чтобы они не могли отправлять вам текстовые сообщения или видеозвонки.
В следующем руководстве описан пошаговый процесс блокировки кого-либо на Mac.
Как заблокировать кого-то на MacBook
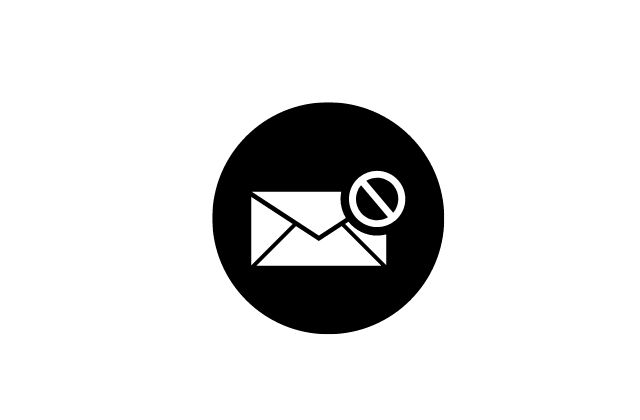
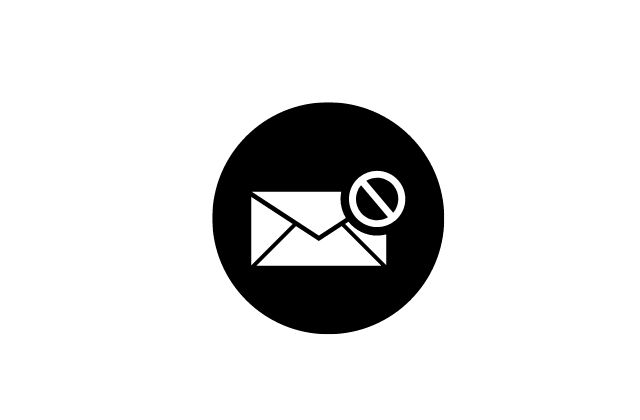
Вы можете заблокировать кого-либо на Mac, заблокировав его контакты в «Сообщениях» или приложении FaceTime. В приложении «Сообщения» выберите чат, который хотите заблокировать, и выберите «Беседы» > «Заблокировать человека» > «Заблокировать». В телефонном приложении FaceTime щелкните правой кнопкой мыши вызов, который вы хотите заблокировать, > «Заблокировать этого абонента».
Помните, что вы можете заблокировать любого человека в приложениях «Сообщения» или FaceTime, если он сохранен как контакт на вашем Mac.
В противном случае вы не найдете возможности заблокировать их. Поэтому обязательно сохраните их контакт, прежде чем пытаться заблокировать их.
Как заблокировать кого-то на MacBook: пошаговое руководство
Заблокировать кого-либо на Mac легко, но процесс блокировки обмена сообщениями или FaceTiming немного отличается.
Вот подробное руководство о том, как заблокировать кого-либо в приложениях «Сообщения» и FaceTime.
Способ 1: заблокировать контакт на MacBook
Если вы хотите заблокировать кого-либо в своем приложении «Сообщения» для Mac, вам необходимо войти в систему, используя свой Apple ID. Когда вы заблокируете контакт на своем Mac, его номер будет заблокирован на всех других устройствах, на которых выполнен вход с тем же Apple ID.
Также обратите внимание, что вы можете заблокировать только отдельный контакт. Итак, если вы хотите заблокировать кого-то в группе, вам необходимо заблокировать его контакт отдельно.
Теперь давайте посмотрим, как можно заблокировать контакт в приложении «Сообщения» на MacBook:
- Открой Сообщения приложение на вашем Mac.
- Откройте любой разговор, который хотите заблокировать, на левой боковой панели. Убедитесь, что вы нажимаете на один разговор, а не на групповой чат.
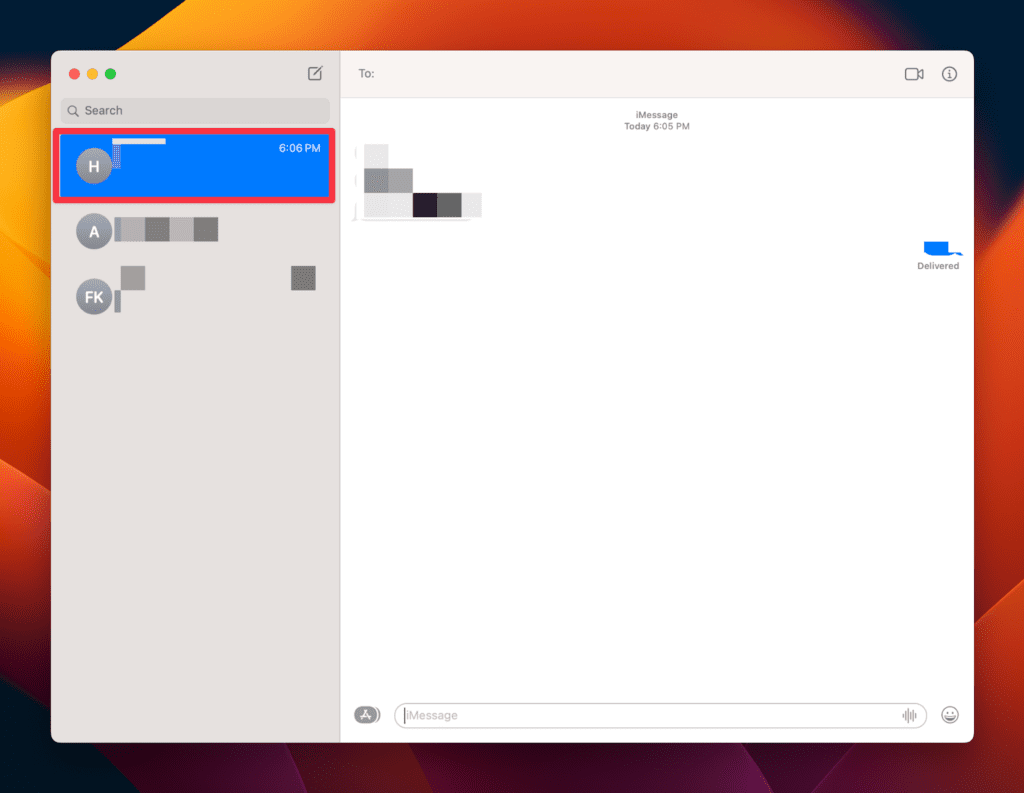
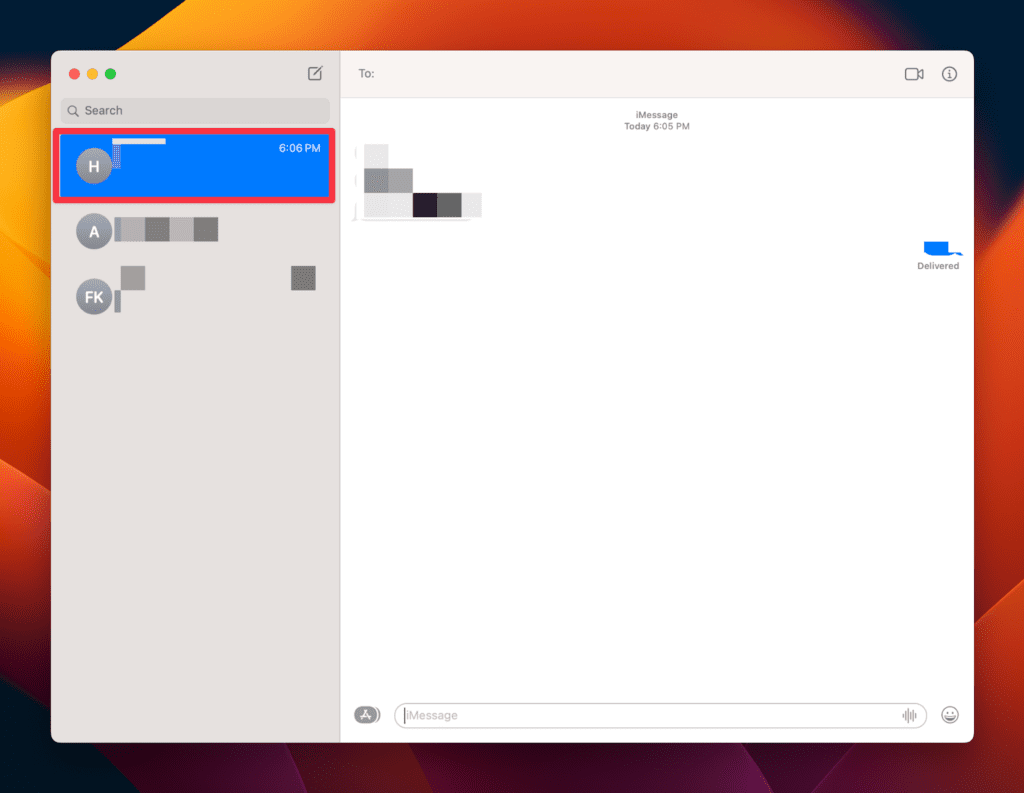
- Нажмите Разговоры в верхней строке меню и выберите Блокировать человека в раскрывающемся меню.
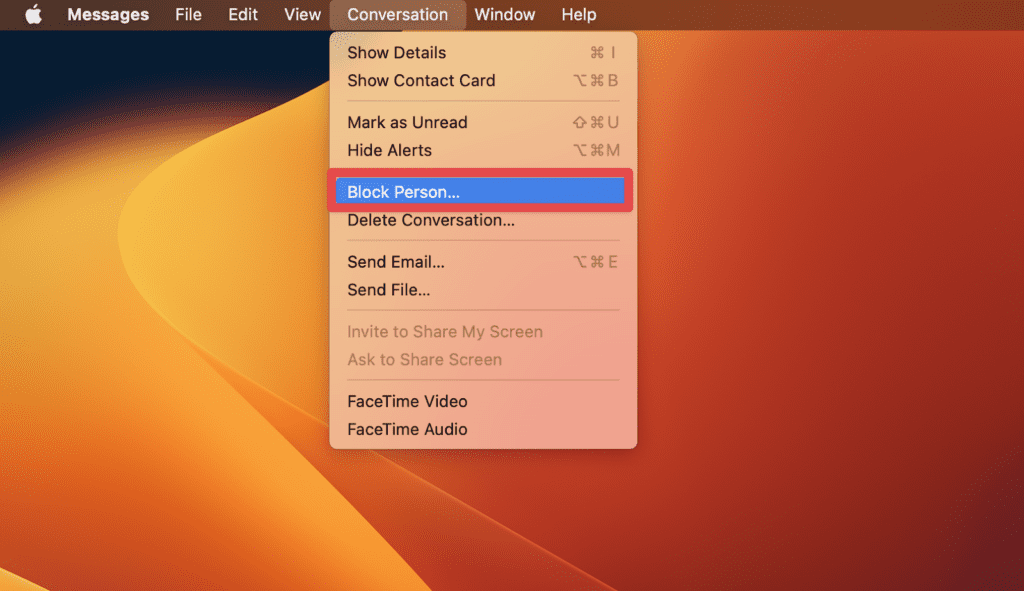
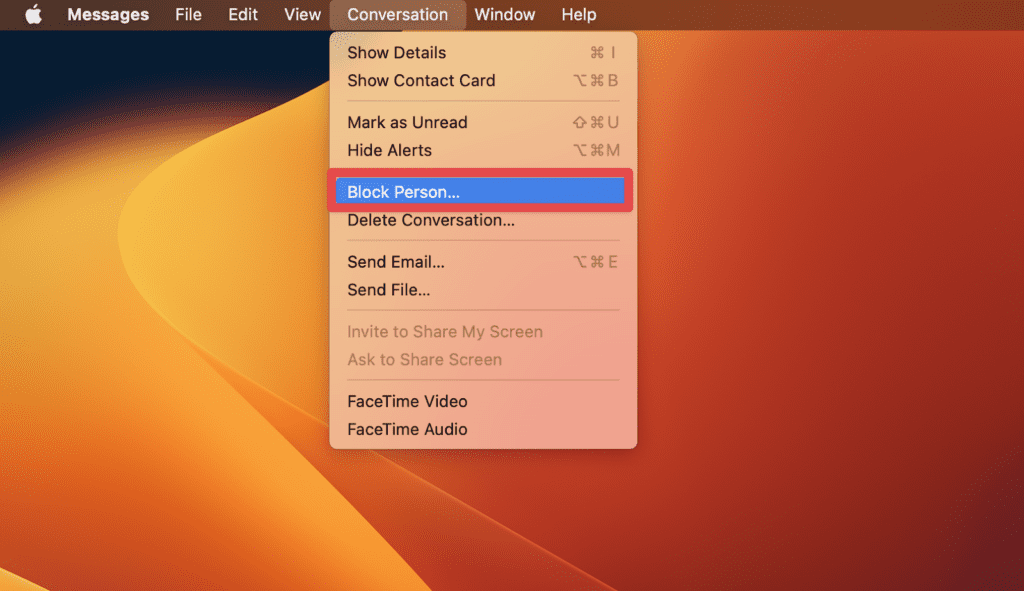
- На экране появится всплывающее сообщение с вопросом, действительно ли вы хотите заблокировать этого человека. Выбирать Блокировать чтобы навсегда заблокировать этот контакт.
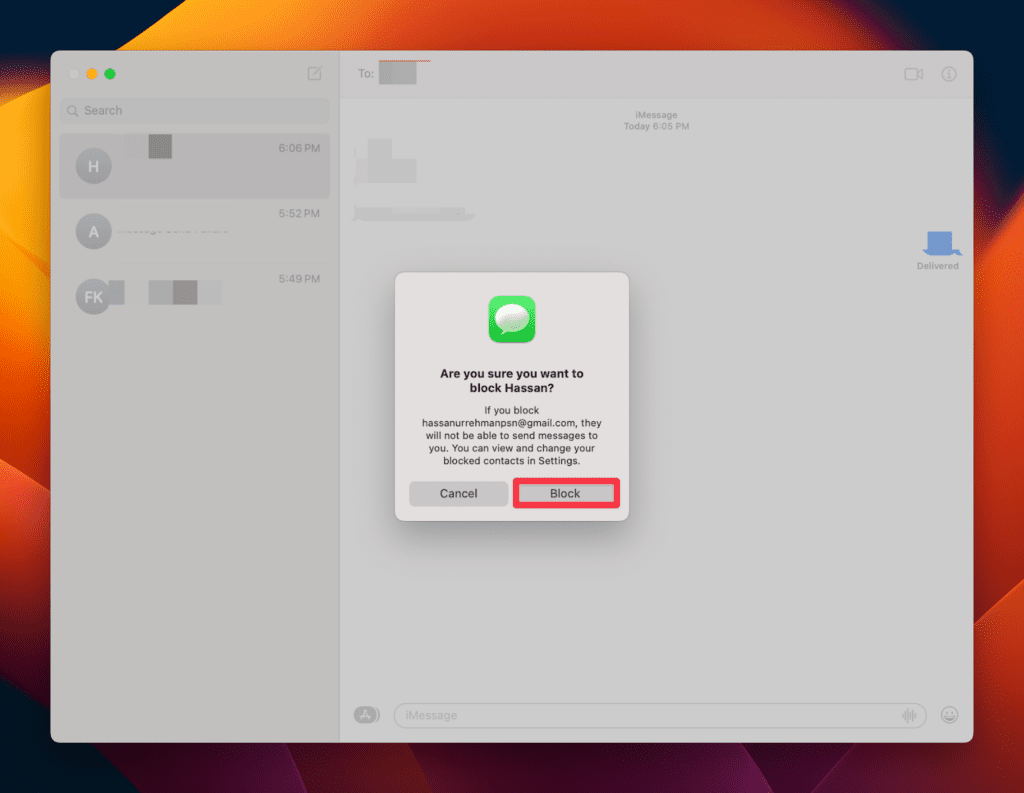
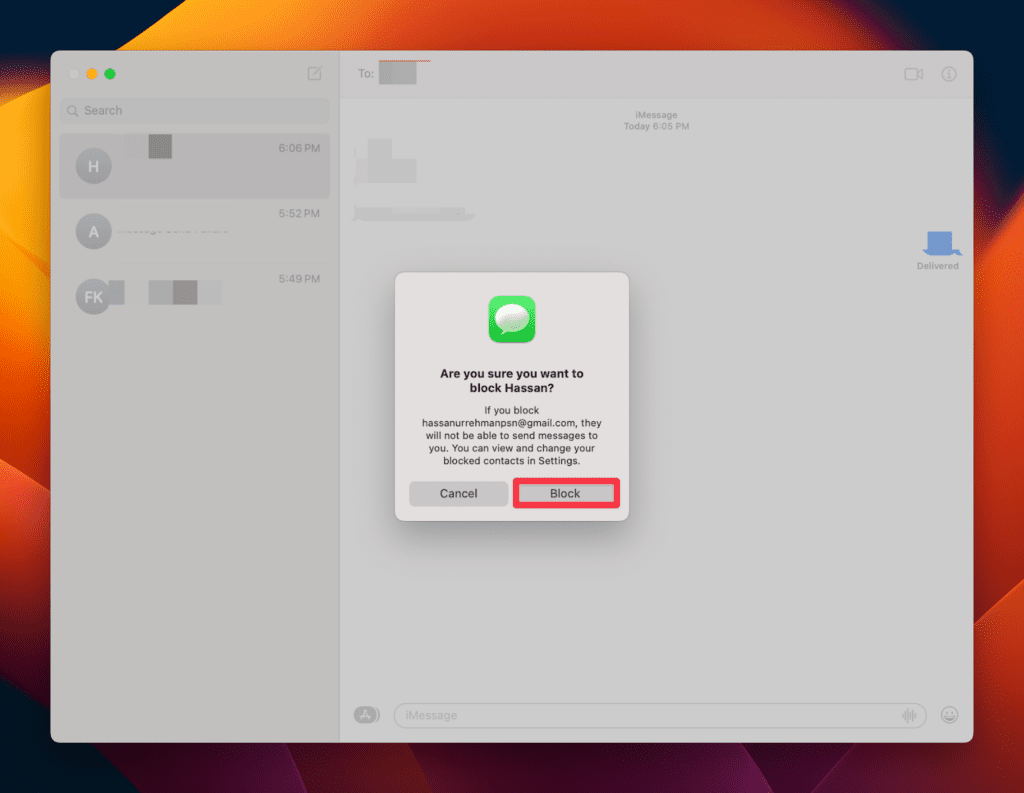
- Теперь этот контакт не сможет отправлять вам сообщения через приложение «Сообщения».
Способ 2: заблокировать новый номер на MacBook
Блокировка нового номера в «Сообщениях» не означает блокировку несохраненного контакта.
Когда кто-то отправляет вам сообщение в приложении, вы можете заблокировать его, используя указанный выше метод, независимо от того, сохранили ли вы его контакт.
Но заблокировать новый контакт в «Сообщениях» означает заблокировать того, кто еще не написал вам сообщение. Это означает, что вы можете заранее заблокировать кого-либо, чтобы вообще не получать от него никаких сообщений.
Для этого сначала необходимо создать контакт, добавив его номер в список контактов приложения. Вот как это сделать:
- Открытые сообщения и Контакты приложение на вашем Mac.
- Нажмите кнопку + значок в нижней части окна, чтобы добавить новый контакт.
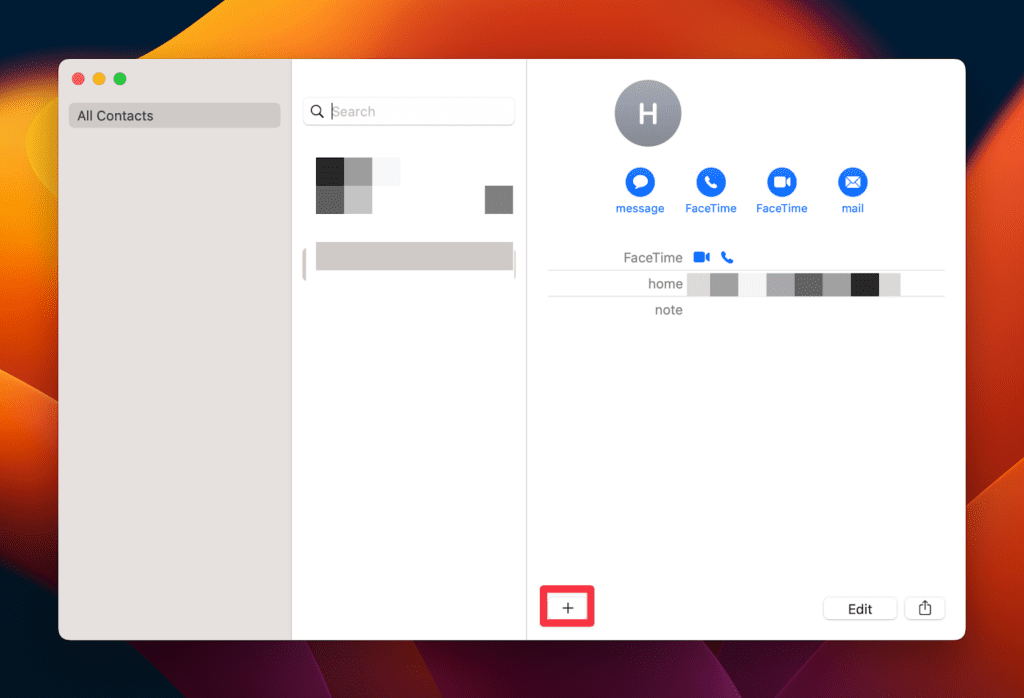
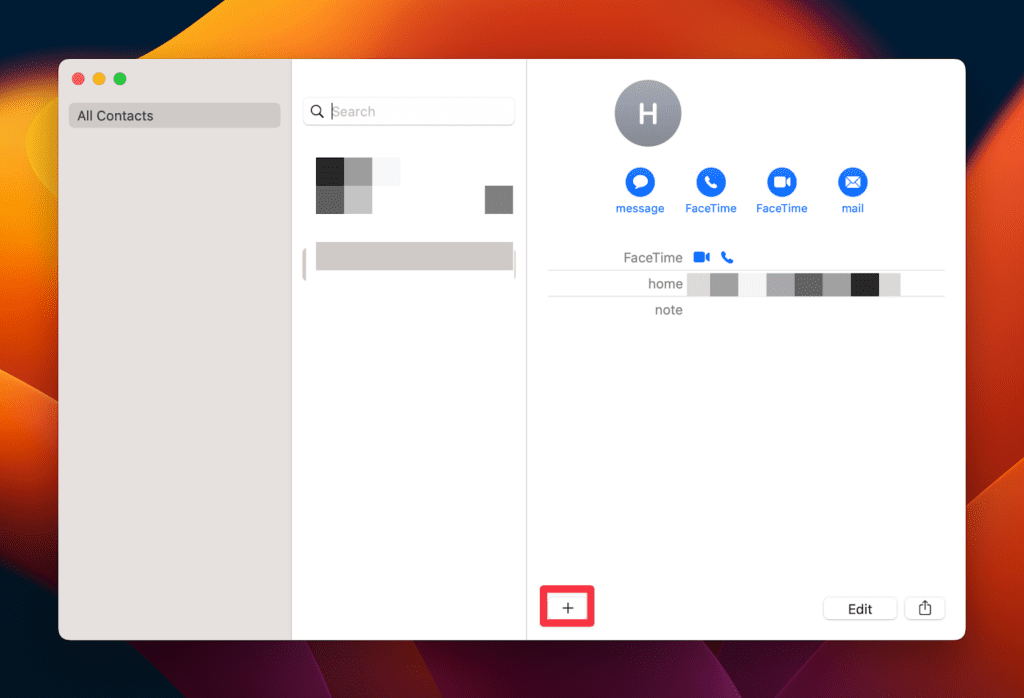
- Выбирать Новый контакт в раскрывающемся меню.
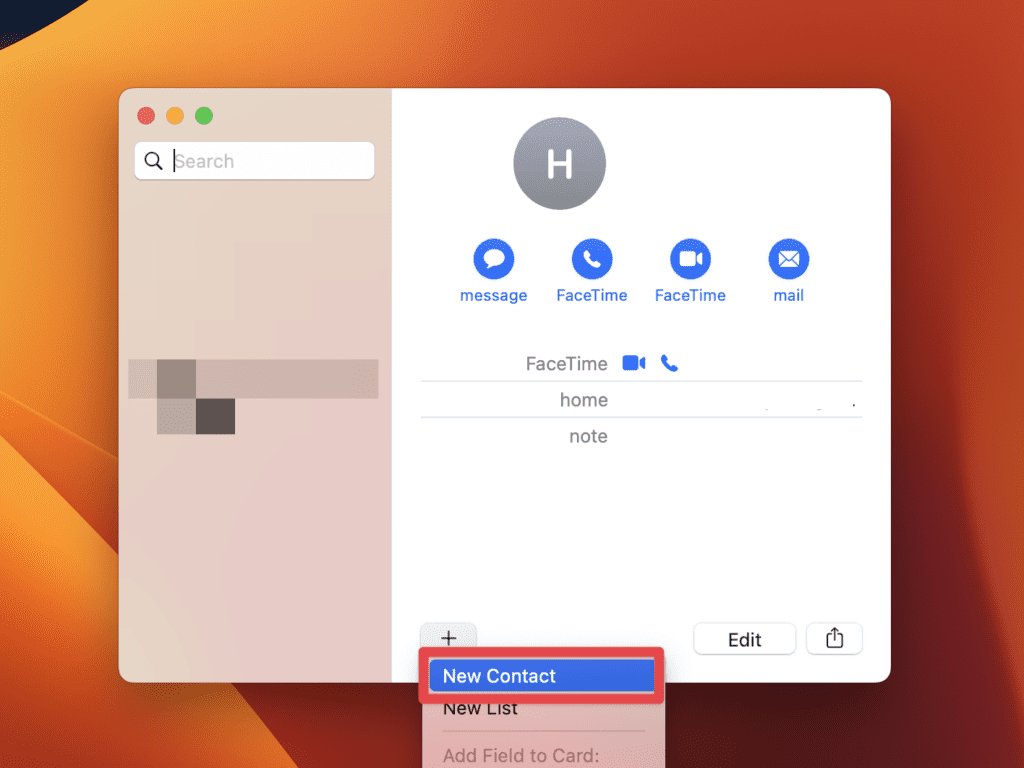
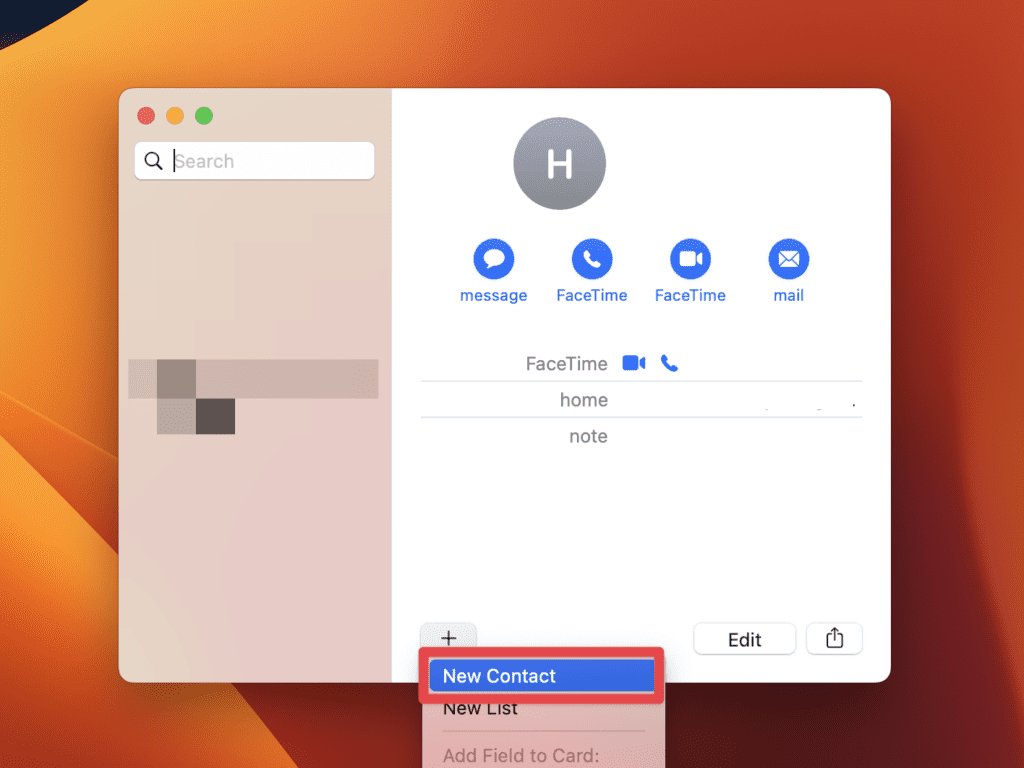
- Добавьте необходимые данные в открывшуюся форму, например имя человека, номер телефона и адрес электронной почты. Поскольку вы все равно хотите заблокировать этого человека, нет необходимости добавлять каждую деталь. Нажмите Сделанный чтобы сохранить контакт.


После сохранения контакта вы можете заблокировать человека, выполнив следующие действия:
- Открой Сообщения приложение на вашем Mac.
- Перейдите к Сообщения в строке меню > Настройки.
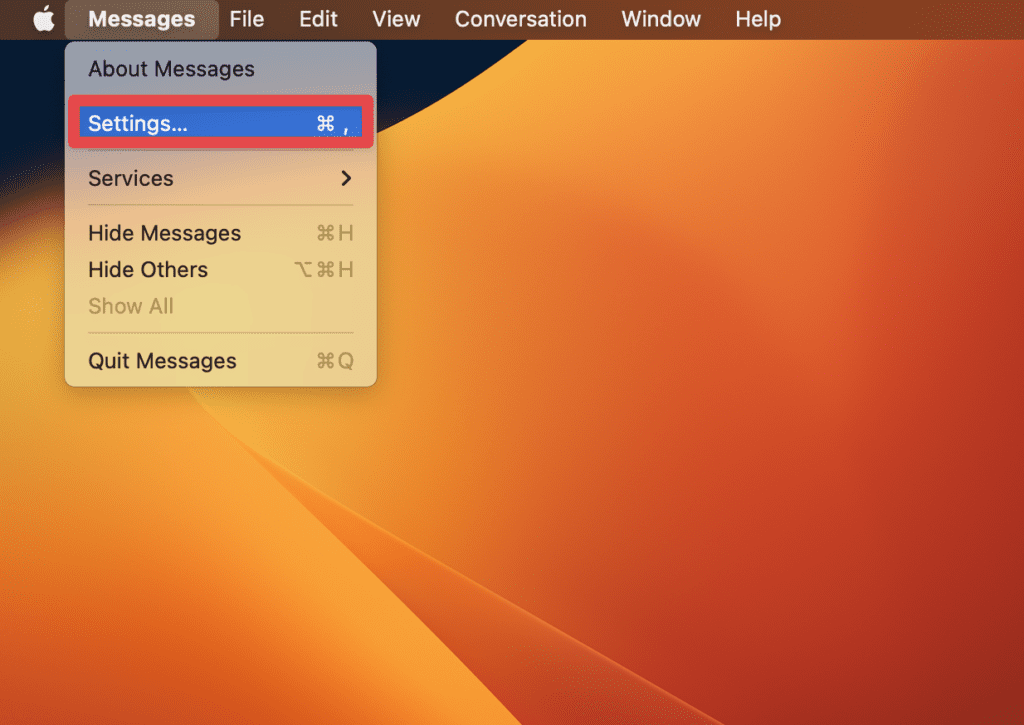
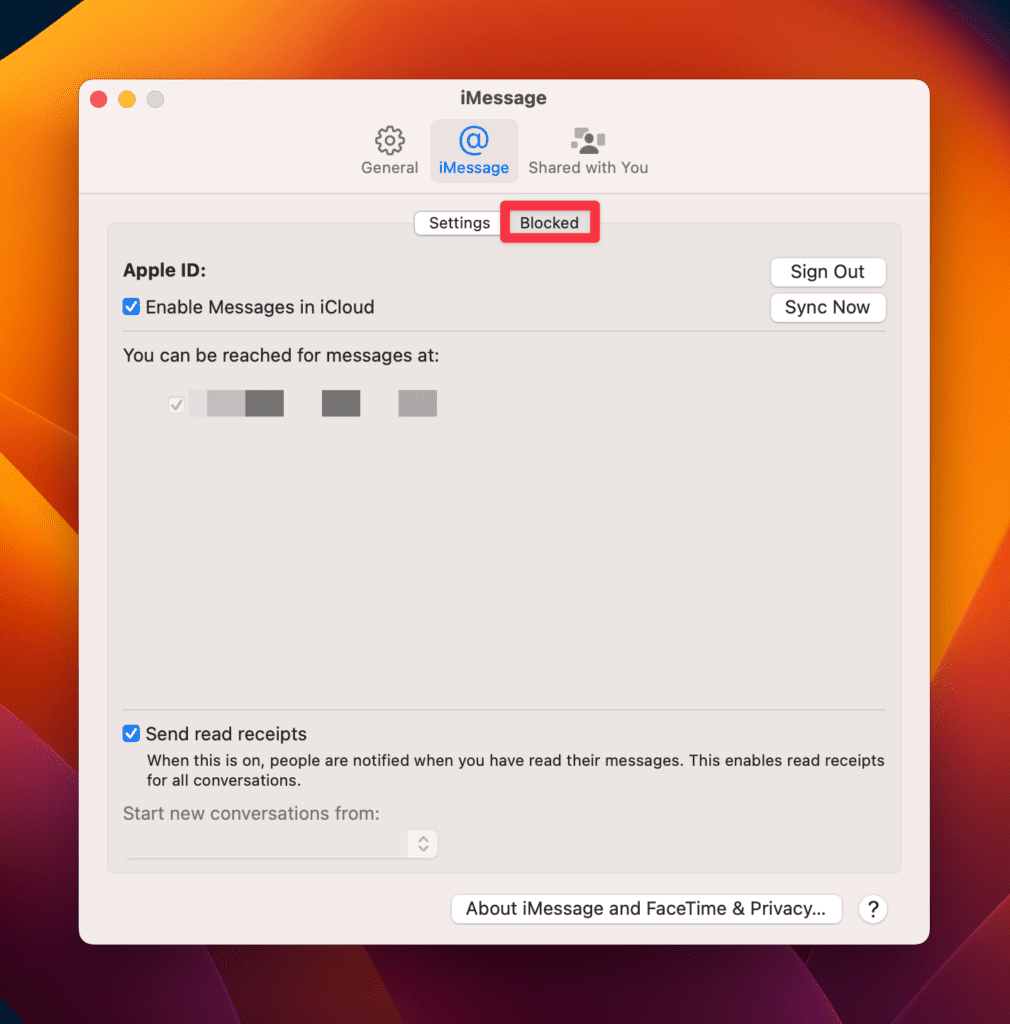
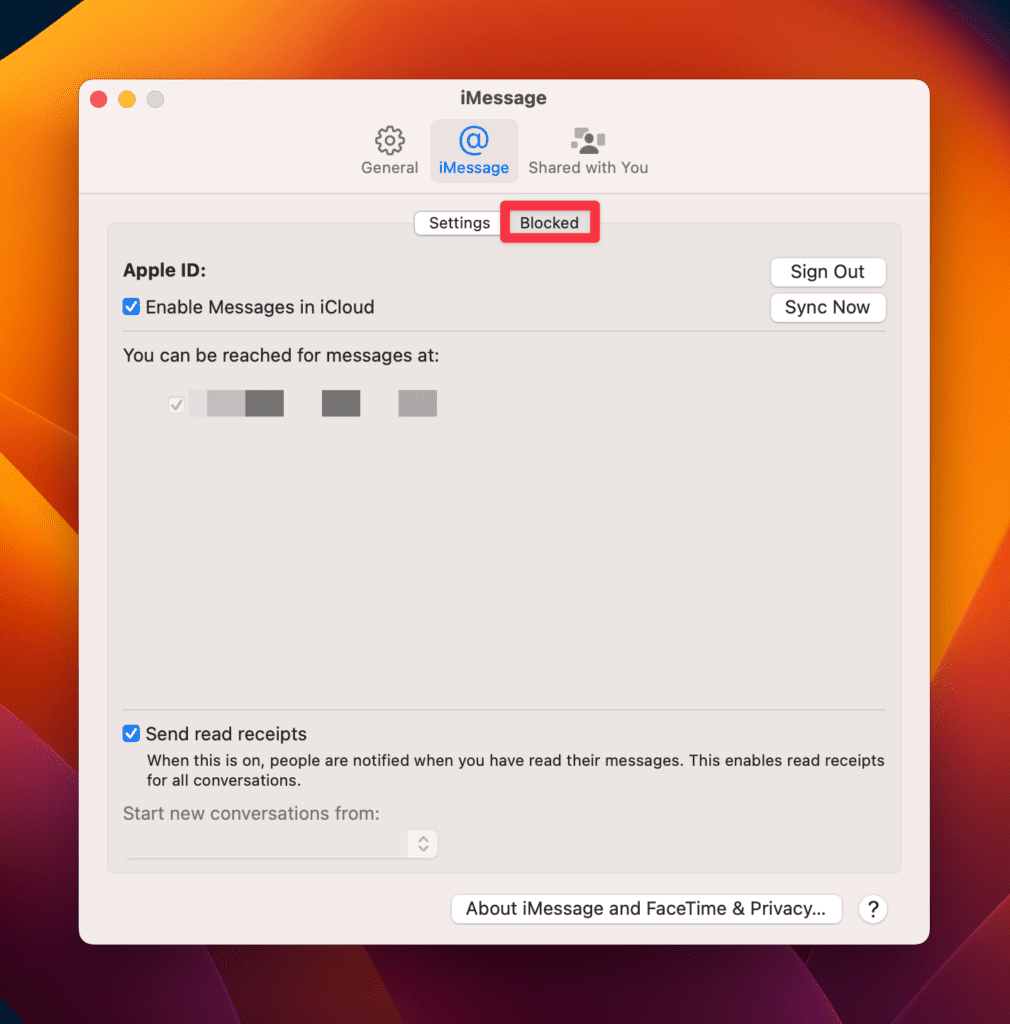
- Выберите + значок в левом нижнем углу окна.
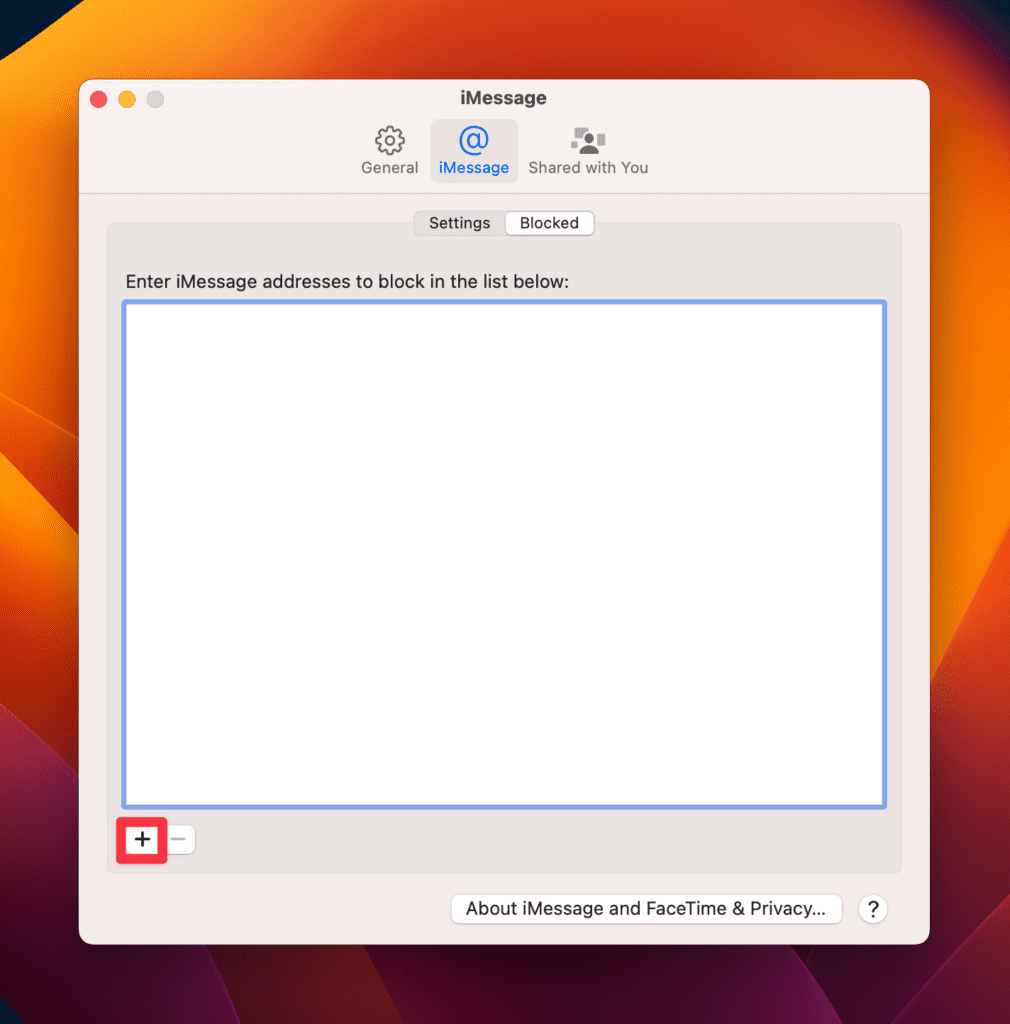
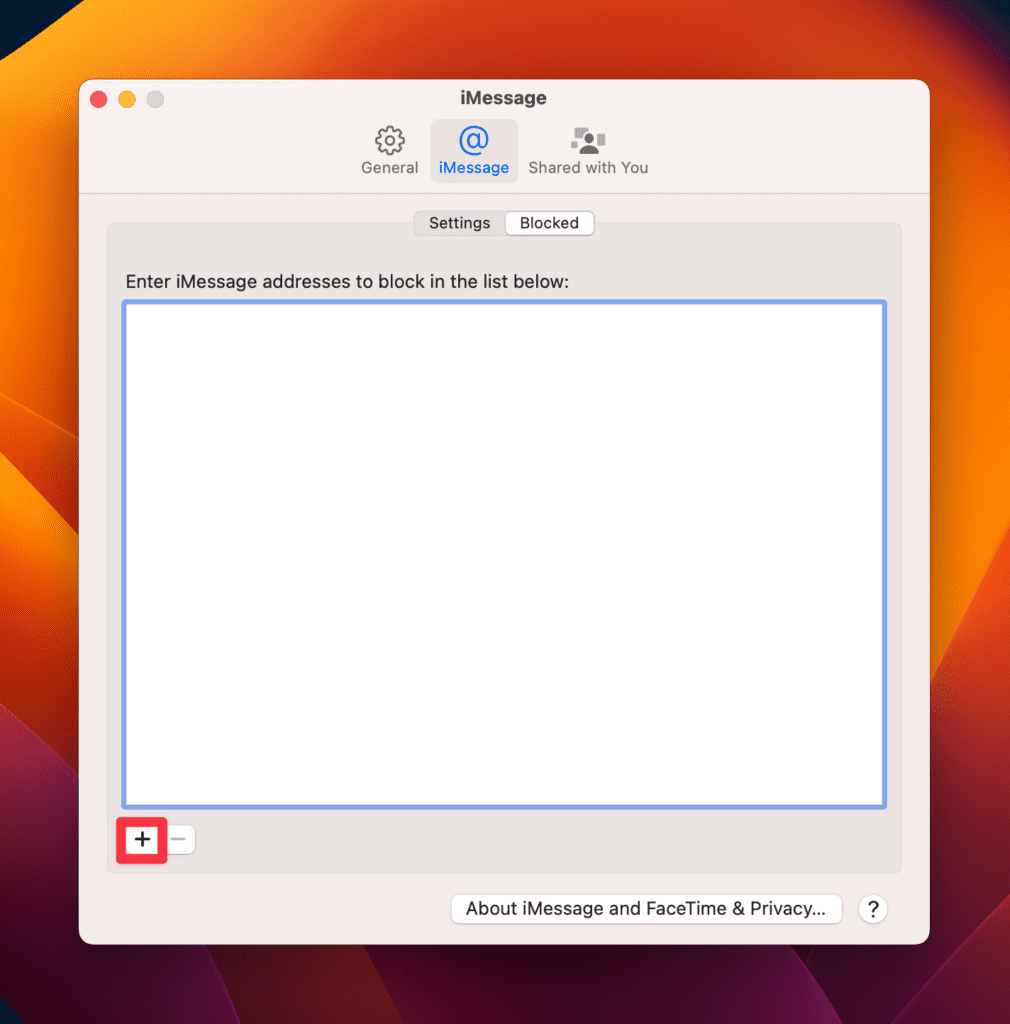
- Выберите недавно созданный контакт, чтобы навсегда заблокировать его на своем Mac.
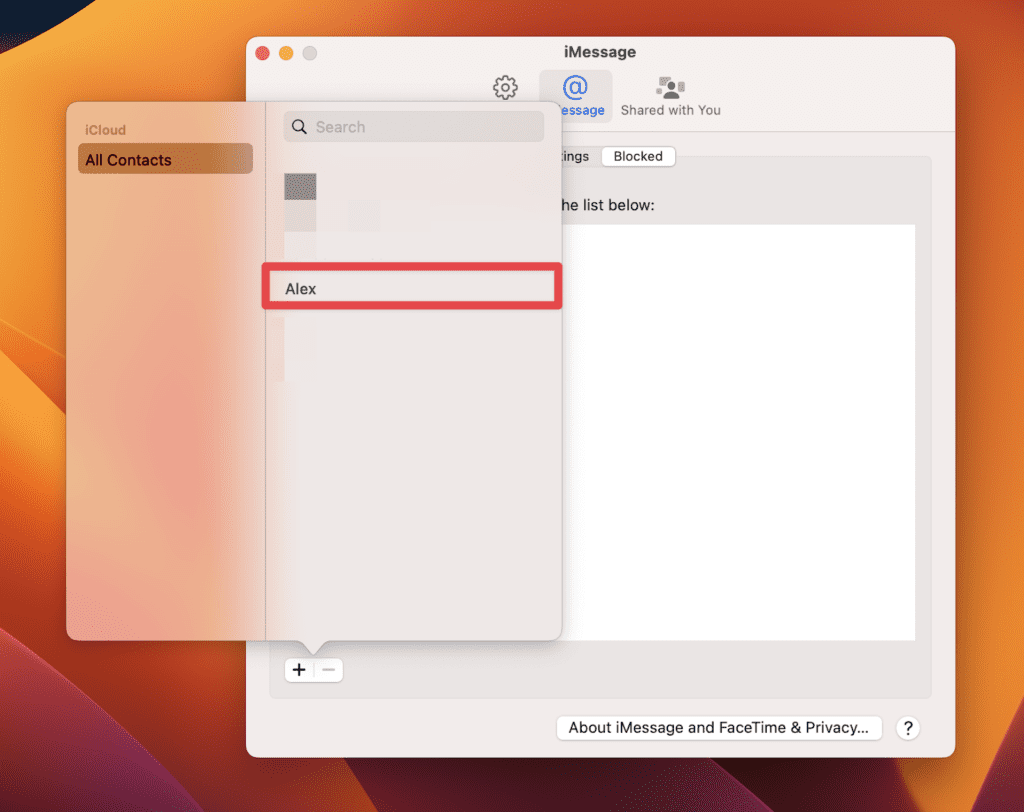
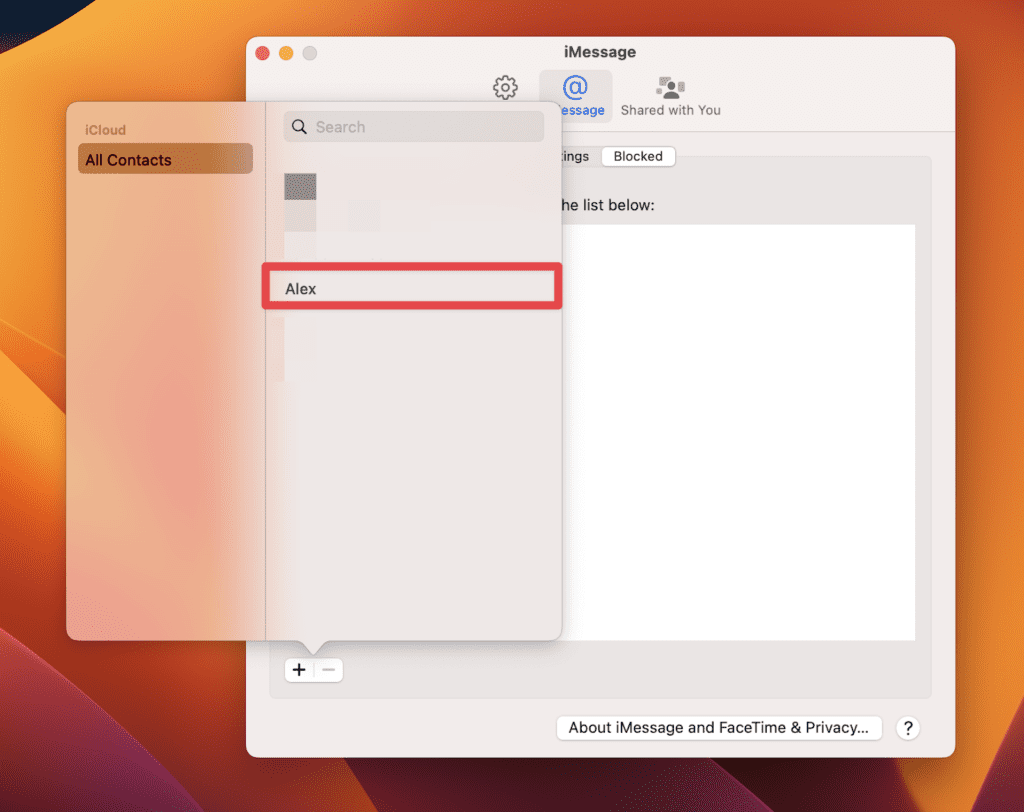
Способ 3: заблокировать абонентов FaceTime на MacBook
Получение нежелательного вызова FaceTime раздражает больше, чем нежелательное сообщение. Хотя вы можете игнорировать текстовые сообщения в приложении «Сообщения», сделать то же самое с нежелательными вызовами FaceTime может быть сложно.
Итак, лучший способ — запретить FaceTimer беспокоить вас своими звонками. Вот как это сделать:
- Открой FaceTime приложение на вашем Mac.
- Проверить Недавний меню, чтобы просмотреть список последних доставленных вызовов.
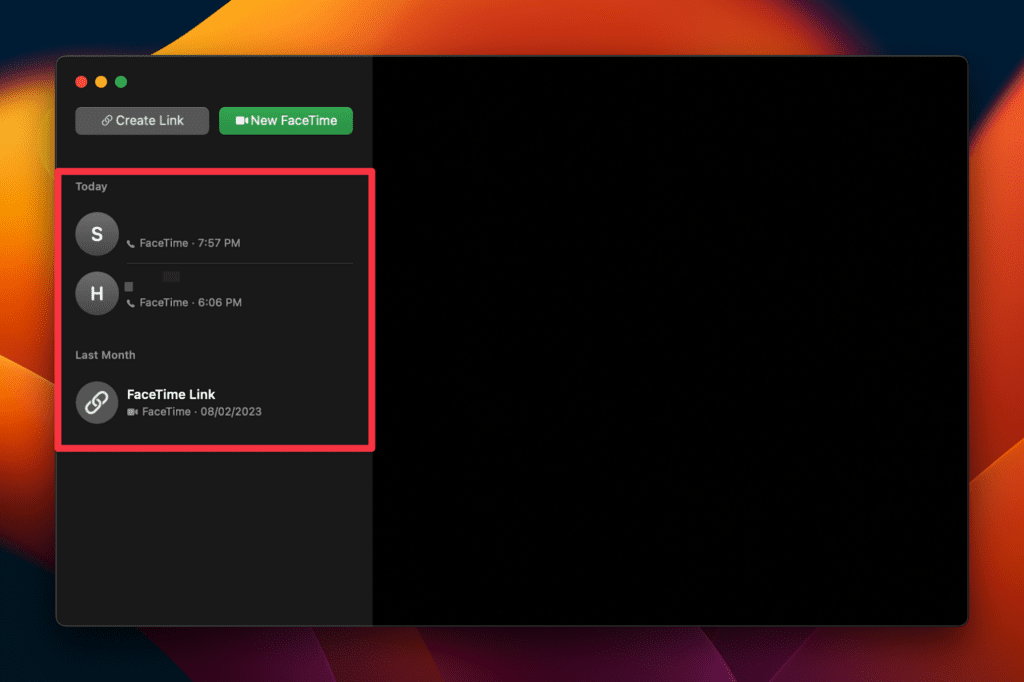
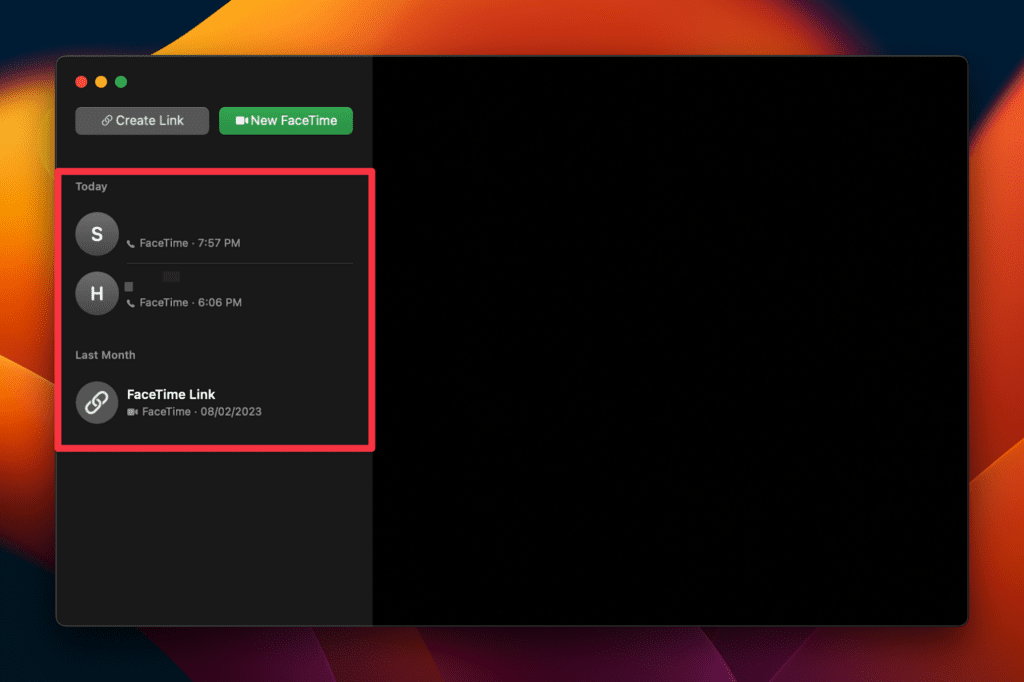
- Найдите человека, которого хотите заблокировать, и щелкните его вызов правой кнопкой мыши. Выбирать Заблокировать этого абонента в раскрывающемся меню.
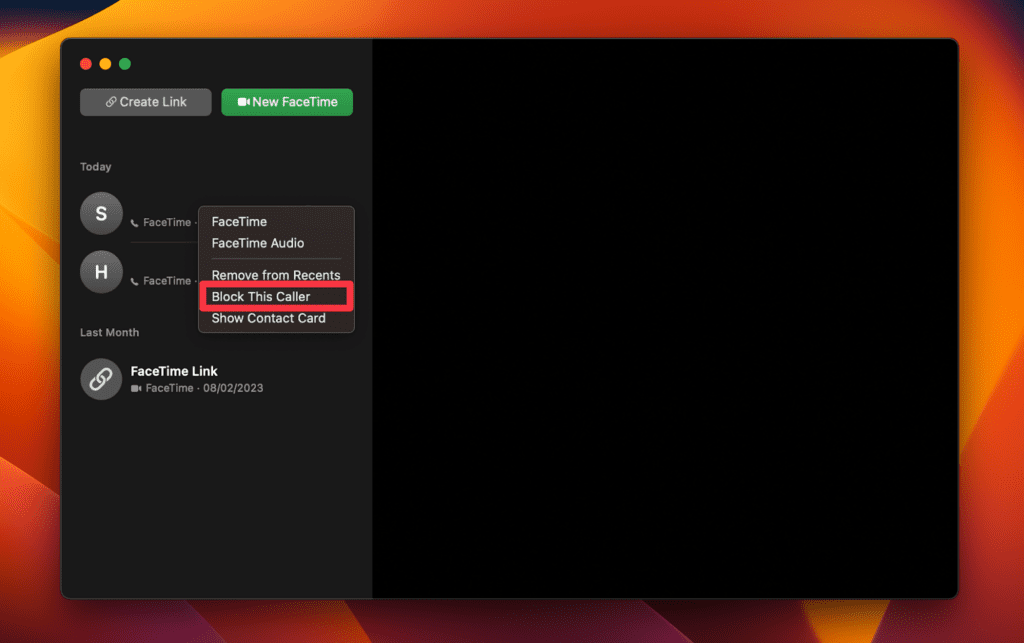
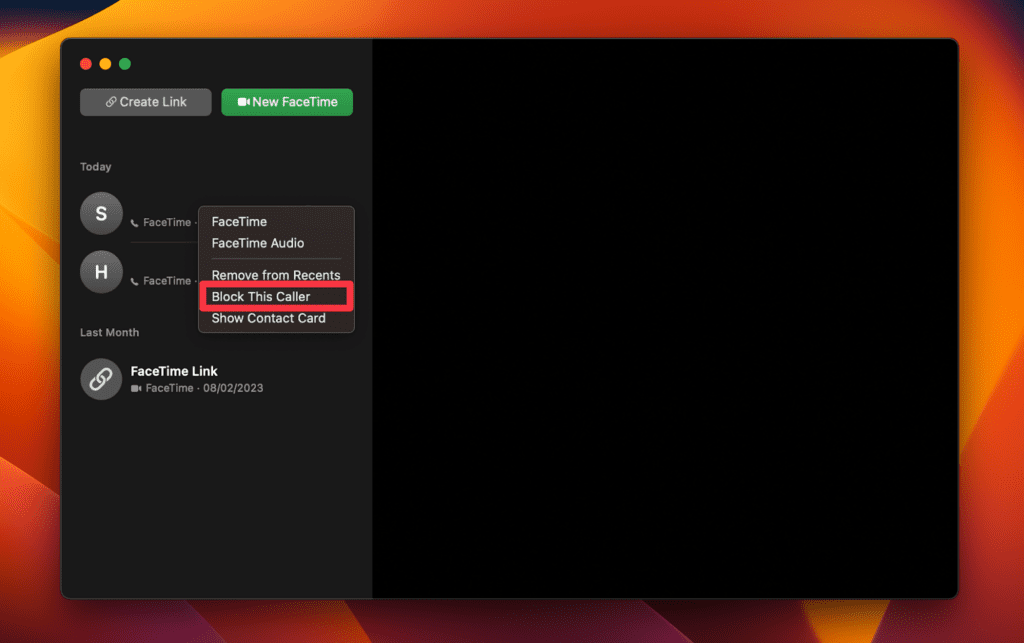
Вот и все. Теперь этот человек заблокирован в FaceTime и больше не сможет вам позвонить.
Помните, что вы, возможно, не добавили номер в свои контакты, если не можете найти опцию «Заблокировать этого абонента» в меню.
Итак, сначала добавьте их в качестве контакта в приложении, а затем заблокируйте. А чтобы удалить журнал вызовов, прочтите это руководство!
Как разблокировать кого-то на MacBook
Вы можете разблокировать кого-либо в приложении «Сообщения» или FaceTime, выполнив следующие действия:
- Открой Сообщения или FaceTime приложение на вашем Mac.
- Перейдите к Сообщения > Настройки в строке меню.
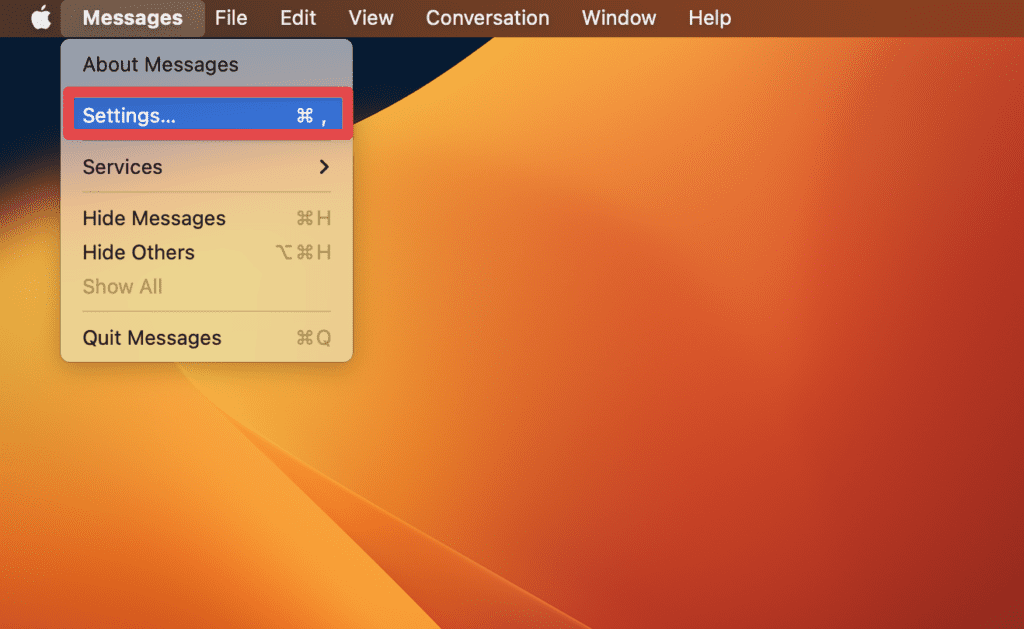
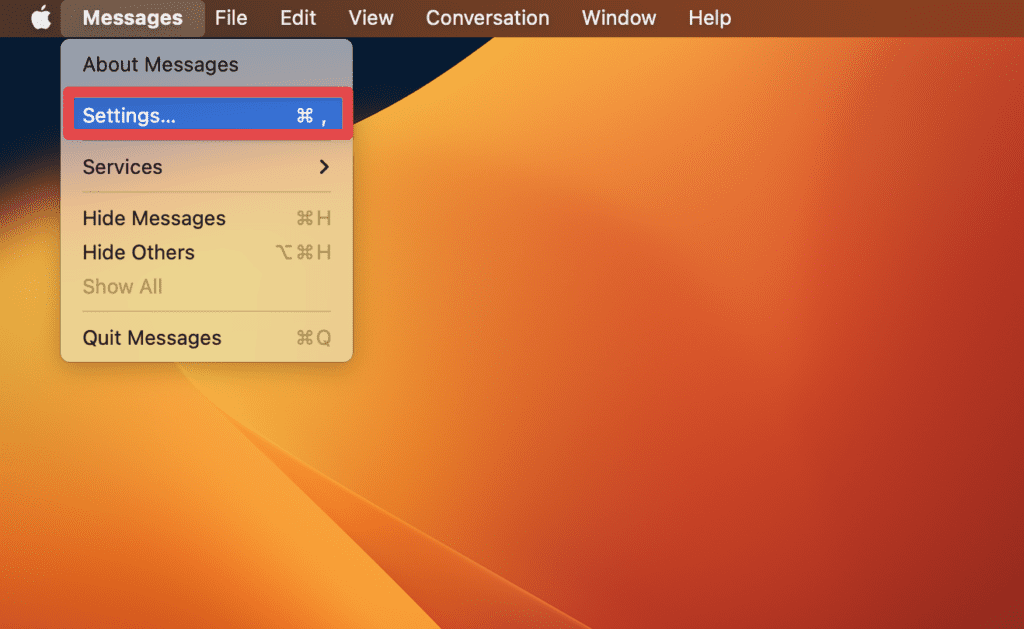
- Перейти к iMessage > Заблокировано вкладка.
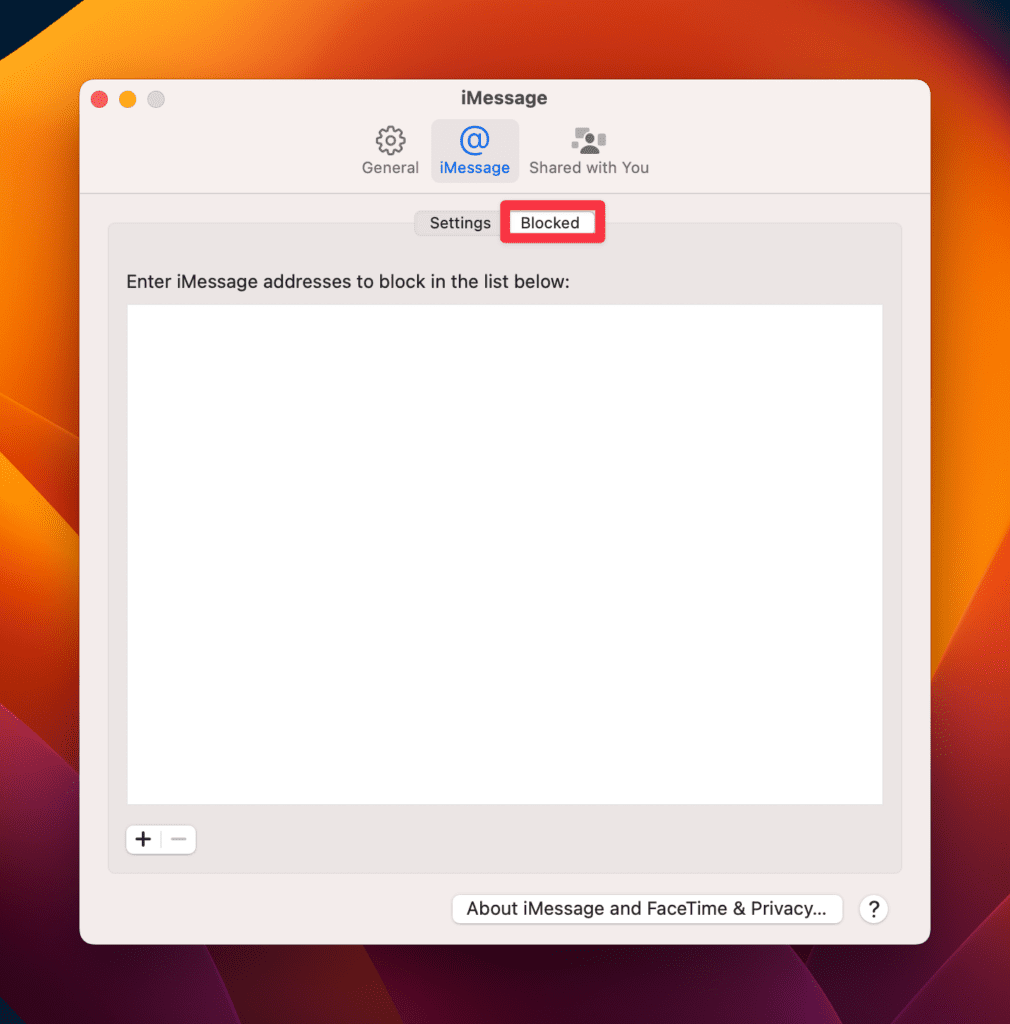
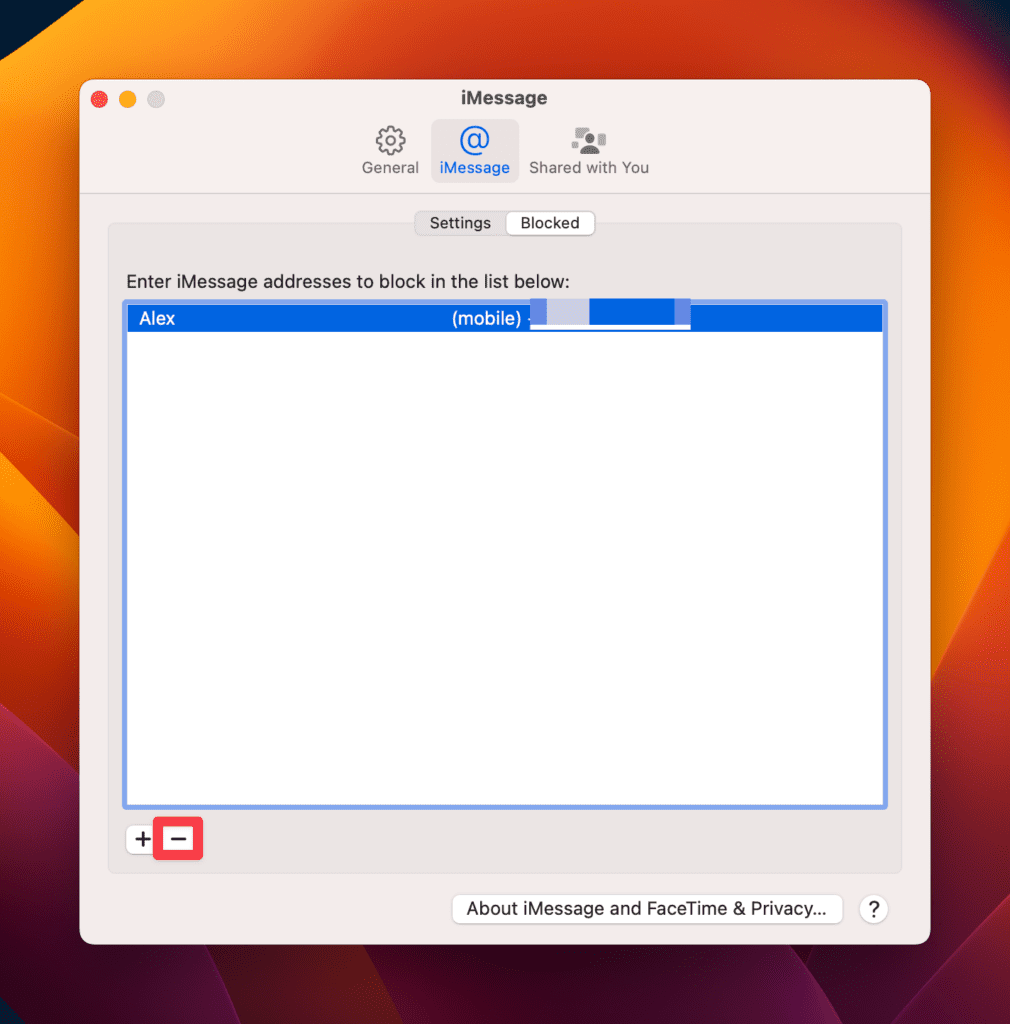
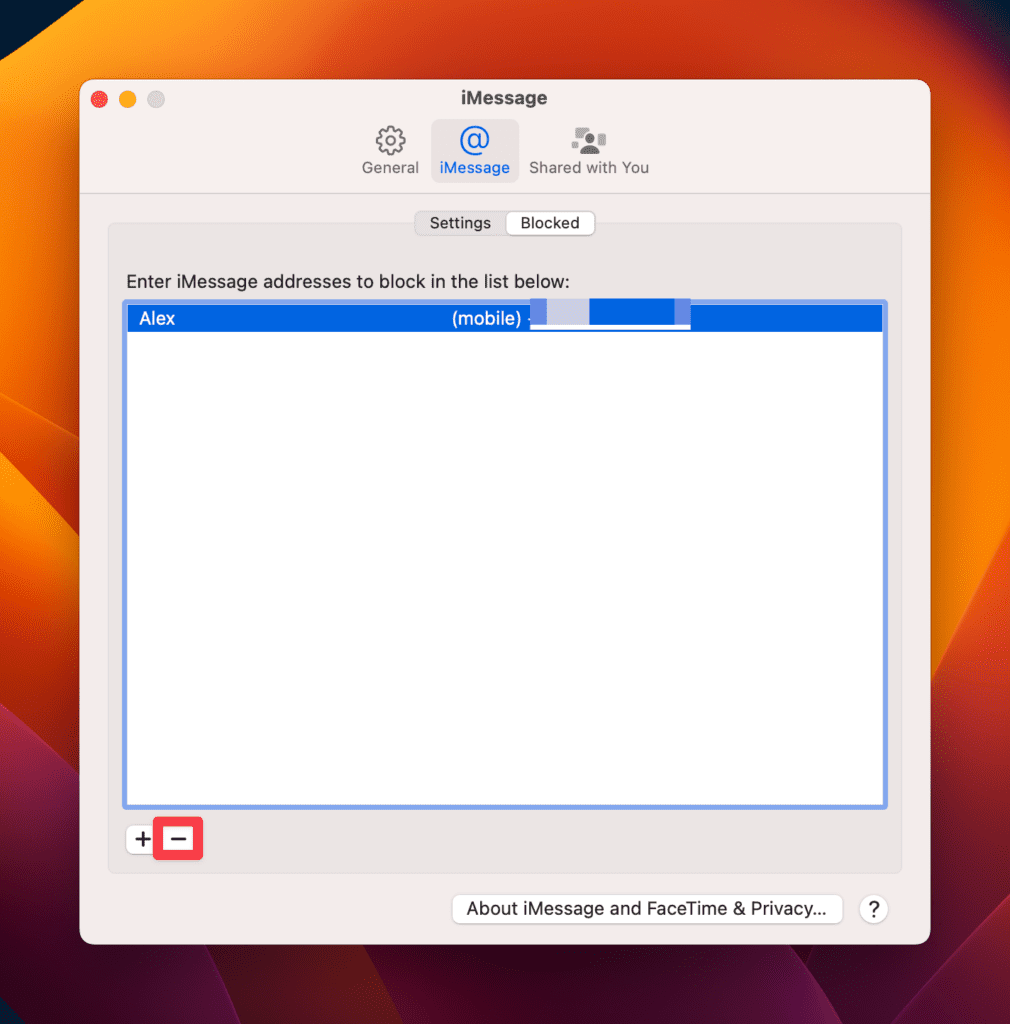
Это разблокирует контакт; они могут отправлять сообщения в приложении «Сообщения» и звонить вам по FaceTime.
Ваше приложение FaceTime не работает на Mac? Прочтите эту статью, чтобы исправить это.
Часто задаваемые вопросы
Почему я не могу заблокировать кого-либо на своем Mac?
Вероятно, вы не сможете заблокировать кого-либо на своем Mac, поскольку этот человек не сохранен в качестве контакта на вашем устройстве.
Независимо от того, используете ли вы «Сообщения» или FaceTime, вы можете заблокировать контакт только после сохранения его номера в качестве нового контакта на вашем Mac.
Блокирует ли кого-либо на iPhone блокировку его на Mac?
Блокировка кого-либо на iPhone блокирует его на Mac, если вы используете один и тот же Apple ID на обоих устройствах.
Если вы хотите заблокировать кого-либо только на одном устройстве, вам необходимо войти на другое устройство с другим Apple ID.
Можете ли вы заблокировать MacBook?
Да, вы можете заблокировать MacBook, чтобы защитить свои данные в случае их потери или кражи. Идти к icloud.com/find > Все устройства.
Выберите свой Mac в списке устройств и нажмите Отметить как потерянное > Активировать. Это заблокирует ваш MacBook, чтобы предотвратить несанкционированный доступ.
Можете ли вы увидеть заблокированные сообщения на MacBook?
Нет, вы не можете видеть заблокированные сообщения на MacBook. Если вы заблокируете сообщения или контакт, они не смогут отправлять вам сообщения или использовать FaceTime.
Таким образом, их сообщения или уведомления FaceTime не будут отображаться в приложениях, и вы не сможете увидеть, писали ли они вам или звонили вам.
Заключение
Блокировка кого-либо на вашем Mac — лучший способ перестать получать от него нежелательные вызовы и сообщения FaceTime. Но блокировка нескольких контактов может занять много времени.
Поэтому вместо того, чтобы блокировать все контакты на вашем Mac, настройте «Ограничения связи» на своем устройстве, чтобы выбрать, кто может с вами связаться.
Идти к Яблочное меню > Настройки системы > Экранное время > Ограничения связи сделать это. Вы можете выбрать один из трех вариантов: Каждый, Только контактыи Контакты и группы, в которых есть хотя бы один контакт чтобы установить лимит связи на вашем Mac.
