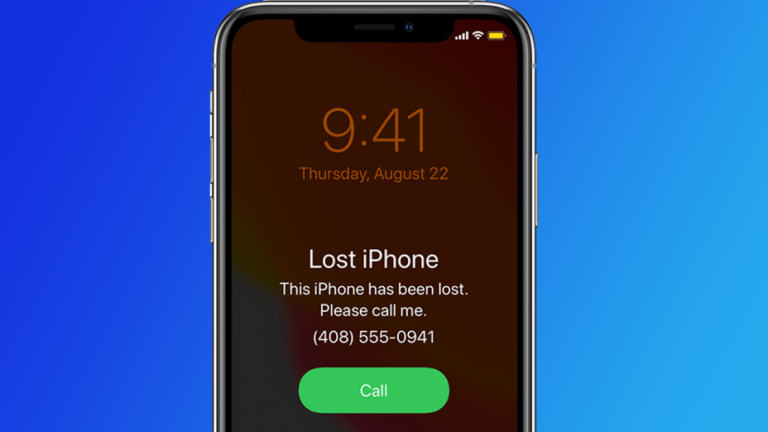Положите трубку: как отключиться от Google Digital Wellbeing для Android
Вы зависимы от своего смартфона? Многие из нас, кажется, не могут перестать проверять электронную почту, отправлять текстовые сообщения, заходить на Facebook и делать селфи — обычно в самое неподходящее время. У пользователей iPhone есть Screen Time, а владельцы Android могут обратиться к Google Digital Wellbeing.
Что такое приложение Google Digital Wellbeing?
Эта функция отображается в виде панели инструментов, которая показывает, сколько времени вы тратите на отдельные приложения, как часто вы разблокируете свой телефон и сколько уведомлений получаете. На панели инструментов также есть таймеры для ограничения количества минут, которые вы проводите с приложением, доступ к опции «Не беспокоить» и быстрый способ отключить уведомления для каждого приложения.
Цифровое благополучие встроено во многие (но не во все) устройства Android. Найдите параметр «Цифровое благополучие» в меню «Настройки». Если вы его не видите, установите приложение из GooglePlay(Откроется в новом окне), если ваше устройство совместимо с приложением. Некоторые параметры цифрового благополучия будут немного отличаться в зависимости от вашего устройства и версии ОС, но большинство основных функций одинаковы.
Как просмотреть данные о времени экрана

(Фото: Лэнс Уитни/Google)
Перейдите в «Настройки» и нажмите «Цифровое благополучие» (на некоторых устройствах отображается «Цифровое благополучие» и «Родительский контроль»). На приборной панели «Цифровое благополучие» отображается круговая диаграмма, показывающая, сколько времени вы провели в телефоне в этот день. График показывает количество времени, которое вы уделяете определенным приложениям, присваивая каждому из них свой цвет.
Коснитесь определенного приложения или цвета круга, чтобы просмотреть дополнительную информацию. По умолчанию вы увидите количество экранного времени, которое вы провели с приложением в этот день, но вы можете развернуть его, чтобы увидеть почасовую ставку.

(Фото: Лэнс Уитни/Google)
Вы также можете изменить данные со времени экрана на количество уведомлений, которые вы получили от приложения, или количество раз, когда вы открывали приложение, в день или в час.
Или получите обзор количества времени, которое вы провели со всеми открытыми приложениями. В главном меню «Цифровое благополучие» коснитесь середины круговой диаграммы, чтобы увидеть панель инструментов, отображающую общее количество экранного времени за сегодняшний и предыдущие дни. Проведите вниз, чтобы увидеть общее время экрана для отдельных приложений.

(Фото: Лэнс Уитни/Google)
Если есть определенные приложения, которые вы используете слишком часто, или просто время, когда вы хотите избежать телефонной активности, Digital Wellbeing предлагает вам несколько различных способов сократить. На главном экране «Цифровое благополучие» просмотрите разделы «Способы отключения» и «Сокращение перерывов».
Как установить таймер

(Фото: Лэнс Уитни/Google)
Если вы хотите установить таймер для отдельных приложений, коснитесь записи на панели инструментов, чтобы настроить таймер для отдельных приложений. Найдите приложение, которое вы хотите ограничить, затем коснитесь значка песочных часов. Затем вы можете выбрать любую продолжительность от 5 минут до 23 часов 55 минут.

(Фото: Лэнс Уитни/Google)
По истечении времени приложение приостанавливается, и на экране появляется сообщение о том, что ваше время в приложении истекло и начнется снова завтра. Само приложение становится серым на главном экране и в панели приложений. Однако, если вам все еще нужно использовать приложение, вы всегда можете выключить или сбросить таймер.
Как включить ночной режим

(Фото: Лэнс Уитни/Google)
Чтобы ограничить использование телефона перед сном, выберите параметры «Режим сна» в разделе «Способы отключения». Нажмите «Включить сейчас», чтобы немедленно перейти в режим «Время сна», в котором ваш телефон отключится, обои станут тусклее, а экран станет черно-белым.

(Фото: Лэнс Уитни/Google)
Вы также можете нажать «Распорядок перед сном», чтобы включить режим «Отход ко сну» по автоматическому расписанию. Выберите «Использовать расписание», затем установите время начала и окончания для включения и выключения режима сна. Вы также можете нажать на определенные дни недели, чтобы настроить расписание, если вы хотите установить другое время для будних и выходных дней.
Вы также можете включить параметр «Включать во время зарядки», если хотите, чтобы ночной режим включался, когда вы подключаете телефон к сети ночью.

(Фото: Лэнс Уитни/Google)
Эту функцию можно дополнительно персонализировать в разделе «Настройка». В этом меню вы можете настроить режим «Не беспокоить», чтобы он включался во время сна, изменить то, что режим «Ночной режим» делает с вашим телефоном, и настроить режим «Ночной режим», чтобы он отключался при следующем срабатывании будильника.
Как активировать режим фокусировки

(Фото: Лэнс Уитни/Google)
Вы также можете отключить определенные приложения, чтобы приостановить их работу и скрыть их уведомления в режиме фокусировки. В главном меню «Цифровое благополучие» нажмите «Режим фокусировки» в разделе «Способы отключения». Отметьте приложения, которые хотите отключить, и нажмите «Включить сейчас», чтобы немедленно приостановить их работу.
Рекомендовано нашими редакторами
Нажмите Установить расписание, чтобы настроить определенные дни и время, когда выбранные приложения будут отключены. Как и в режиме сна, вы можете выбрать время начала и окончания, а также дни, когда расписание вступит в силу.
Как отключить уведомления

(Фото: Лэнс Уитни/Google)
Если вы хотите сократить количество уведомлений, отправляемых вашими приложениями, вы можете выбрать запись «Управление уведомлениями» в разделе «Уменьшение прерываний». Экран уведомлений приложений показывает время вашего последнего уведомления для каждого приложения.
Нажмите стрелку вниз, чтобы переключиться с самых последних на самые частые уведомления. Отключите переключатель для любого приложения, для которого вы больше не хотите получать уведомления, и сделайте свой телефон немного менее раздражающим.
Активировать режим «Не беспокоить»

(Фото: Лэнс Уитни/Google)
Коснитесь «Не беспокоить» в разделе «Уменьшить прерывания», чтобы точно настроить параметры этой функции. Вы можете установить контакты, приложения и будильники, которые смогут обойти блокировку «Не беспокоить», чтобы их уведомления всегда приходили. Вы также можете установить расписание и определить, получать ли звуки и/или визуальные подсказки из уведомлений, когда действует режим «Не беспокоить».
Включить Flip to Shhh и Heads Up

(Фото: Лэнс Уитни/Google)
Те, у кого есть телефоны Pixel, получают дополнительные опции для режима «Не беспокоить». На главном экране «Цифровое благополучие» вы также можете включить «Перевернуть на Тсс», чтобы автоматически переводить телефон в режим «Не беспокоить», когда вы кладете его экраном вниз на плоскую поверхность.
Другой вариант включения — Heads Up, который отправляет вам напоминание, если вы идете, глядя на свой телефон, чтобы вы не забывали обращать внимание на свое окружение.
Показать цифровое благополучие в списке приложений

(Фото: Лэнс Уитни/Google)
Копаться в настройках телефона, чтобы управлять цифровым благополучием, может быть раздражающим образом. Чтобы упростить поиск инструмента, включите переключатель «Показать значок» в списке приложений в нижней части раздела «Уменьшение прерываний». Когда этот параметр включен, вы можете провести вверх по главному экрану, чтобы отобразить список приложений. Затем вы можете найти значок «Цифровое благополучие» среди других ваших приложений и даже добавить его на главный экран для более быстрого доступа.