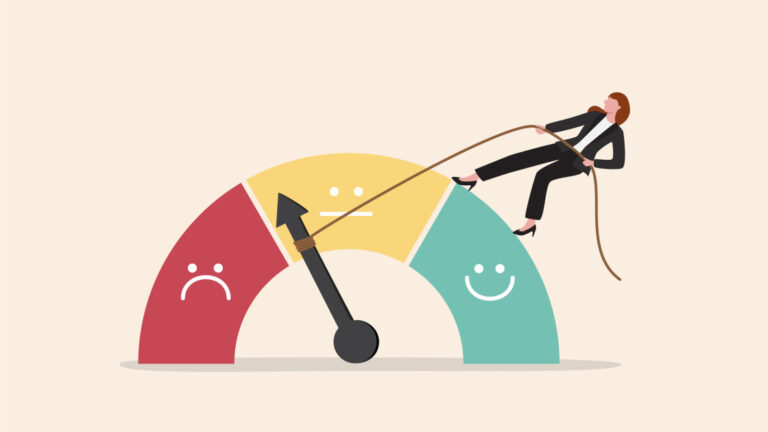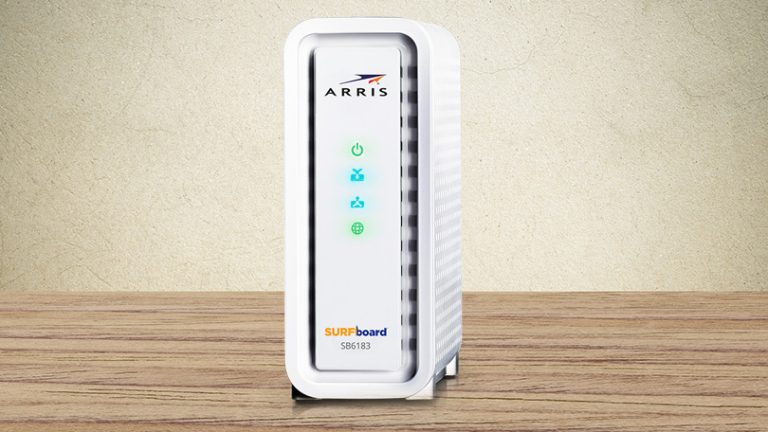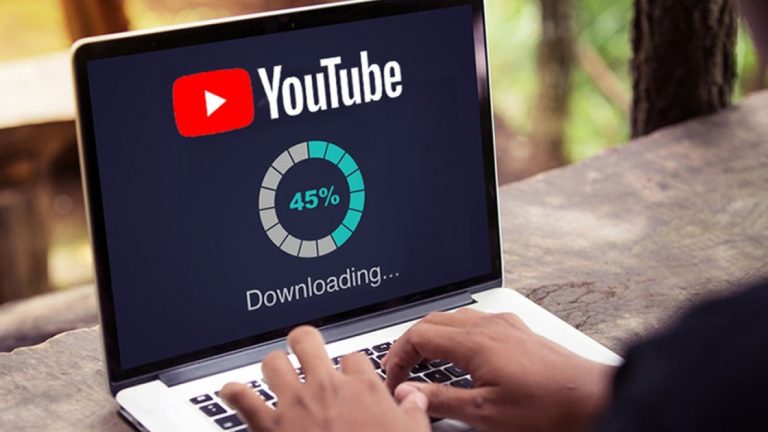Поднимите свой стол на новый уровень: 8 способов улучшить настройку двух мониторов
Если вы усердно работаете или много играете, два монитора обеспечат вам больше места для работы. Пишите документ на одном экране и ссылайтесь на веб-страницы на другом. Играйте на одном экране и общайтесь в Discord на другом. Представьте, что вы обращаете внимание на свой вызов Zoom на одном экране, а на самом деле просто болтаете в Slack на другом.
В наши дни настроить два монитора несложно, но нельзя просто подключить второй дисплей и на этом закончить. После того, как все настроено, вы можете сделать больше, чтобы настройка с несколькими мониторами работала на вас.
1. Выровняйте дисплеи

(Кредит: Microsoft/PCMag)
Если ваши мониторы одной марки и модели, вы, вероятно, можете пропустить этот раздел — как только вы подключите их оба, Windows автоматически расширит ваш рабочий стол по горизонтали. Просто отрегулируйте подставку каждого монитора, чтобы они идеально выровнялись, и вы готовы к работе.
Однако, если у вас есть два разных монитора, вам может потребоваться немного больше работы, чтобы заставить их хорошо работать друг с другом. Например, вы подключаете свой ноутбук к внешнему дисплею и используете их одновременно. Это приведет к некоторому странному поведению, но это легко исправить. Щелкните правой кнопкой мыши на рабочем столе и выберите «Параметры экрана».
На этой странице пользователи Windows 10 и Windows 11 могут увидеть, как их мониторы совпадают с точки зрения непрерывности навигации. Вы можете перетаскивать прямоугольники так, чтобы они совпадали с ориентацией мониторов на рабочем столе; скажем, если один чуть ниже другого или они в другом порядке. Возможно, вам придется сделать несколько проб и ошибок, чтобы правильно их выстроить.
Правильно выровняв мониторы, вы избежите проблем при перемещении курсора между экранами. Вместо того, чтобы прыгать вверх или вниз по экрану, он появится в том же месте на другом мониторе. Это также предотвратит (или, по крайней мере, смягчит, если ваши мониторы имеют разное разрешение) любые области, в которых становится невозможным перемещать курсор между экранами.

(Кредит: Microsoft/PCMag)
Пользователи Mac имеют аналогичное меню настроек дисплея в macOS. Откройте «Системные настройки» и выберите параметр «Дисплеи» на боковой панели, чтобы просмотреть всплывающее меню. Щелкните вкладку «Расположение» в меню, чтобы выровнять мониторы наиболее подходящим образом для вашей установки.
2. Подберите мониторы

(Кредит: Microsoft/PCMag)
Если у вас есть монитор 4K рядом с монитором 1080p, откройте «Настройки дисплея» и прокрутите вниз до раздела «Масштаб и макет», чтобы настроить разрешение каждого монитора и его масштабирование. Таким образом, если у вас есть два разных разрешения, вы можете установить для каждого монитора его собственное разрешение, но увеличить масштабирование на мониторе с более высоким разрешением, чтобы ваши окна отображались одинакового размера на каждом из них.
Чтобы пойти еще дальше, вы можете использовать встроенные настройки каждого монитора, чтобы отрегулировать яркость и цвет, чтобы они максимально соответствовали друг другу. После того, как вы закончите настройку всех этих параметров, ваши мониторы должны совпасть гораздо точнее, что упростит и упростит перемещение окон между ними.

(Кредит: Microsoft/PCMag)
Если вам нужно настроить масштабирование на Mac, откройте «Системные настройки» > «Дисплеи», затем выберите «Масштабирование» во всплывающем меню и выберите новый пресет разрешения. Вы также можете настроить яркость и цвет в меню «Дисплеи».
3. Настройте панель задач

(Кредит: Microsoft/PCMag)
По умолчанию Windows расширит вашу панель задач до обоих мониторов, что может быть удобно, хотя вы можете немного настроить ее по своему вкусу. Щелкните правой кнопкой мыши на панели задач и выберите «Настройки панели задач». Все будет немного отличаться в зависимости от вашей версии Windows.
В Windows 10 прокрутите вниз до раздела «Несколько дисплеев». Вы можете отключить отображение панели задач на всех дисплеях, чтобы удалить панель задач с дополнительного монитора. Именно так я лично предпочитаю использовать два дисплея, так как он помещает все мои ярлыки в одно место.
Однако, если вы решите оставить его расширенным на обоих дисплеях, вы можете решить, где должны отображаться отдельные значки: на обоих мониторах, на основной панели задач и на панели задач, где открыто окно этого приложения, или только на активном мониторе приложения. Вы также можете выбрать, хотите ли вы, чтобы кнопки панели задач имели метки в стиле Windows XP.
В Windows 11 откройте то же меню «Настройки панели задач», затем откройте раскрывающееся меню «Поведение панели задач». Вы можете отключить Показывать мою панель задач на всех дисплеях, чтобы панель задач отображалась только на одном мониторе. Используйте раскрывающийся список При использовании нескольких дисплеев показывать мои приложения на панели задач, чтобы указать, где будут открываться приложения.
Пользователи Mac имеют ограниченные возможности настройки Dock, когда речь идет о нескольких мониторах. Однако вы можете перейти в «Системные настройки»> «Дисплеи»> «Расположение» и переместить белую полосу на определенный монитор, если хотите, чтобы док-станция отображалась в другом месте.
4. Держите ноутбук закрытым

(Кредит: Microsoft/PCMag)
Если у вас два монитора, вы можете запустить ноутбук с закрытой крышкой. В Windows выполните поиск слова «крышка» в меню «Пуск». Щелкните Изменить действие закрытия крышки, чтобы открыть панель управления и просмотреть параметры питания ноутбука при определенных обстоятельствах.
Для параметра «Когда я закрываю крышку» измените раскрывающееся меню «Подключено» на «Ничего не делать». Нажмите Сохранить изменения, чтобы сохранить их. Теперь это означает, что вы можете закрыть крышку своего ноутбука, и компьютер продолжит работать, позволяя вам видеть все с ваших мониторов.

(Кредит: Microsoft/PCMag)
Пользователи Mac могут сделать то же самое в разделе «Системные настройки»> «Аккумулятор» и на вкладке «Адаптер питания». Потяните ползунок Turn display off after до упора вправо, чтобы он был на Never. Вы также должны установить флажок «Предотвратить автоматический переход компьютера в спящий режим при выключенном дисплее». Теперь вы можете закрыть ноутбук и по-прежнему использовать его.
5. Ищите сверхширокие обои

(Кредит: Microsoft/PCMag)
Хотя модные обои не повысят вашу производительность, они являются одной из самых крутых частей наличия двух мониторов, поэтому мы должны включить их сюда. На большинстве сайтов обоев есть варианты с несколькими мониторами, но есть несколько мест, которые специализируются на сверхшироких обоях, в том числе Фоны для двух мониторов(открывается в новом окне), ОбоиFusion(Открывается в новом окне)и такие сабреддиты, как /r/multiwall(Откроется в новом окне).
Если у вас есть обои (или коллекция обоев), которые вам нравятся, щелкните правой кнопкой мыши рабочий стол и выберите «Персонализация» (затем нажмите «Фон» в Windows 11). Перейдите к нужному изображению или папке и выберите Span, чтобы заполнить пространство на всех ваших дисплеях.

(Кредит: Microsoft/PCMag)
Пользователи Mac могут щелкнуть правой кнопкой мыши рабочий стол и выбрать «Изменить фон рабочего стола», чтобы открыть меню «Рабочий стол и заставка». Нажмите кнопку + в левом нижнем углу меню, которое появляется, чтобы загрузить свой собственный фон.
6. Изучите свои ярлыки

Беспроводная мини-клавиатура Corsair K70 RGB Pro (Источник: Zackery Cuevas)
Преимущество нескольких мониторов — особенно по сравнению со сверхширокими и сверхширокими мониторами — заключается в возможности «пристыковать» окна к краям каждого дисплея, что позволяет легко просматривать множество окон одновременно. Хотя вы всегда можете перетаскивать окна и изменять их размер с помощью мыши, это сложно и требует много времени.
Вот почему есть несколько ярлыков для Windows 10 и Windows 11, которые могут помочь (с двумя мониторами или без них), в том числе:
Win + Left и Win + Right: привязать активное окно к левой или правой стороне текущего монитора. Вы можете нажать клавиши еще раз, чтобы переместить его между мониторами, или вернуть его в исходное положение.
Win + Up и Win + Down: развернуть или свернуть текущее окно. Если окно в настоящее время привязано, это также изменит размер окна по сравнению с его положением привязки.
Shift + Win + Left и Shift + Win + Right: переместить активное окно на следующий монитор, не привязывая его к краю.
Shift + Win + Up: разверните окно по вертикали, что особенно полезно, если у вас нет панели задач на дополнительном дисплее.
Win + Home: сверните все окна, кроме того, над которым вы работаете, чтобы не отвлекаться. Нажмите ее еще раз, чтобы вернуть все окна обратно.

(Кредит: Microsoft/PCMag)
В Windows 11 есть еще лучшая функция многозадачности, называемая Snap Layouts, которая позволяет размещать определенные окна (например, веб-браузер) в различных положениях на экране для более удобного просмотра.
У пользователей Mac есть Mission Control, где вы нажимаете F3, чтобы быстро просмотреть все открытые окна и переключиться на нужное. Дополнительные настройки можно найти в разделе «Настройки системы» > «Управление полетом».
Существует также более новая функция многозадачности под названием Stage Manager, которая помещает все открытые окна на боковую панель для быстрого доступа. Перейдите в «Настройки системы»> «Рабочий стол и док-станция»> «Диспетчер сцены» и выберите «Настроить», чтобы изменить параметры.
7. Исправьте этот блуждающий курсор

(Источник: Microsoft/PCMag/SnakeByte Studios)
В то время как тройные мониторы позволяют вам охватить игру на всех ваших дисплеях — с помощью настроек Nvidia Surround или AMD Eyefininity — двойные мониторы не подходят для сверхшироких игр, поскольку ваше перекрестие будет прямо на лицевых панелях монитора. Однако вы можете играть на одном мониторе, а на другом — пошаговое руководство, окно чата или монитор графического процессора.
Большинство игр могут работать таким образом без сбоев, но вы можете обнаружить, что в некоторых случаях ваш курсор может «дрейфовать» на другой монитор, пока вы все еще находитесь в игре. У меня такое случалось с несколькими играми, включая The Witcher 3, Doom и Metro: Last Light.
К счастью, один предприимчивый разработчик решил решить эту проблему с помощью инструмента под названием Блокировка курсора(Откроется в новом окне), и по моему опыту, это прекрасно работает. Запустите программу, установите флажок «Открыть программу» и введите путь к EXE-файлу игры. Это создаст новый ярлык для использования.
Теперь, когда вы запускаете игру с помощью этого ярлыка, ваш курсор должен оставаться «заблокированным» в окне игры, если вы не выберете Alt + Tab из него. Если это не сработает, возможно, игре потребуется несколько дополнительных опций, о которых вы можете узнать в разделе Cursor Lock. видеоурок (откроется в новом окне).
8. Делайте еще больше с DisplayFusion

(Источник: Программное обеспечение Binary Fortress)
Если после всего этого вы все еще хотите большего, сторонний инструмент под названием DisplayFusion (открывается в новом окне) был разработан с учетом использования двух мониторов. Запустив DisplayFusion на панели задач, вы можете лучше контролировать свои обои, создавать собственные сочетания клавиш, выравнивать окна по краям любого дисплея или автоматически затемнять неактивный монитор, чтобы не отвлекаться.
Серьезно, эта программа полна полезных опций, поэтому скачайте бесплатную версию, чтобы попробовать ее самостоятельно. это немного больше ограничен в возможностях(откроется в новом окне) чем платная версия, но если вам нравится то, что вы видите, вы можете купить лицензию за 29 долларов. Купила восемь лет назад и ни секунды не пожалела. У пользователей Mac есть бесплатная опция с открытым исходным кодом под названием Прямоугольник(Откроется в новом окне).