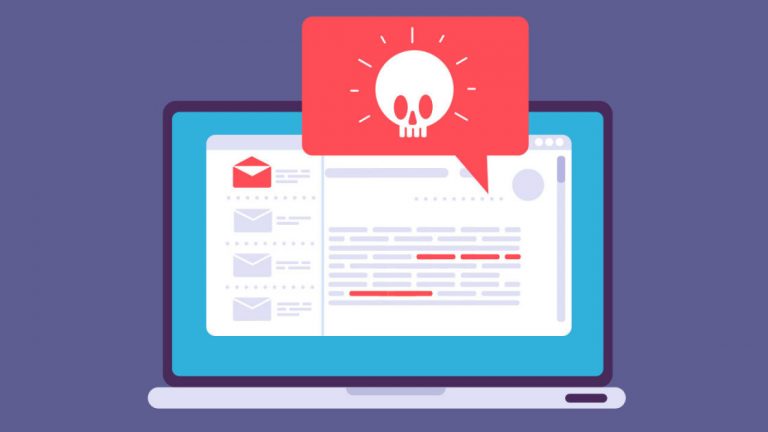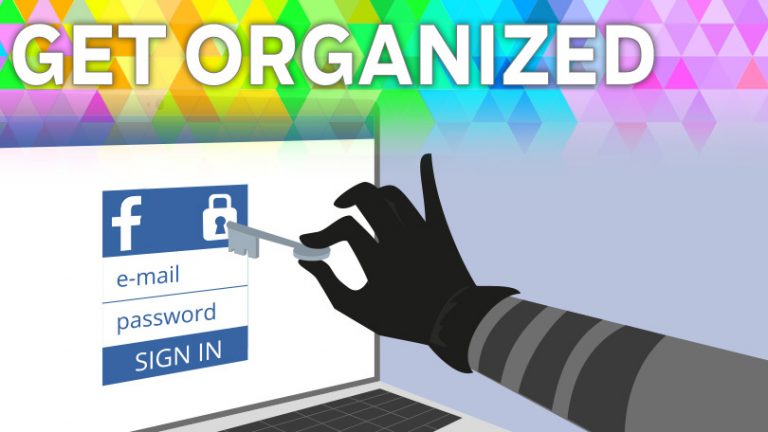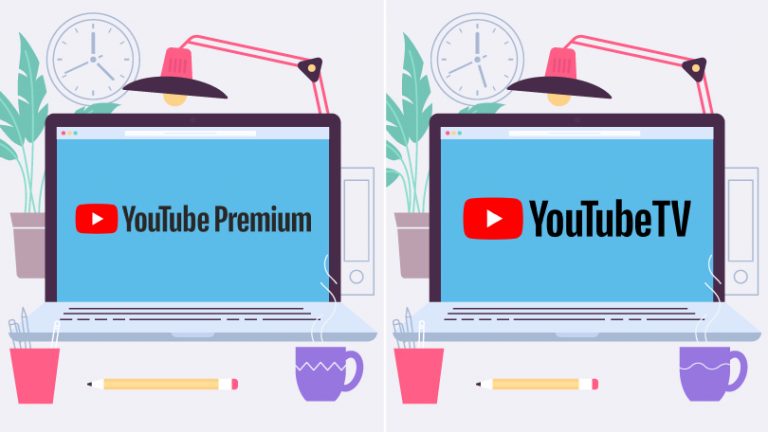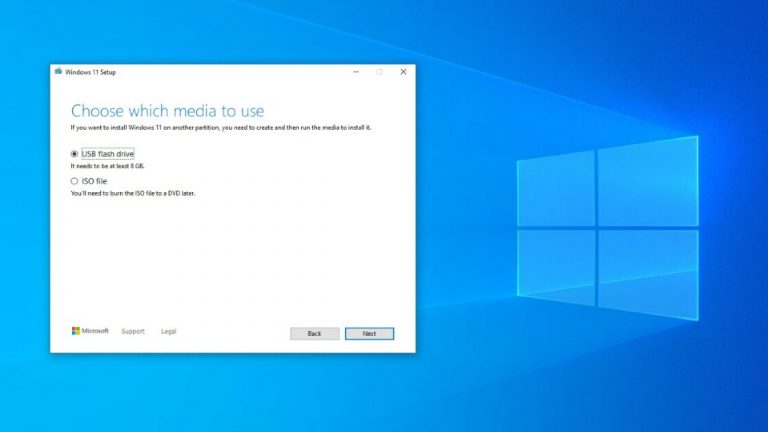Почтовое приложение Apple стало действительно полезным: 10 вещей, которые стоит попробовать
Apple медленно, но верно улучшала свое почтовое приложение за последние несколько лет. В последних обновлениях ОС были введены новые параметры форматирования, добавлена возможность включать отсканированные изображения и другие вложения, а также улучшено меню «Ответить».
Для iOS 14 и iPadOS 14 Apple наконец-то представила способ изменить почтовое приложение по умолчанию на вашем устройстве. Теперь в iOS 15 и iPadOS 15 добавлены новые функции конфиденциальности, которые лучше защищают вашу учетную запись электронной почты. Вот несколько советов, которые помогут вам максимально эффективно использовать Apple Mail на мобильном устройстве.
Во-первых, убедитесь, что вы обновили свое устройство, чтобы вы могли воспользоваться всеми последними функциями. Выберите «Настройки»> «Основные»> «Обновление программного обеспечения». Вам сообщат, что ОС обновлена, или вам будет предложено загрузить и установить последнее обновление.
Защитите свою почтовую активность

По умолчанию компании и рекламодатели, отправляющие вам электронную почту, могут получать определенную информацию о ваших действиях в приложении Почта. Например, они могут определить, читаете ли вы конкретное электронное письмо и когда, и даже определить ваше местоположение. Однако новая функция конфиденциальности Apple Protect Mail Activity может остановить это.
Если эта функция включена, она скрывает IP-адрес вашего устройства и загружает удаленный контент из сообщения электронной почты конфиденциально в фоновом режиме. Чтобы включить эту функцию, у вас должна быть установлена iOS 15 или iPadOS 15 или выше. Перейдите в «Настройки»> «Почта»> «Защита конфиденциальности» и включите переключатель «Защитить почтовую активность».
Скрыть свой адрес электронной почты

Доступный только с платной подпиской iCloud +, Hide My Email позволяет вам регистрироваться в приложениях и на веб-сайтах, используя анонимный и случайный Apple ID. Цель состоит в том, чтобы уменьшить количество спама, которое получает ваш фактический адрес электронной почты, когда вы регистрируетесь в различных учетных записях в Интернете. Чтобы использовать Hide My Email, у вас должна быть iOS 15 или iPadOS 15 или выше.

Откройте Настройки> [your name] > iCloud> Скрыть мою электронную почту, чтобы увидеть все случайные адреса, которые вы, возможно, уже использовали со старой функцией Apple «Войти с помощью Apple». Коснитесь адреса, который хотите использовать снова, чтобы скрыть свой реальный адрес электронной почты, затем убедитесь, что случайный адрес пересылается на ваш реальный адрес.
Вы также можете нажать ссылку «Создать новый адрес», чтобы создать новый случайный адрес. Если вы согласны с предложенным адресом, нажмите «Продолжить». Если нет, нажмите «Использовать другой адрес», чтобы найти другой адрес. После того, как вы остановитесь на одном, введите метку и любые примечания, которые помогут вам вспомнить, где он использовался. Затем нажмите Готово.

В следующий раз, когда вам потребуется создать учетную запись для доступа к веб-сайту или заполнить онлайн-форму, используйте свой случайный адрес. Любые электронные письма, созданные через эту учетную запись, пересылаются на ваш реальный адрес.
Вы всегда можете отключить анонимный адрес, если начнете получать спам. Вернитесь в Настройки> [your name] > iCloud> Скрыть мою электронную почту и выберите случайный адрес. Нажмите «Деактивировать адрес электронной почты», затем нажмите «Деактивировать», чтобы подтвердить свой запрос.
Изменить шрифты и форматы

Приложение Почта позволяет легко изменять форматирование ваших писем. Если вы составляете новое электронное письмо, коснитесь его тела и коснитесь значка стрелки справа от панели интеллектуального ввода текста. После этого у вас будет множество значков, которые помогут вам настроить электронную почту.

Если вы коснетесь значка Aa, вы сможете открыть меню «Форматирование» приложения. Вы сможете применять такие атрибуты, как полужирный, курсив, подчеркивание и зачеркивание. Коснитесь маленького A или большого A, чтобы увеличить или уменьшить шрифт, круглого значка палитры, чтобы изменить цвет текста, и шрифта по умолчанию, чтобы выбрать новый шрифт.

Меню форматирования также позволяет выровнять текущий абзац по левому, центру или правому краю и добавить маркеры или нумерацию. Вы можете коснуться значка со стрелкой вправо и четырьмя горизонтальными линиями, чтобы сделать отступ всего абзаца, или коснуться значка со стрелкой влево, чтобы отступить от абзаца. Сделайте отступ для текущего абзаца вертикальными линиями цитат, коснувшись значка с тремя вертикальными линиями, или вытяните текущий абзац, коснувшись значка с одной вертикальной линией.
Добавить фотографии и файлы

Коснитесь значка изображения на панели инструментов клавиатуры, чтобы добавить фотографии или видео из своей библиотеки. Миниатюры ваших фотографий отображаются в нижней половине экрана, поэтому вы по-прежнему можете видеть свою электронную почту. Проведите вверх по фотогалерее, чтобы увидеть больше изображений. Коснитесь фото или видео, которое хотите добавить, и оно будет вставлено в ваше сообщение.

Коснитесь значка камеры на панели инструментов клавиатуры, чтобы сделать снимок или видео для вставки в сообщение. Коснитесь значка файла, чтобы получить доступ к приложению «Файлы», где вы можете вставить документ, изображение или другой файл из любого из своих онлайн-сервисов. Коснитесь значка сканирования на панели инструментов, и вы сможете сканировать распечатанный документ, а затем добавить его в свою электронную почту.

Нужно разметить изображение или документ? Коснитесь значка пера на панели инструментов клавиатуры, чтобы получить доступ к инструментам разметки для прикрепленного мультимедиа. Затем вы можете выбрать различные инструменты для рисования, чтобы рисовать, писать заметки или выделять слова на существующем носителе.
Рекомендовано нашими редакторами

Откройте письмо, на которое вы хотите ответить, и коснитесь значка «Ответить» в правом нижнем углу. Вам будут предоставлены различные команды, которые позволят вам ответить, ответить всем, переслать или заархивировать сообщение. Другие параметры позволяют пометить сообщение как важное, пометить его как непрочитанное, переместить в определенную папку или переместить в папку нежелательной почты и пометить как спам.
Чтобы перестать получать уведомления для определенной цепочки сообщений, нажмите кнопку «Отключить звук» или нажмите «Уведомить меня», если вы хотите получать уведомления о любых последующих сообщениях. Коснитесь значка «Печать», чтобы распечатать электронное письмо.
Нажмите для всплывающих команд

В Apple Mail есть всплывающее меню команд, которое появляется, если вы нажимаете на письмо. Он предлагает определенные быстрые действия, позволяющие вам отвечать, отвечать всем, пересылать, отключать звук, перемещать, удалять и т. Д.
Заблокировать отправителя

Больше не хотите получать электронные письма от определенного контакта? Заблокируйте их. Откройте нежелательное письмо и коснитесь имени отправителя. Нажмите ссылку «Заблокировать этот контакт», затем снова нажмите «Заблокировать этот контакт» в подтверждающем сообщении. Если вы когда-нибудь передумаете, нажмите «Разблокировать этот контакт».
Выберите несколько писем

Приложение Почта также предоставляет простой способ выбрать пакет сообщений. Нажмите кнопку «Изменить» в правом верхнем углу папки «Входящие», затем нажмите кружок рядом с сообщениями, которые вы хотите выбрать. Вы также можете выбрать несколько сообщений, проводя по кругам, которые хотите выбрать.
Нажмите «Правка»> «Выбрать все», чтобы выбрать все сообщения в папке. После того, как ваш выбор сделан, вы можете пометить, переместить или удалить / заархивировать все выбранные сообщения одним выстрелом.
Изменить почтовое приложение по умолчанию

Однако, если вы все еще не в восторге от приложения Mail, Apple позволяет легко установить новое значение по умолчанию. Перейдите в «Настройки» и выберите приложение, которое вы хотите использовать по умолчанию, например Gmail, Outlook или Yahoo Mail. Коснитесь параметра Почтового приложения по умолчанию и измените его на приложение по вашему выбору.