Почему и как восстановить заводские настройки ноутбука HP Windows 10
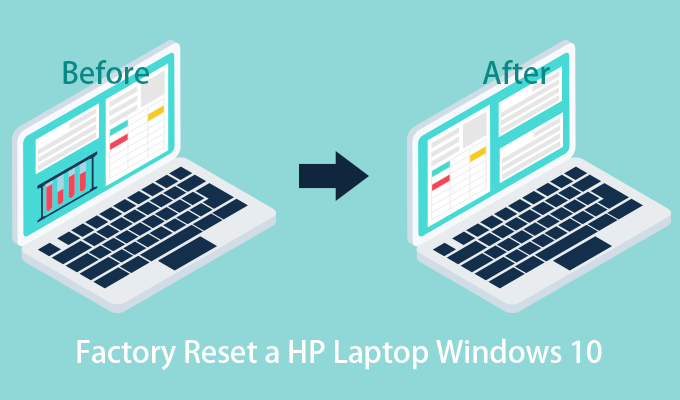
После того, как ноутбук HP с Windows 10 долгое время использовался в течение длительного времени, а система относительно хаотична, вы можете найти в нем множество вещей. По какой-то причине может даже произойти сбой системы и невозможность правильного запуска, поэтому, чтобы решить все эти проблемы, все часто убирают мусор, сканируют компьютерные вирусы и т. Д., Но они все равно обнаруживают, что компьютер неисправен. медленно бегать, что влияет на выполняемую работу в течение всего дня. Это не имеет значения, вы можете восстановить заводские настройки Windows 10 ноутбука HP, чтобы ноутбук HP работал нормально и имел полную мощность. Если вы не знаете, как вернуться к заводским настройкам, я познакомлю вас со всем, что вам нужно, и вы сможете быстро восстановить заводские настройки ноутбука HP с Windows 10.
Часть 1: Что такое восстановление заводских настроек компьютера?
Компьютер восстанавливает заводские настройки, чтобы восстановить систему до заводского состояния, что эквивалентно возврату к состоянию системы только что купленного вами компьютера. Все программное обеспечение пользователя будет удалено, а системные данные восстановлены по умолчанию. Это похоже на переустановку системы, но это не то же самое, что переустановка системы, но система является заводской системой, когда вы ее впервые купили.
Часть 2: Почему на ноутбуке HP с Windows 10 требуется сброс настроек до заводских?
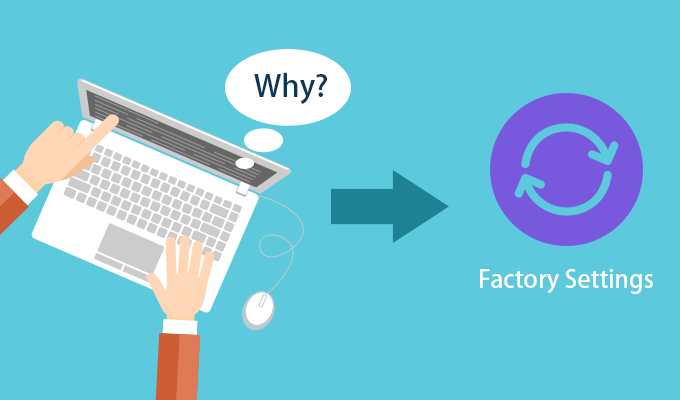
Поскольку ноутбук HP с Windows 10 используется в течение долгого времени, некоторые бесполезные данные, программное обеспечение и программы занимают память, памяти будет недостаточно, что снизит скорость работы компьютера, приведет к сбою компьютера и даже к атаке вирусами и вредоносным ПО и т. д. Использование инструментов для очистки не сработает, просто все больше и больше застревает. Даже если на рабочем столе нет упрямого программного обеспечения или программ, они все равно хранятся на жестком диске. Таким образом, вы можете восстановить на ноутбуке HP Windows 10 заводские настройки, чтобы можно было очистить систему от начала до конца и дать ноутбуку HP Windows 10 новый старт. Это упрощает использование компьютера.
Часть 3. Что мне следует сделать перед сбросом настроек ноутбука HP на Windows 10 к заводским настройкам?
Если у вас есть важные данные в ноутбуке, пожалуйста, Заранее сделайте резервную копию важных данных перед восстановлением заводских настроек ноутбука HP с Windows 10, чтобы не повлиять на ваши данные в процессе восстановления системы, вызывая ненужные проблемы.
Часть 4: Как восстановить заводские настройки ноутбука HP с Windows 10?
У основных брендов компьютеров есть свой способ восстановления заводских настроек, естественно, у ноутбуков HP как у старых брендов. Если на компьютере предустановлена система, будь то система Win 8 или Win 10, вы можете восстановить заводские настройки ноутбука HP с помощью метода восстановления системы. Я специально расскажу, как восстановить заводские настройки ноутбука HP с Windows 10.
Примечание. Если пользователи переустанавливают свои собственные системы, функция восстановления HP (Recovery Manager) будет недоступна.
Вот как сбросить Windows 10 ноутбука HP до заводских настроек:
Шаг 1. При запуске портативного компьютера HP постоянно нажимайте клавишу F11, чтобы войти в интерфейс восстановления системы.
Шаг 2. Когда вы загружаетесь на экран «Выбор варианта», нажмите «Устранение неполадок с помощью мыши или клавиатуры».
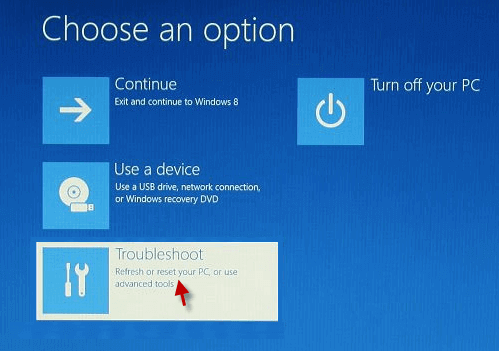
Шаг 3: Если откроется экран выбора языка, выберите нужный язык в окне «Выберите раскладку клавиатуры».
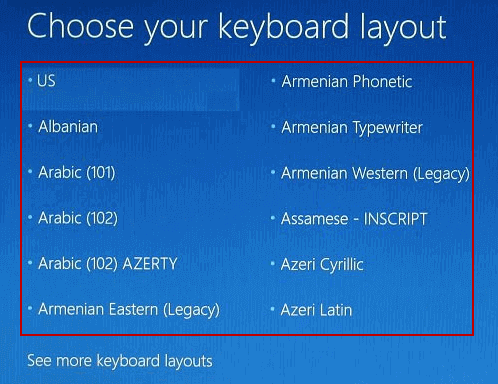
Шаг 4. На экране устранения неполадок вы можете увидеть множество параметров, таких как «Сбросить настройки компьютера» и «Дополнительные параметры».
Примечание. Если вы уже создали резервную копию важных данных на ноутбуке HP, вы можете выбрать «Дополнительные параметры», чтобы восстановить систему одним щелчком мыши. Если вы не уверены, есть ли на вашем ноутбуке HP резервная копия ваших важных данных, вы можете выбрать «Сбросить настройки компьютера», чтобы сбросить настройки ноутбука HP до исходных заводских настроек.
Следующие шаги показывают вам только, как восстановить заводские настройки ноутбука HP, выбрав Дополнительные параметры.
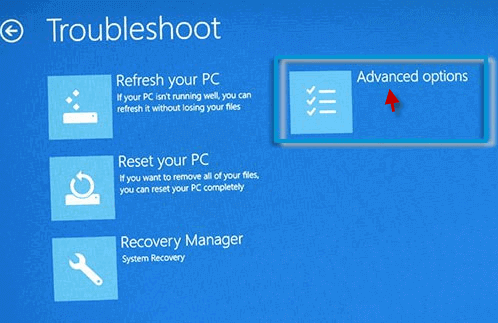
Шаг 5: На экране дополнительных параметров выберите Восстановление системы.
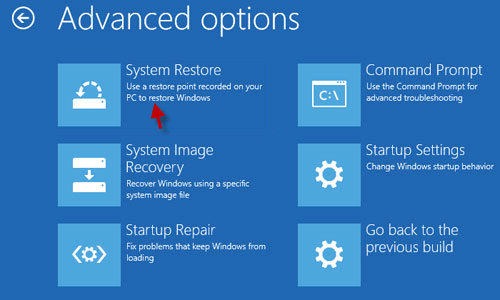
Шаг 6: Появится ваше имя пользователя, и вы сможете выбрать учетную запись пользователя.
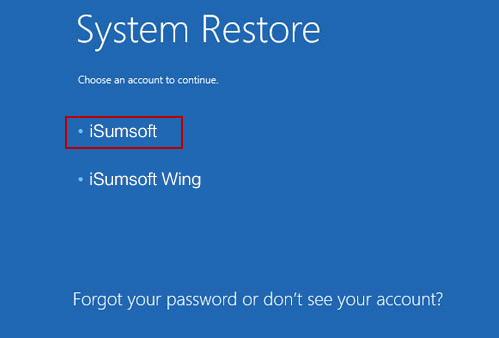
Шаг 7: Если для учетной записи пользователя установлен пароль, вам будет предложено ввести пароль. Просто нужно правильно ввести пароль в текстовое поле и нажать «Продолжить». Если пароль не установлен для учетной записи пользователя, просто нажмите «Продолжить».
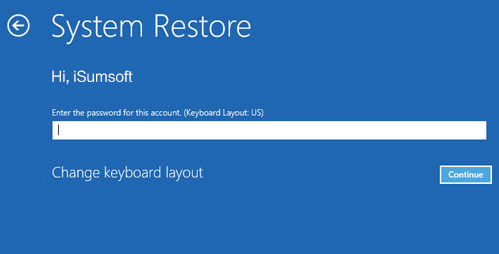
Советы: Забыли пароль? Посмотреть, как Сброс к заводским настройкам ноутбука HP Windows 10 без пароля.
Шаг 8: На экране «Восстановление системы» выберите точку восстановления и нажмите «Далее».
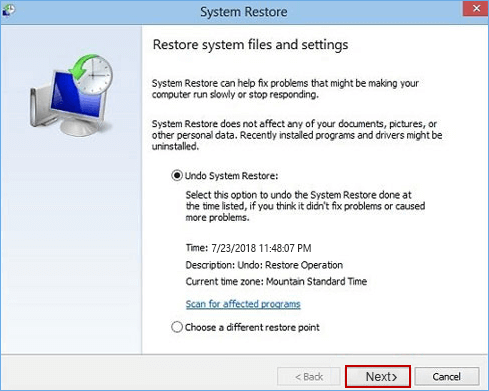
Шаг 9: Нажмите «Готово», чтобы начать процесс восстановления. Во время процесса это займет некоторое время.
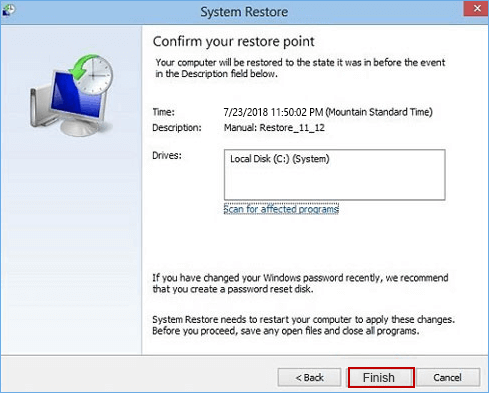
Внимание: убедитесь, что ваш ноутбук подключен к источнику питания, чтобы обеспечить стабильность источника питания, чтобы предотвратить внезапное прерывание из-за отсутствия электричества во время процесса восстановления.
Часть 5: Что произойдет при сбросе вашего ноутбука HP с Windows 10 до заводских настроек?
После восстановления заводских настроек Windows 10 на ноутбуке HP все виды новых операций будут заменены первоначальной настройкой компьютера, которая восстанавливается до исходной настройки компьютера производителем. Все виды данных, режимов, сохраненная информация, недавно установленное программное обеспечение и т. Д. Будут изменены или удалены. Следовательно, мы должны сделайте резервную копию данных или файлов, которые нам нужно сохранить, перед сбросом настроек ноутбука HP Windows 10 к заводским настройкам, чтобы даже если мы сбросим Windows 10 ноутбука HP до заводских настроек, мы все равно сможем восстановить нужную нам информацию на компьютере.
