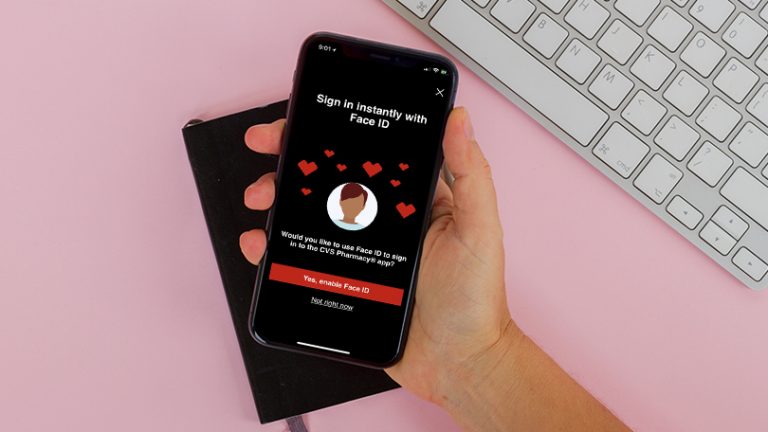Откажитесь от Internet Explorer: как перейти на Microsoft Edge
Вы все еще пользуетесь Internet Explorer дома или на работе? Если так, то время уходит. Microsoft окончательно откажется от IE в июне 2022 года, что означает, что после этой даты он больше не будет поддерживаться, обновляться, исправляться и защищаться. Windows 11 уже полностью удалила его.
Нет причин ждать; выбор браузеров предостаточно. Chrome и Firefox – сильные варианты, но если вы хотите остаться в семействе Microsoft, Edge на основе Chromium – это современная и оптимизированная альтернатива Internet Explorer.
Прежде чем вы сможете начать использовать Edge, рекомендуется сохранить все избранное, историю, файлы cookie и другой контент и настройки из старого браузера. Вы также можете изменить некоторые настройки в Edge, чтобы он больше походил на Internet Explorer. Вот как начать.
Экспорт избранного из Internet Explorer

Если вы хотите сохранить избранное из Internet Explorer, вы можете добавить его в Edge. В IE щелкните значок «Избранное» справа от поля поиска вверху. Щелкните стрелку раскрывающегося списка рядом с надписью «Добавить в избранное» и выберите «Импорт и экспорт». Выберите «Экспорт в файл» и нажмите «Далее».

В следующем окне вас спросят, что вы хотите экспортировать. Отметьте «Избранное», но оставьте остальные элементы пустыми. Edge не может импортировать данные RSS-канала или файлы cookie из файла HTML, поэтому не устанавливайте эти флажки и нажмите Далее.

В следующем окне выберите папку, содержащую избранное, которое вы хотите экспортировать. Выберите или подтвердите расположение экспортируемого файла. Вы можете переименовать файл, если хотите, но убедитесь, что вы изменили расширение с htm на html.

Теперь откройте Edge и щелкните значок «Избранное». Щелкните значок с многоточием, чтобы открыть дополнительные параметры, затем щелкните «Импортировать избранное».

В окне «Импорт данных браузера» щелкните раскрывающееся меню вверху и выберите «Избранное» или «HTML-файл закладок».

Щелкните Выбрать файл и выберите файл HTML, который вы экспортировали из Internet Explorer. Edge сообщает вам, что он принес ваши данные. Щелкните Готово.

Щелкните значок «Избранное» в Edge, и вы должны увидеть все импортированные папки и избранное из Internet Explorer.
Импортировать данные из Edge

Вы можете заметить, что Internet Explorer может экспортировать только избранное. Если вам нужны другие данные, такие как история и файлы cookie, вы импортируете их из Edge. Щелкните значок «Избранное», выберите значок с многоточием для получения дополнительных параметров и нажмите «Импортировать избранное».

В окне «Импорт данных браузера» отображаются имена всех установленных браузеров. Убедитесь, что в раскрывающемся меню установлен Internet Explorer. Вы можете импортировать такие элементы, как сохраненные пароли, историю просмотров, файлы cookie, настройки, открытые вкладки и многое другое. Снимите выделение со всего, что не хотите импортировать, затем нажмите кнопку «Импорт».

Чтобы проверить импортированный контент, щелкните значок с многоточием и перейдите в «Избранное» и «История». После этого вы должны увидеть импортированные элементы.
Установите Edge в качестве браузера по умолчанию

Вы захотите установить Edge в качестве браузера по умолчанию, если вы еще этого не сделали. В Windows 10 этот процесс выполняется быстро и просто. Выберите «Настройки»> «Приложения»> «Приложения по умолчанию» и щелкните раздел веб-браузера, в котором можно указать Internet Explorer. Выберите Microsoft Edge.
Рекомендовано нашими редакторами

Если вы все еще используете Windows 8.1 или 7, перейдите в Панель управления> Программы по умолчанию> Установите программы по умолчанию. В окне «Программы» выберите Microsoft Edge и нажмите «Установить эту программу по умолчанию». Статус Edge должен измениться, чтобы указать, что у него есть все значения по умолчанию. Нажмите ОК и закройте Панель управления.
Оптимизация Edge для пользователей IE

Если вы хотите, чтобы Edge воспроизводил некоторые функции Internet Explorer, вы можете внести несколько изменений. Вы можете настроить панель инструментов, щелкнув правой кнопкой мыши любой значок или область панели инструментов и выбрав «Настроить панель инструментов». Прокрутите страницу Внешний вид до раздела Настроить панель инструментов. Здесь вы можете включить или выключить определенные кнопки, чтобы определить, отображаются ли они на панели инструментов.

Если веб-сайт, который вы посещаете, необходимо запустить в IE, Edge предлагает режим совместимости, который может помочь загрузить эти сайты. Откройте кнопку с многоточием и выберите «Настройки». В меню боковой панели перейдите к Браузеру по умолчанию и включите переключатель рядом с Разрешить перезагрузку сайтов в режиме Internet Explorer. Это поможет загрузить сайт, если он не работает в Edge.
Изменить настройки Edge

Если вы хотите изменить другие настройки Edge, щелкните значок с многоточием и выберите «Настройки». В разделе «Профили» выберите, хотите ли вы войти в учетную запись Microsoft и синхронизировать ключевые настройки в Edge. Это может быть полезно, если вы используете Edge на нескольких компьютерах и хотите синхронизировать определенные настройки и контент.

В разделе «Внешний вид» вы можете установить цветовую тему, включая темный режим. В разделе При запуске определите, что вы хотите, чтобы Edge делал при первом открытии браузера. Должна ли она открывать новую вкладку, продолжать с того места, на котором вы остановились, или открывать определенные страницы? На странице «Новая вкладка» вы можете настроить страницу, которая появляется при открытии новой вкладки.

Щелкните «Система», чтобы оптимизировать производительность Edge и добиться от него большей скорости. Установите, как и когда Edge должен переводить неактивные вкладки в спящий режим, чтобы сократить использование памяти.