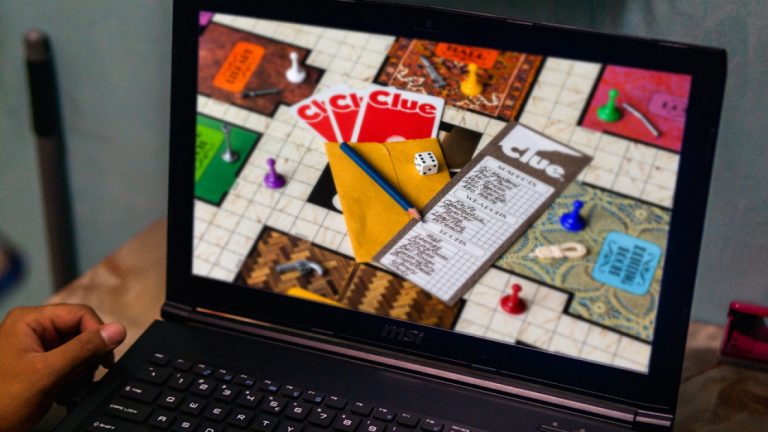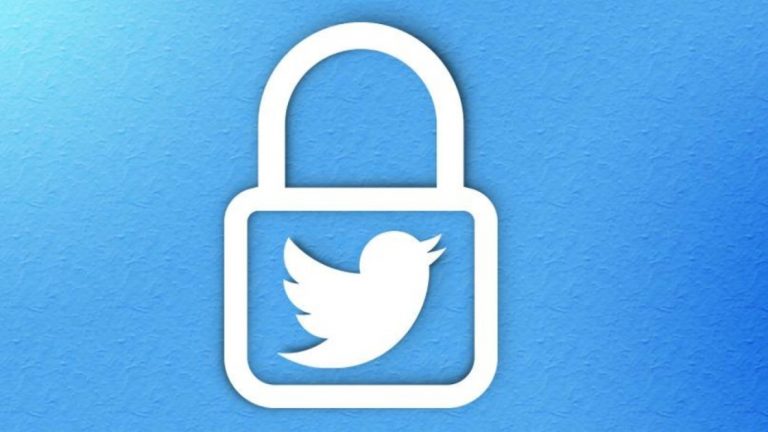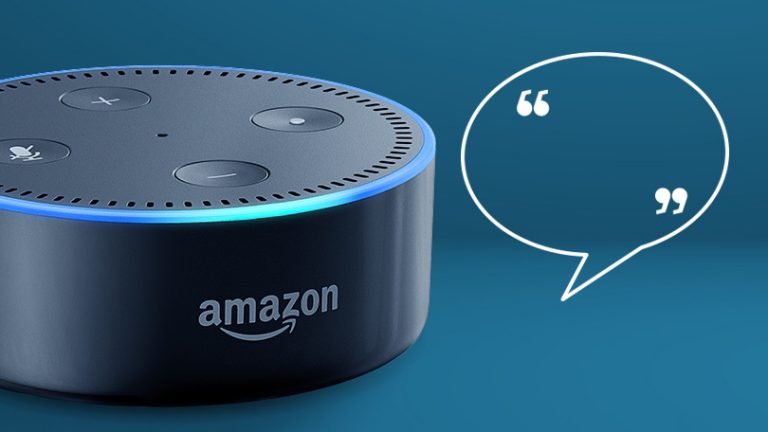Организуйтесь: как защитить свой iPhone или iPad от детей
Когда вы позволяете детям играть с iPhone или iPad, вы можете предпринять несколько шагов, чтобы убедиться, что это будет безопасно для вас обоих. Дети должны иметь возможность играть в игры и смотреть видео, но не стирать случайно все ваши электронные письма, не заходить на сайт с контентом для взрослых или не снимать с вашей кредитной карты покупки в App Store. Вы также хотите защитить сам телефон или планшет от случайных царапин, царапин и трещин.
Когда вы защищаете свой iPhone или iPad от детей, каждый может быть уверен в этом. Однако настройки и параметры находятся не в самых логичных местах iOS, поэтому вам определенно понадобится помощь в их поиске. Наши инструкции и рекомендации по повышению безопасности использования вашего iPhone или iPad для детей могут помочь.
Как использовать управляемый доступ, чтобы заблокировать детям доступ к функциям и навигации на iPad и iPhone
Моя любимая функция iOS для родителей называется управляемый доступ. Это не совсем настройка в одно касание, но это наиболее тщательный вариант для блокировки большей части вашего телефона, при этом позволяя кому-то получить доступ к тому, что на экране.
При использовании управляемого доступа вы отключаете части телефона и части экрана. Например, если вы хотите, чтобы ваши дети могли смотреть видео, но не хотите, чтобы они могли искать новые видео, вы можете заблокировать доступ к той части экрана, где находится панель поиска.
Вот как его настроить и использовать.
1. Выберите «Настройки»> «Основные»> «Специальные возможности»> «Управляемый доступ». Он находится внизу под заголовком Learning.
2. Нажмите, чтобы войти в настройки управляемого доступа. Включите управляемый доступ.
3. Затем нажмите «Настройки пароля». Либо создайте пароль, либо включите Touch ID. На поддерживаемых устройствах также может быть опция Face ID. Этот код доступа или блокировка отпечатка пальца гарантирует, что только вы можете включать и выключать управляемый доступ.
4. Теперь вернитесь на один экран назад и включите «Ярлык специальных возможностей», который позволяет войти в режим управляемого доступа, трижды нажав кнопку «Домой».
Теперь вы готовы к использованию управляемого доступа.
5. Откройте приложение, которым хотите разрешить ребенку пользоваться.
6. Трижды нажмите кнопку «Домой», чтобы открыть экран, позволяющий настроить управляемый доступ для конкретного открытого приложения или экрана.
7. В инструкциях вам предлагается обвести области экрана, которые вы хотите отключить. Используйте свой палец, чтобы нарисовать круги или прямоугольники вокруг любых экранных кнопок, которые вы хотите отображать вне пределов. Например, на YouTube вы можете отключить кнопки поиска и обмена, возможность перехода к следующему видео и соответствующие видео в нижней части экрана. Когда вы рисуете круги и прямоугольники вокруг этих областей, они становятся серыми. (Скриншоты в этом режиме отключены, поэтому мне пришлось использовать фотографию экрана выше.)
8. Нажмите Опции в нижнем левом углу. Теперь вы можете отключить физические кнопки, такие как кнопка регулировки громкости и кнопка сна / пробуждения. Вы также можете установить ограничение по времени. При установленном временном ограничении устройство полностью блокируется, когда время истекает. Вернувшись в основные настройки управляемого доступа (Настройки> Общие> Специальные возможности> Управляемый доступ), вы можете включить звуковое уведомление, которое будет предупреждать вас примерно за 30 секунд до блокировки телефона. Он блокируется на экране с надписью «Время истекло».
9. Чтобы закрыть управляемый доступ, трижды нажмите кнопку «Домой» и введите пароль или используйте Touch / Face ID. В верхнем левом углу нажмите «Конец».
Как заблокировать покупки в App Store и контент для взрослых
Затем вы можете рассмотреть возможность ограничения покупок и типов контента, например веб-сайтов для взрослых и фильмов с рейтингом R. Вот где найти эти варианты.
1. Выберите «Настройки»> «Экранное время»> «Ограничения содержимого и конфиденциальности». Имеет ли смысл, чтобы эти параметры находились под Screen Time? Нет, но вот где они.
2. Коснитесь «Включить ограничения». Вам следует сосредоточить свое внимание на следующих трех записях:
- Покупки в iTunes и App Store
- Разрешенные приложения
- Ограничения по содержанию
Каждый вариант говорит сам за себя. Первый позволяет отключить возможность установки приложений, удаления приложений и совершения покупок в приложениях. Он также содержит возможность запросить пароль перед покупкой или загрузкой чего-либо.
Второй раздел под названием «Разрешенные приложения» позволяет полностью отключить некоторые приложения, такие как Wallet, Airdrop, FaceTime и другие.
Наконец, в разделе «Ограничения контента» вы получаете большую часть вариантов ограничения контента для взрослых. Здесь довольно много информации, в том числе фильтры интернет-контента; ограничения на телевидение, фильмы и книги; ограничения приложений; и игровые ограничения, такие как запрет детям добавлять друзей и играть в многопользовательские игры.
С одной стороны, Apple предоставляет вам подробную информацию обо всех этих элементах управления, что особенно полезно при предоставлении разрешений детям старшего возраста. С другой стороны, было бы полезно иметь опцию одним касанием, чтобы сократить все решения, которые вам нужно принять. Выберите то, что подходит вам и вашему ребенку.
Если вам нужен еще больший контроль, подумайте об установке приложения для родительского контроля на свое устройство. Однако обратите внимание, что, как это часто бывает со многими такими служебными приложениями, приложения для родительского контроля дают вам меньше прямого контроля на iOS, чем на Android. Это просто часть компромисса, который вы делаете, когда решаете жить в огороженном стеной саду Apple, который, как правило, немного безопаснее.
Рекомендуемые чехлы и защитные пленки
Хороший чехол и защитная пленка не только важны, если вы позволяете детям пользоваться мобильным телефоном; это всегда хорошая идея. В PCMag есть статьи, в которых рекомендуются лучшие чехлы для различных моделей iPhone и iPad. Вы можете найти свою точную модель или просто просмотреть наши списки лучших чехлов для iPhone 8 и лучших чехлов для iPhone X. Если у вас старый телефон, большинство производителей в этих обзорах, вероятно, сделают чехлы для вашей модели, тоже.
Помня о том же совете, вы также можете взглянуть на любимые чехлы для iPad от PCMag.
Наконец, не упускайте из виду защитную пленку для экрана. Они предотвращают появление царапин и трещин на сенсорном экране, продлевая срок службы вашего iPhone или iPad и сохраняя высокую стоимость обмена до тех пор, пока вы будете готовы к обновлению. Существует несколько мнений о том, какая защита экрана лучше всего, будь то ПЭТ, ТПУ или защитное стекло из закаленного стекла. Выберите тот, который подходит вам и вашему устройству.
Если вы последуете всем этим советам, вы сможете без особого беспокойства передать свой телефон любому малышу или подростку.