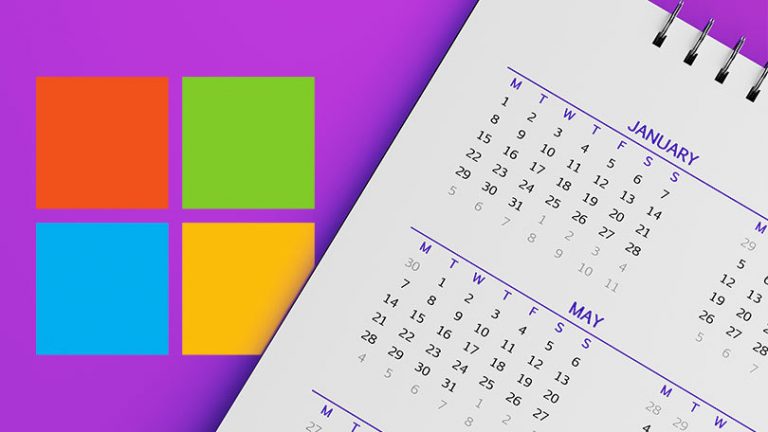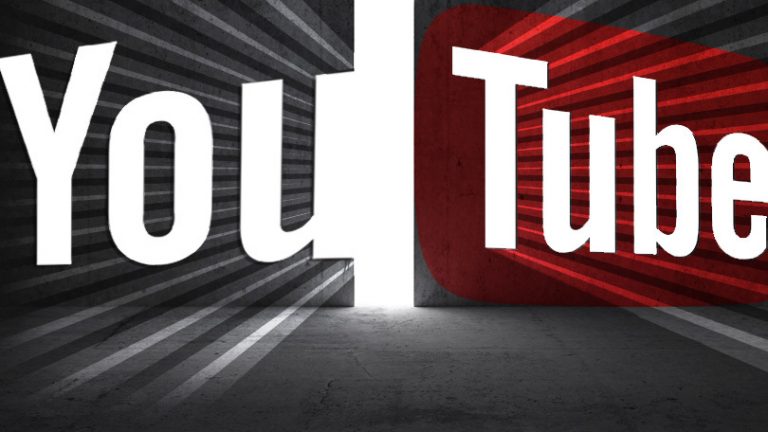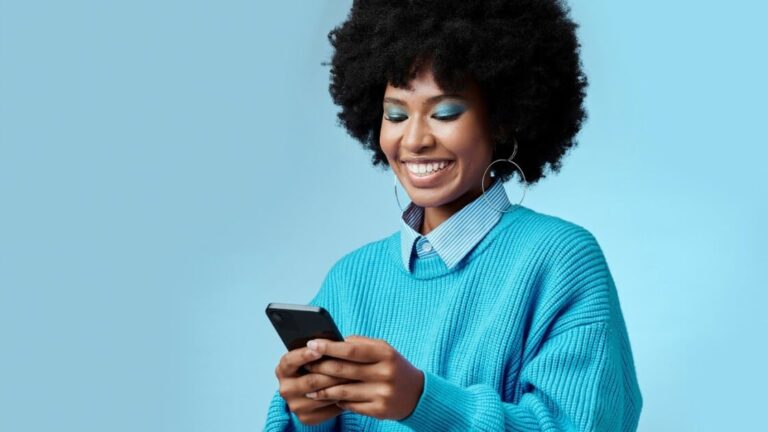Нужна работа с Android в режиме громкой связи? Включите голосовой доступ
Для навигации по мобильному телефону обычно требуется много рук, а также множество касаний, смахиваний и других жестов. Но для людей, которые не могут легко пользоваться руками из-за инвалидности или травмы или просто заняты, Google предлагает приложение голосового доступа.
С помощью голосового доступа вы можете управлять своим телефоном с помощью голоса, чтобы открывать приложения, совершать звонки, просматривать веб-страницы и диктовать текст. Если у вас Android 11, голосовой доступ теперь работает в автономном режиме и отображает ярлыки в приложениях, чтобы помочь вам лучше перемещаться по телефону с помощью голоса. Вот как настроить и использовать эту функцию.
Настроить голосовой доступ
Чтобы воспользоваться голосовым доступом, вы должны работать под управлением Android версии 5.0 или выше и иметь приложение Google на своем устройстве, которое вы можете загрузить с Гугл игры если необходимо. Вы также должны включить несколько настроек, чтобы служба голосового доступа заработала должным образом.
У вас также должно быть включено определение «Окей, Google» в приложении Google. Откройте приложение, выберите «Настройки»> «Голос»> «Voice Match» и включите «Привет, Google». Затем у вас должен быть настроен язык для автономного распознавания речи. Для этого в приложении Google выберите «Настройки»> «Голос»> «Распознавание речи в автономном режиме» и убедитесь, что ваш родной язык указан в списке.
После загрузки голосового доступа вы должны включить еще одну опцию перед использованием службы. Выберите «Настройки»> «Универсальный доступ»> «Голосовой доступ» и включите переключатель рядом с «Использовать службу». Всплывает окно, в котором рассказывается обо всех действиях, которые необходимо соблюдать для работы голосового доступа. Если вас устраивают требуемые разрешения, нажмите ОК.

Затем вы попадете на страницу учебного пособия по голосовому доступу, где объясняется эта функция и предлагается тестовая поездка, чтобы узнать, как она работает. На первом экране выберите один из двух вариантов: Слушать команды, когда мой экран включен (рекомендуется), или Прекратить прослушивание после 30 секунд бездействия. Выберите пока первый вариант; вы всегда можете изменить его позже. Коснитесь Продолжить.

Появится окно с просьбой разрешить голосовой доступ для записи звука. Коснитесь Разрешить. На следующем экране представлены некоторые основные сведения о том, как активировать и использовать голосовой доступ. Чтобы попробовать это, скажите «Окей, Google, голосовой доступ». Затем скажите «Нажмите продолжить», чтобы перейти к следующему экрану. Вы также можете сказать «Показать метки», чтобы увидеть метки, назначенные различным элементам экрана.
Затем вам будет предложено разрешить голосовой доступ для совершения телефонных звонков и управления ими, а затем потренируйтесь вводить текст своим голосом. Следуйте инструкциям, чтобы ввести перечисленные слова и затем удалить их, прежде чем перейти к следующему экрану.

В следующей части учебника объясняется, как отобразить сетку на экране для упрощения навигации. Используйте свой голос, чтобы показать сетку, а затем скрыть ее.

На последнем экране объясняется, как получить помощь, если вы не уверены, что можете сказать. Приложение будет отображать различные фразы, которые вы можете произносить для выполнения определенных действий, а также список действий по категориям.

Включение и выключение голосового доступа

Если у вас есть голосовой доступ для прослушивания, вы можете отключить его, сказав «перестань слушать». Вы всегда можете повторно активировать Voice Assistant четырьмя разными способами:
Включив функцию “Окей, Google”, скажите: “Окей, Google, голосовой доступ”.
Проведите пальцем вниз, чтобы просмотреть свои уведомления, и нажмите на то, что говорит «Голосовой доступ. Нажмите, чтобы начать».
Коснитесь значка приложения «Голосовой доступ» на главном экране.
Настройте кнопку активации голосового доступа. Для этого перейдите в «Настройки»> «Универсальный доступ»> «Голосовой доступ»> «Настройки». В разделе «Активация» включите переключатель для кнопки «Активация». Затем на главном экране появится синяя кнопка активации. Коснитесь его, чтобы включить функцию.
Как использовать голосовой доступ

Теперь, когда все настроено, вы можете начать использовать голосовой доступ по-настоящему. Активируйте эту функцию и попробуйте открыть некоторые приложения, сказав «Открыть Gmail», «Открыть YouTube» или «Открыть камеру». Вы можете позвонить по телефону, сказав «Позвони [name of person]. »
Чтобы перемещаться по экрану с помощью ярлыков, скажите «Показать ярлыки». Затем вы можете выбрать отдельные объекты, произнеся определенную метку, например «Tap 5» или «Tap 8». Разместите сетку на экране, сказав «Показать сетку», затем выберите объект или область на экране, произнеся соответствующий номер, как в «Коснитесь 3» или «Коснитесь 12». Когда закончите, скажите «Скрыть сетку».
Рекомендовано нашими редакторами
Если вы открываете браузер и видите именованный элемент на определенном веб-сайте или странице поиска, вы можете просто сказать Voice Assist, чтобы он нажимал на него по имени. В противном случае вы можете использовать метки или сетку для касания определенных элементов.
Вы можете продиктовать содержание электронного письма, открыв приложение, например Gmail, и сказав «Нажмите« Написать »». Назовите имя или адрес электронной почты получателя. Скажите «Коснитесь темы», затем продиктуйте тему. Скажите «Нажмите« Написать письмо »и продиктуйте письмо. Когда будете готовы отправить его, скажите «Нажмите« Отправить ».
Изменить настройки голосового доступа
Если вам когда-нибудь понадобится помощь, вы хотите воспроизвести учебник или настроить ряд параметров, перейдите в «Настройки»> «Универсальный доступ»> «Голосовой доступ»> «Настройки». Коснитесь «Команды голосового доступа», чтобы просмотреть различные категории использования этой функции. Нажмите «Справка» и «Отзыв», чтобы перейти на страницу поддержки Google в голосовом доступе. Нажмите «Открыть учебник», чтобы снова просмотреть руководство.

В разделе «Настройки голосовых команд» вы можете выбрать, требовать ли глаголы, такие как «коснуться» или «открыть», для выбора объекта или области на экране. Вы также можете настроить голосовой доступ, чтобы он отключился, если прошло 30 секунд без речи.

В разделе «Активация» вы можете отобразить или скрыть кнопку активации, указать голосовому доступу, чтобы он слушал, когда ваш телефон просыпается, активировать функцию, когда вам поступает телефонный звонок, сохранять ее активным во время телефонного звонка, останавливать голосовой доступ при касании экрана, и показать клавиатуру, когда выбрано текстовое поле.

Выберите «Настроить голосовой доступ», чтобы снова настроить эту функцию, если она не работает должным образом или точно не реагирует на ваш голос. Вы также можете установить ключ активации для включения и выключения голосового доступа. Коснитесь «Дополнительные параметры», чтобы просмотреть параметры обратной связи, меток и сеток голосового доступа.