Ноутбук Lenovo работает медленно? 8 способов увеличить скорость ноутбука
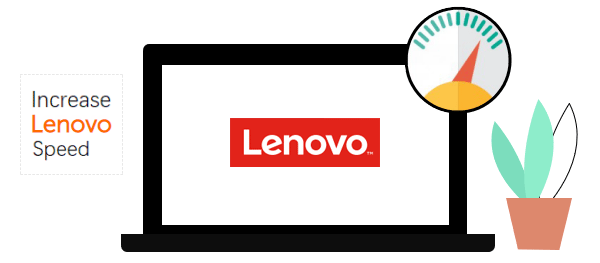
Если вы используете ноутбук Lenovo, и он работает очень медленно, определенно есть некоторые факторы, которые повлияют на его производительность. Сегодня в этом посте мы объясним вам некоторые важные факторы, вызывающие эту проблему, вам нужно только внести соответствующие изменения, чтобы получить максимальную скорость на вашем ноутбуке. В этой статье рассматриваются причины, по которым ваша Lenovo могла замедлиться, и способы решения этой проблемы.
Причины, по которым ваш ноутбук Lenovo работает медленно
- Внутри ноутбуков Lenovo скапливается пыль
- Слишком много запускаемых и фоновых программ
- Жесткий диск почти заполнен
- Недостаточно памяти (ОЗУ)
- Фрагментированные данные на жестком диске
- Вредоносное ПО или вирусная инфекция
- Аппаратный сбой
1. Удалите пыль
Скопление пыли может помешать правильному охлаждению ПК, а тепло может даже вызвать повреждение оборудования. Вентиляторы вашего ноутбука также могут работать на полную мощность, разряжая аккумулятор. Ваш ноутбук может даже снизить производительность, чтобы он оставался прохладным.
Ваш ноутбук Lenovo медленно работает с Windows 10, что может быть вызвано чрезмерным скоплением пыли на вентиляторе и радиаторе. Скопление пыли может помешать правильному охлаждению ноутбука, и это тепло может даже вызвать повреждение оборудования. Ваш ноутбук может даже снизить производительность и снизить скорость работы.
В этом случае вы можете использовать отвертку или аналогичный инструмент, чтобы должным образом открыть ноутбук, а затем с помощью пылесоса или баллона со сжатым воздухом сдувать пыль из вентиляционного отверстия. Если вам нужен безопасный и экономящий время способ сделать это, вы можете отправить свой ноутбук в местную службу очистки компьютеров.
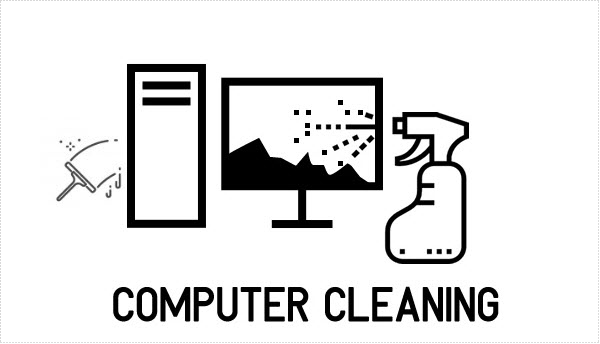
2. Регулярно перезагружайте ноутбук.
Перезагрузка компьютера – это эффективный способ очистить системную память (ОЗУ) и закрыть все ошибочные процессы и службы.
При перезагрузке компьютера закрываются все приложения и службы, запущенные на нем, включая фоновые процессы, запущенные другими программами. Чем больше программ у вас открыто и чем дольше они работают, тем больше вероятность того, что ваш компьютер будет работать медленнее и в конечном итоге не хватит оперативной памяти. В идеале вам следует перезагружать компьютер не реже одного раза в неделю.
3. Не позволяйте приложениям открываться при запуске.
Программа запуска – это прикладная программа, которая запускается автоматически при запуске ПК. По умолчанию многие приложения работают в фоновом режиме и занимают много оперативной памяти. Они снизят скорость ПК и повлияют на его производительность. Следовательно, вам следует отключить эти программы запуска, чтобы освободить много оперативной памяти и ускорить загрузку ПК с Windows 10.
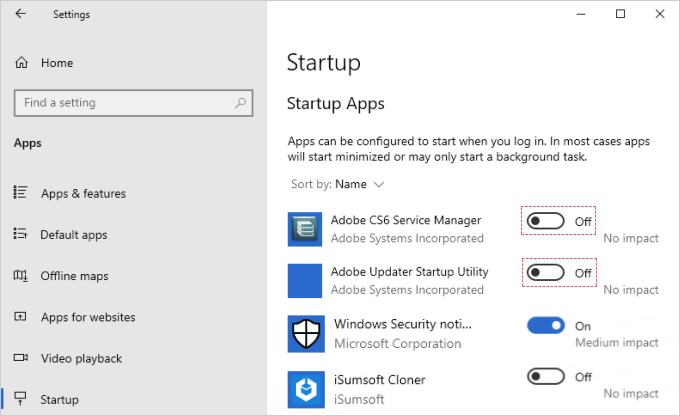
4. Полностью удалите неиспользуемые программы.
Это лучший способ гарантировать, что нежелательные приложения не запускают в фоновом режиме процессы, отнимающие процессорное время.
Шаг 1. Удалите программы в настройках
Чтобы удалить программу, найдите «программы» в поле поиска, а затем нажмите клавишу Enter, чтобы получить доступ к настройкам приложений. Затем просто нажмите на программу, которую вы хотите удалить, и выберите опцию «Удалить».
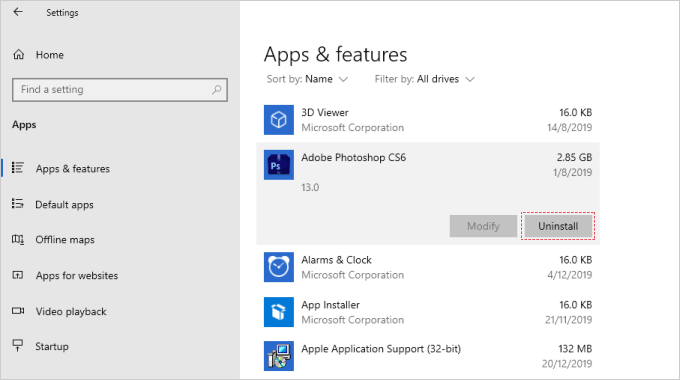
Шаг 2. Удалите остатки программного обеспечения
После удаления любого программного обеспечения определенные файлы и папки останутся на компьютере. Удаление остатков – отличный способ избежать проблем с производительностью ПК и удалить ненужные файлы, которые загромождают ваш диск. Следуйте приведенным ниже инструкциям, чтобы легко очистить данные приложения.
- Используйте клавиши Windows + R, чтобы открыть окно запуска.
- Введите в поле% appdata% и нажмите «Выполнить».
- Когда вы найдете папку с названием удаленного программного обеспечения, просто выберите и удалите ее.
- Повторите описанный выше процесс еще раз, введя% programdata% в поле «Выполнить».
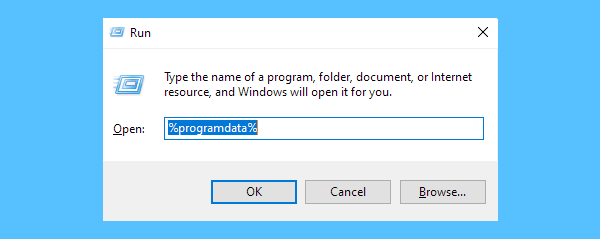
5. Очистите жесткий диск, чтобы освободить место.
Если ваш ноутбук очень медленно работает на доступном диске, то наличие большего количества свободного места на жестком диске может увеличить скорость. Удаляя ненужные файлы и перемещая данные на другие устройства, вы можете быстро очистить жесткий диск в Windows 10.
Очистка диска Windows – это решение для удаления ненужных файлов операционной системы одним щелчком мыши. Windows может идентифицировать это содержимое для вас и удалить содержимое, которое больше не нужно.
- В поле поиска на панели задач введите очистка диска и выберите его из результатов.
- Установите флажок рядом с типом файлов, которые вы хотите удалить.
- Чтобы освободить еще больше места, выберите Очистить системные файлы, а затем выберите тип системных файлов, которые вы хотите удалить.
- После того, как вы выбрали типы файлов, которые хотите удалить, нажмите OK, а затем выберите Удалить файлы в окне подтверждения, чтобы начать очистку.
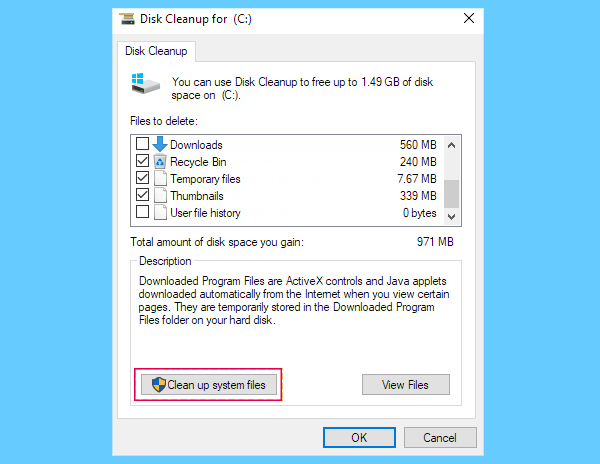
Если вы ищете лучший и простой способ очистить свой компьютер и повысить скорость работы ноутбука Lenovo, то стоит попробовать iSumsoft System Refixer. Это одна из лучших программ для очистки ПК. Кроме того, это может помочь вам очистить недействительный реестр.
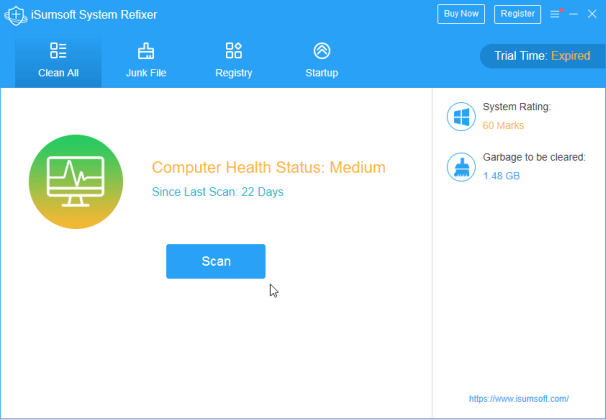
- Просто скачайте System Refixer и установите его на свой ноутбук Lenovo.
- Нажмите «Сканировать», чтобы запустить быстрое сканирование вашей системы, оно сообщит вам, какой реестр и файлы можно безопасно удалить.
- Просто нажмите кнопку «Очистить», чтобы удалить их.
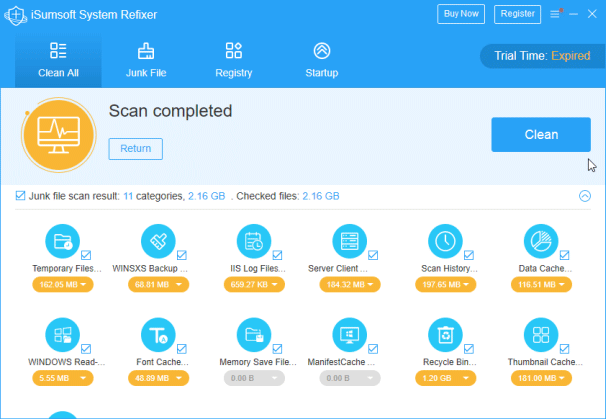
iSumsoft System Refixer использует расширенный интеллектуальный механизм сканирования для сканирования только недействительных, ненужных, ошибочных или поврежденных файлов реестра. Таким образом, вам не нужно беспокоиться об удалении важного контента.
6. Дефрагментация и оптимизация жесткого диска.
Шаг 1. В поле поиска введите «Дефрагментация», а затем в списке результатов нажмите «Дефрагментировать и оптимизировать диски».
Шаг 2. В разделе «Текущее состояние» проверьте процент фрагментации диска. Если число больше 10%, следует дефрагментировать диск. Выберите диск, который хотите дефрагментировать.
Шаг 3: Нажмите кнопку «Оптимизировать».
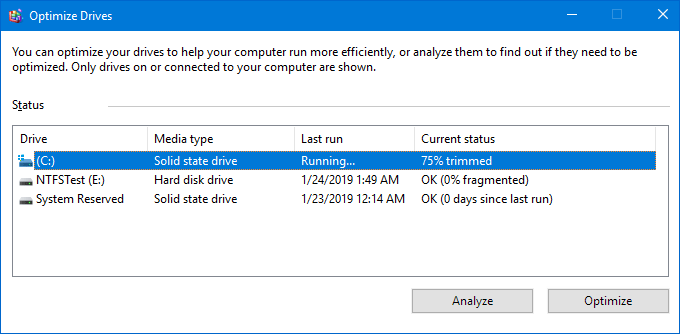
7. Просканируйте свой компьютер на наличие вредоносных программ.
Вредоносное ПО (вирусы, шпионское ПО, трояны и т. Д.) Может привести к прекращению работы компьютера или замедлению его работы. Эти вредоносные программы также могут отслеживать ваши посещения веб-сайтов и отображать дополнительную рекламу.
Если вы подозреваете, что ваш компьютер заражен, вы сканируете его с помощью антивирусной или антивирусной программы. Компьютеры с Windows 10 оснащены Защитником Windows, который обеспечивает базовую защиту от вредоносных программ, но специальное антивирусное или антивирусное программное обеспечение может тщательно сканировать вашу систему и удалять вредоносные программы. Чтобы проверить, не содержит ли ваш ноутбук Lenovo вредоносных программ, лучше всего использовать Bitdefender Antivirus Plus для запуска сканирования на наличие вредоносных программ.
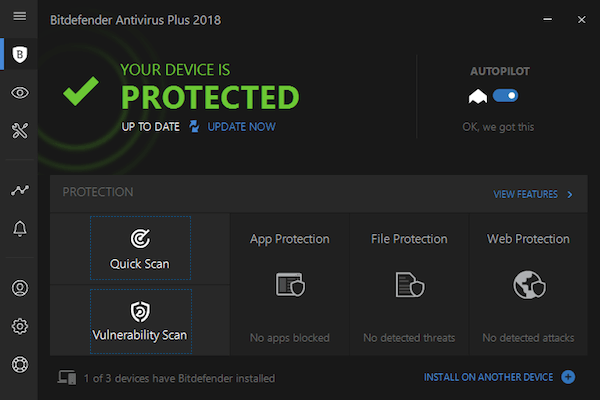
8. Обновите оборудование, чтобы увеличить скорость ноутбука.
Если вы используете ноутбуки Lenovo в основном для редактирования фотографий, видеопроизводства, 3D-моделирования или других видов дизайнерских работ, вы можете рассмотреть возможность добавления дополнительной оперативной памяти. Обновление ОЗУ может дать вам больше возможностей для работы с большим программным обеспечением. Вы столкнетесь с меньшим количеством зависаний или сбоев системы.
Для обновления оперативной памяти рассмотрите Crucial 8 ГБ Single DDR4, Samsung 8 ГБ DDR4 и Patriot Viper DDR4 8 ГБ. Добавить оперативную память к вашему ноутбуку Lenovo несложно, и это займет всего несколько минут. Если вы знаете, как поворачивать отвертку, вы можете обновить память своего ноутбука.
С другой стороны, SSD становятся все более популярными и доступными. Замена жесткого диска на новый SSD почти наверняка может повысить производительность Lenovo. Кроме того, ноутбуки с SSD будут тише и динамичнее.
Для обновления SSD рассмотрите возможность использования Crucial MX500 и Samsung 960 EVO. Процесс обновления жесткого диска ноутбука проще, чем вы думаете. Подробнее, узнайте, как обновить жесткий диск ноутбука до SSD без переустановки Windows.

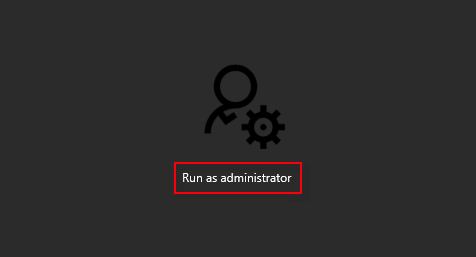
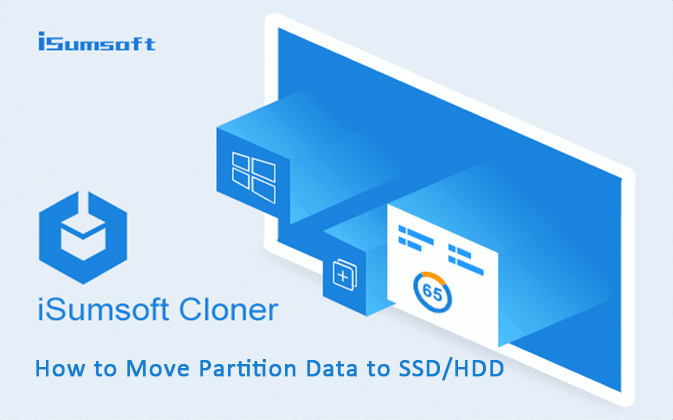
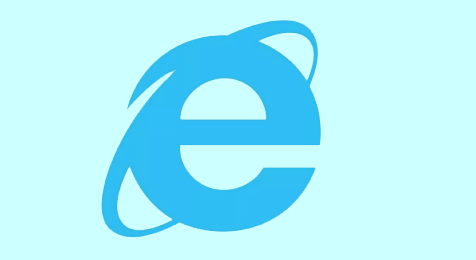
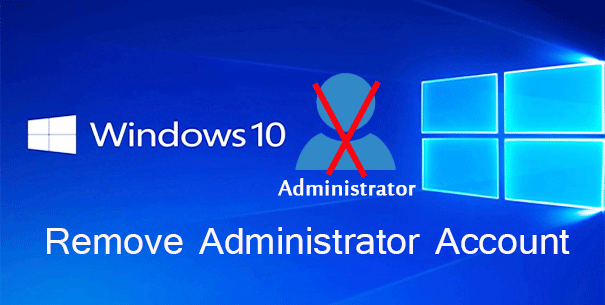
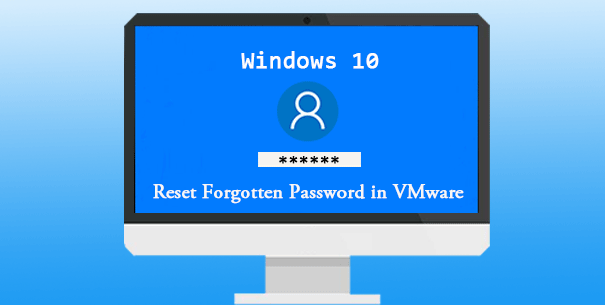
![[Fixed] Указатель мыши продолжает прыгать по экрану ноутбука при прокрутке в Windows 10](https://awme.ru/wp-content/uploads/2021/02/fix-mouse-pointer-keeps-jumping.png)