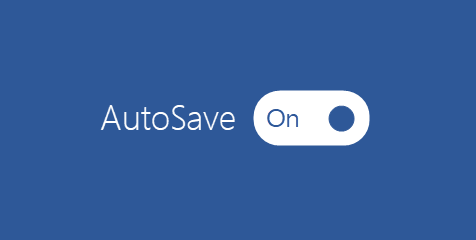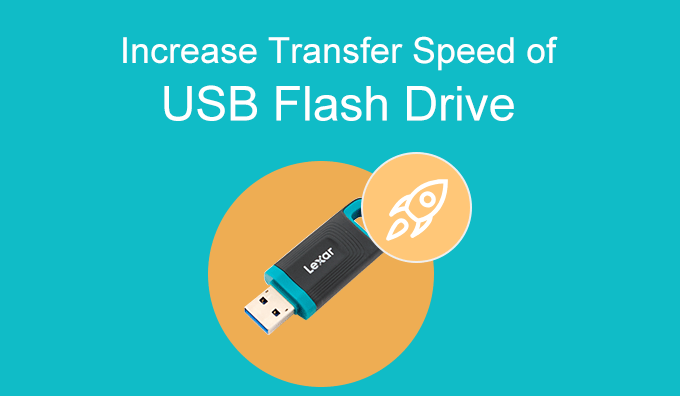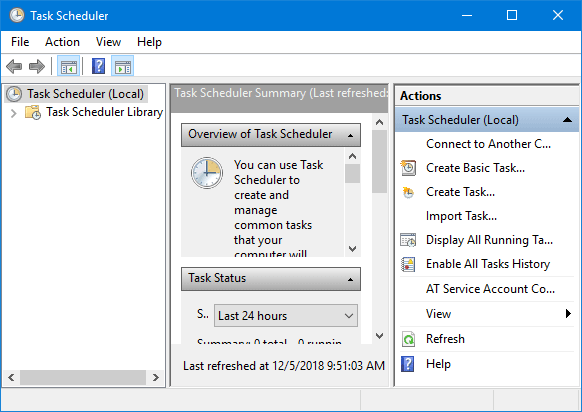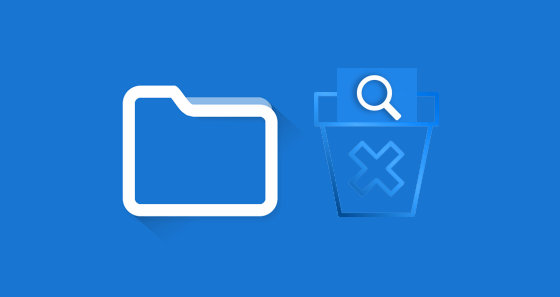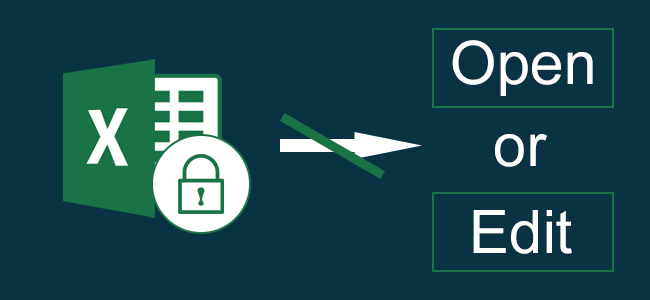Не удается удалить файл, потому что он открыт в другой программе Windows 10
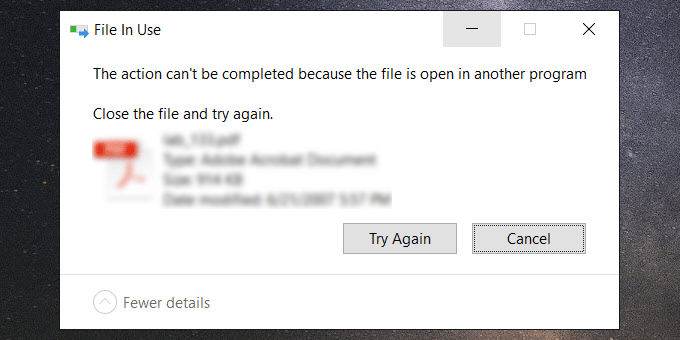
Когда вы удаляете файл, в Windows 10 появляется диалоговое окно «Используемый файл», в котором сообщается, что действие не может быть выполнено, потому что файл открыт в другой программе? Хотя вы уверены, что файл не открывается ни одной программой, удалить его нельзя? На самом деле, эта ошибка, вероятно, вызвана некоторыми настройками Windows или самим файлом, но часто бывает сложно определить точную причину. Но не волнуйтесь. Теперь в этом посте будет перечислено несколько способов, которые, скорее всего, помогут решить проблему невозможности удаления файла, поскольку он открыт в другой программе.
Советы: Если вы не можете утруждать себя поиском причины, но предпочитаете принудительно удалить файл, см. Как принудительно удалить файл, который нельзя удалить.
Невозможно удалить файл, потому что он открыт в другой программе
Решение 1. Закройте связанные программы и процессы.
Некоторые программы могут открывать ваш файл в фоновом режиме без вашего ведома. Завершение работы программ освободит файл, и вы сможете удалить его без каких-либо проблем.
Шаг 1. Щелкните правой кнопкой мыши любую пустую область панели задач и выберите Диспетчер задач, чтобы открыть диспетчер задач.
Шаг 2. Выберите вкладку «Процессы», щелкните правой кнопкой мыши программу, в которой может быть открыт файл, и выберите «Завершить задачу». Завершите как можно больше программ, связанных с файлом.
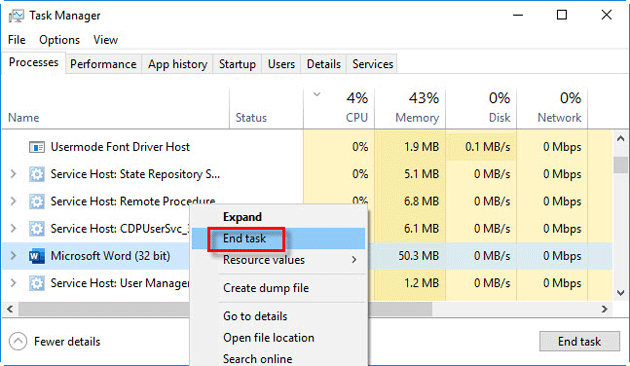
Шаг 3: попробуйте удалить файл еще раз и посмотрите, удастся ли удалить его. Если ошибка «файл открыт в другой программе» сохраняется, перейдите к другому решению.
Решение 2. Перезагрузите компьютер.
Прежде чем приступать к дальнейшим решениям, попробуйте перезагрузить компьютер. Хотя перезагрузка компьютера неудобна, оказывается, что она может решить множество странных проблем. Перезагрузка очищает вашу оперативную память и скрытые службы, работающие в фоновом режиме, которые могут использовать ваш файл. Если перезапуск не помог, перейдите к другому решению.
Решение 3. Измените параметры проводника
Шаг 1. Откройте проводник, затем выберите вкладку «Просмотр» и нажмите «Параметры»> «Изменить папку и параметры поиска».
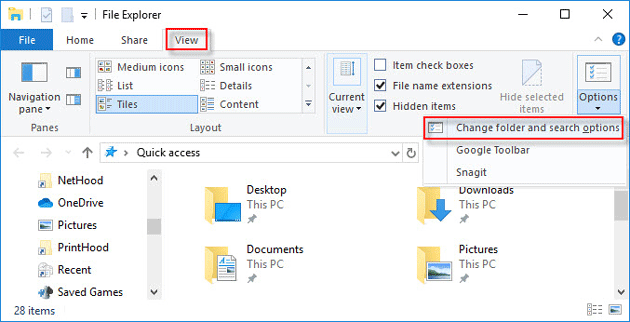
Шаг 2. Когда откроется окно «Параметры папки», выберите вкладку «Просмотр» и убедитесь, что флажок «Запускать окна папок в отдельном процессе» снят. Выбор этого параметра может вызвать конфликт между различными процессами, что приведет к ошибке «действие не может быть выполнено, потому что файл открыт в другой программе» при удалении файлов. Итак, если опция была отмечена, снимите ее и нажмите Применить.
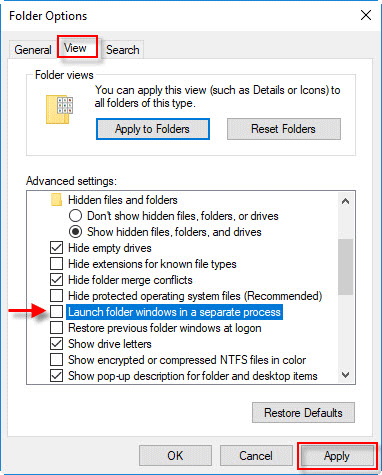
Решение 4. Отключите панель предварительного просмотра в проводнике
Панель предварительного просмотра в проводнике также может вызывать ошибку «действие не может быть завершено, потому что файл открыт в другой программе» при удалении файлов. Отключение панели предварительного просмотра может решить эту ошибку.
Шаг 1: Откройте проводник.
Шаг 2: выберите вкладку «Просмотр» и щелкните панель «Просмотр», чтобы закрыть ее.
Советы: Если выбрана панель предварительного просмотра, цвет заливки которой светло-голубой, это означает, что она включена. Щелкните по нему, и он будет отменен и отключен.
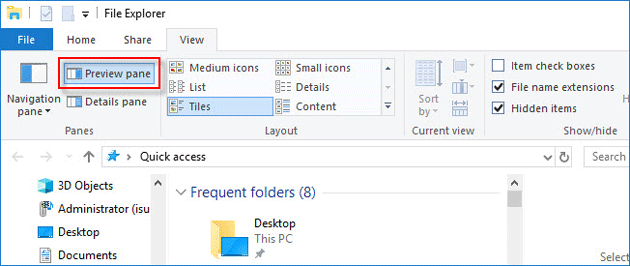
Решение 5.Измените групповую политику.
Шаг 1. Откройте редактор локальной групповой политики.
Шаг 2. Перейдите в папку: Конфигурация пользователя> Административные шаблоны> Компоненты Windows> Проводник. Затем на правой панели дважды щелкните параметр «Отключить кеширование миниатюр в скрытых файлах thumbs.db».
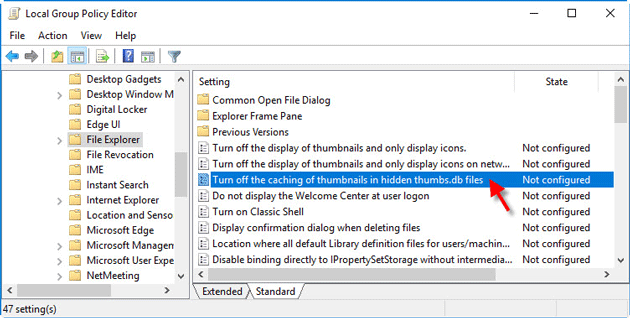
Шаг 3: Теперь выберите опцию Включено и нажмите Применить, а затем ОК.
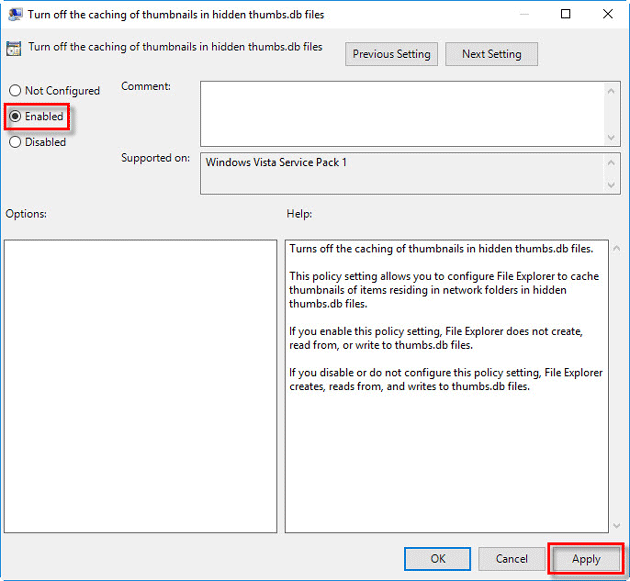
Шаг 4. Перезагрузите Windows 10, чтобы изменения вступили в силу. Тогда ошибка «файл открыт в другой программе» будет устранена, и вы сможете успешно удалить файл.
Решение 6. Разблокируйте файл с помощью инструмента
Если ничего из вышеперечисленного не работает, попробуйте использовать сторонний инструмент Unlocker для решения проблемного файла, который невозможно удалить.
Шаг 1. Загрузите и установите Unlocker на Windows 10.
Шаг 2: Запустите эту программу. Найдите проблемный файл и выберите его.
Шаг 3: Если файл заблокирован какой-либо программой, дескриптор блокировки будет удален. Если дескриптор блокировки не найден, выберите действие «Удалить» из раскрывающегося меню и нажмите «ОК», чтобы удалить файл.
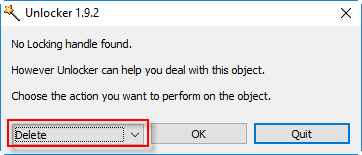
Заключительные слова
Выше приведены наиболее часто используемые решения проблемы «действие не может быть завершено, потому что файл открыт в другой программе». На самом деле причин для этой проблемы может быть больше. Если ни один из вышеперечисленных методов не работает, возможно, вам даже придется очистить жесткий диск или обновить операционную систему Windows 10.