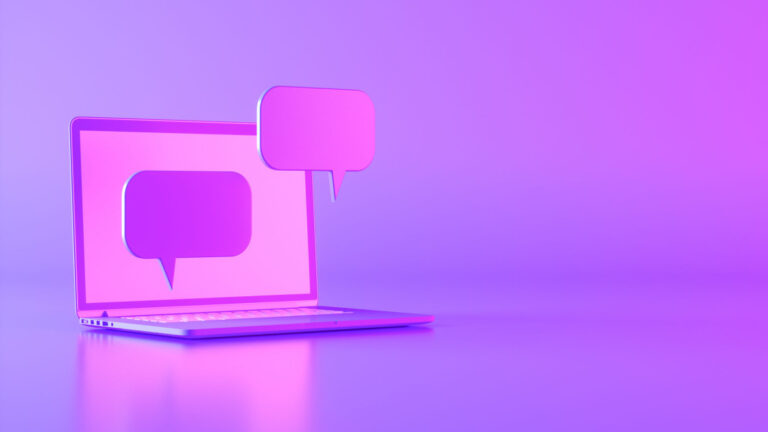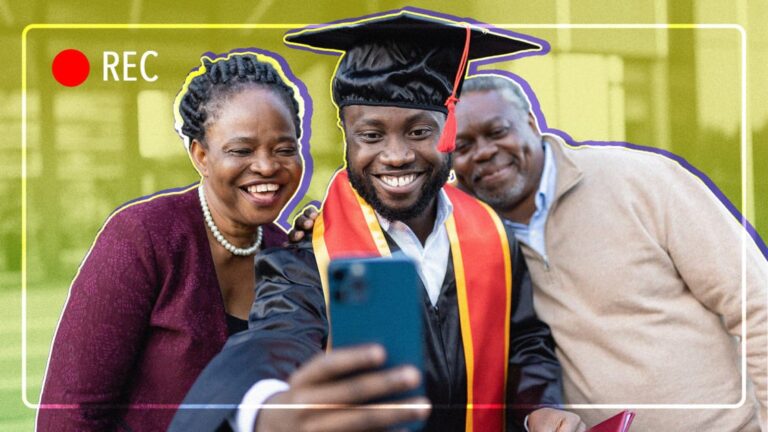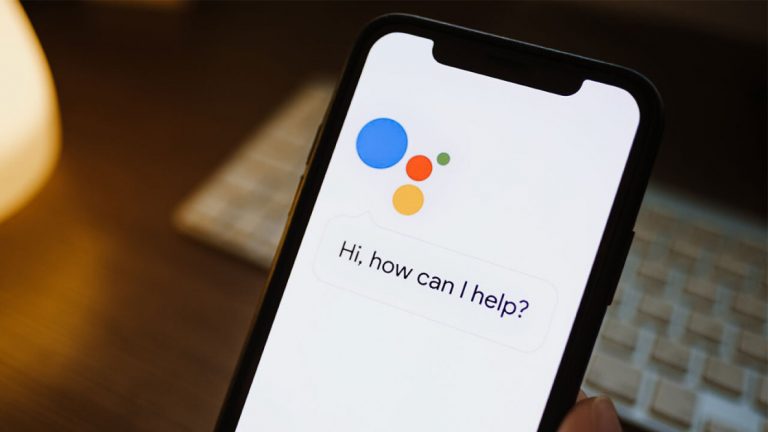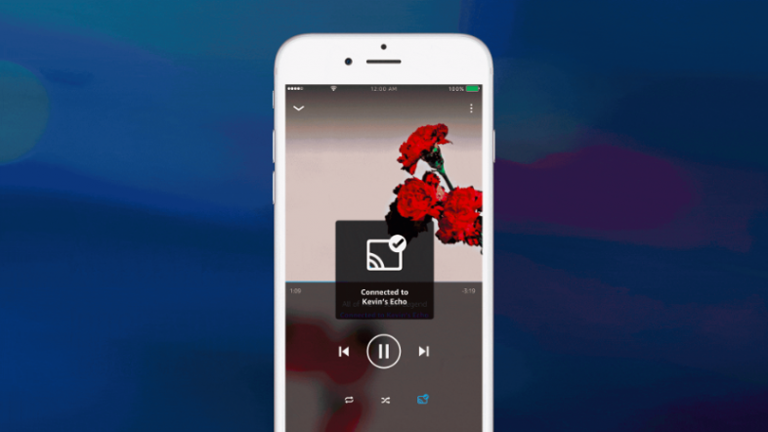Не требуется AirDrop: как копировать и вставлять на другие устройства Apple
Вы можете копировать и вставлять текст, изображения и файлы на свой iPhone, iPad и Mac, но вы можете делать то же самое. через различные устройства Apple благодаря встроенному универсальному буферу обмена. Конечно, вы всегда можете использовать AirDrop или iCloud для синхронизации и доставки элементов между устройствами Mac и iOS, но универсальный буфер обмена может копировать и вставлять контент, с которым другие функции могут не справиться.
Например, вы можете скопировать ссылку на веб-страницу на iPhone и вставить ее в Safari на iPad. Изображение на iPad можно вставить в приложение на Mac. Если у вас есть текст на Mac, вы можете скопировать и вставить его в электронное письмо на своем телефоне. Целые файлы можно даже копировать с одного устройства на другое.
Эти уловки возможны благодаря функции непрерывности, называемой Handoff, которая помогает вашему iPhone, iPad и Mac общаться друг с другом. Чтобы это работало, вы должны включить определенные параметры на всех устройствах. После этого вы можете вставлять один и тот же скопированный элемент столько раз, сколько захотите, и он будет работать так же плавно и эффективно на разных устройствах, как и изначально на одном устройстве.
Просто помните, что буфер обмена может одновременно содержать только один элемент, а это означает, что если вы скопируете что-то еще, независимо от устройства, новый выбор заменит предыдущий в буфере обмена. Также имейте в виду, что скопированный контент доступен только в течение короткого периода времени, поэтому не ждите слишком долго, чтобы вставить его.
Системные Требования
Во-первых, давайте установим основные правила какие устройства и операционные системы необходимы для работы универсального буфера обмена. Что касается программного обеспечения, ваш Mac должен работать под управлением OS X Sierra или более поздней версии, а на вашем iPhone и iPad должна быть установлена iOS 10 или более поздняя версия. Ваш Mac или устройство iOS / iPadOS должно быть одной из следующих моделей:

Включите Wi-Fi и Bluetooth

На каждом устройстве должен быть выполнен вход в iCloud с одним и тем же Apple ID, а также должны быть включены Bluetooth и Wi-Fi. На Mac вы можете увидеть, включены ли они, проверив их значки в меню состояния в правом углу экрана. Или откройте Системные настройки> Сеть> Bluetooth PAN, чтобы убедиться, что Wi-Fi и Bluetooth включены соответственно.

На вашем iPhone или iPad откройте «Настройки», чтобы убедиться, что включены как Wi-Fi, так и Bluetooth. Вы также можете открыть Центр управления и убедиться, что значки показывают, что оба они включены.
Включить передачу обслуживания

На каждом устройстве также должна быть включена функция передачи обслуживания. Сделайте это на Mac, выбрав «Системные настройки»> «Общие» и выберите «Разрешить передачу обслуживания между этим Mac и вашими устройствами iCloud», если он еще не отмечен.

Чтобы включить Handoff на устройстве iOS / iPadOS, перейдите в «Настройки»> «Основные»> «AirPlay & Handoff» и включите переключатель для Handoff, если он еще не включен.
Копировать текст на iPhone, вставить на iPad

А теперь попробуем несколько уловок. На вашем iPhone откройте веб-страницу в Safari и скопируйте URL-адрес. Теперь переключитесь на свой iPad и откройте Safari. Коснитесь текущего URL-адреса в поле адреса, затем коснитесь выделенного текста. Нажмите «Вставить», и URL-адрес, скопированный из Safari на iPhone, будет вставлен в Safari на iPad. Вы также можете вставить тот же URL-адрес в другие приложения для iPad, такие как «Заметки», «Почта» и «Сообщения». Коснитесь соответствующего места на экране и выберите «Вставить», чтобы вставить URL-адрес.

Скопируйте изображение на iPhone, вставьте на iPad

Допустим, у вас есть фотография на вашем iPhone, которую вы хотите скопировать и вставить на iPad. Запустите приложение «Фото» на iPhone и откройте изображение. Коснитесь значка «Поделиться» и коснитесь значка «Копировать фото». На iPad откройте приложение, в которое вы хотите вставить фотографию. Дважды коснитесь или нажмите и удерживайте область, где вы хотите разместить фотографию, и коснитесь «Вставить» в меню.
Рекомендовано нашими редакторами

Скопируйте ссылку на iPad, вставьте на iPhone

Вы можете скопировать и вставить прямую ссылку на определенный контент, например книгу, хранящуюся в вашей библиотеке. Откройте приложение «Книги», коснитесь значка с многоточием рядом с книгой и коснитесь команды «Копировать». На вашем iPhone откройте приложение, в котором вы хотите вставить ссылку на книгу. Коснитесь или удерживайте соответствующую область и выберите в меню «Вставить».

Скопируйте изображение на iPhone, вставьте на Mac

Затем давайте включим ваш Mac в действие. На iPad скопируйте фотографию из приложения «Фото». На вашем Mac откройте такую программу, как Pages. Переместитесь в то место, куда вы хотите вставить фотографию, и нажмите Command + V или щелкните правой кнопкой мыши и выберите «Вставить», чтобы вставить ее в документ.

Копировать текст на Mac, вставить на iPad

На вашем Mac откройте такую программу, как «Информация о системе», которую вы найдете в папке «Утилиты». Выделите и скопируйте текст на экране «Обзор оборудования». Перейдите на iPad, откройте программу, например Mail или Messages, и вставьте текст, который вы только что скопировали с Mac.

Скопируйте файл на Mac, вставьте на другой Mac

Если у вас несколько компьютеров Mac, вы можете копировать и вставлять контент между ними. На своем первом Mac откройте папку, содержащую файл, который вы хотите скопировать. Щелкните файл правой кнопкой мыши и выберите команду “Копировать”. Теперь перейдите на другой Mac. Откройте место, куда вы хотите вставить файл, и нажмите Command + V, чтобы вставить его.