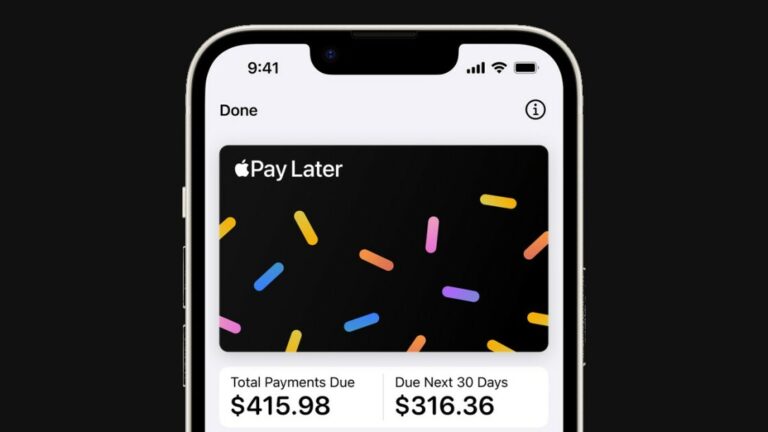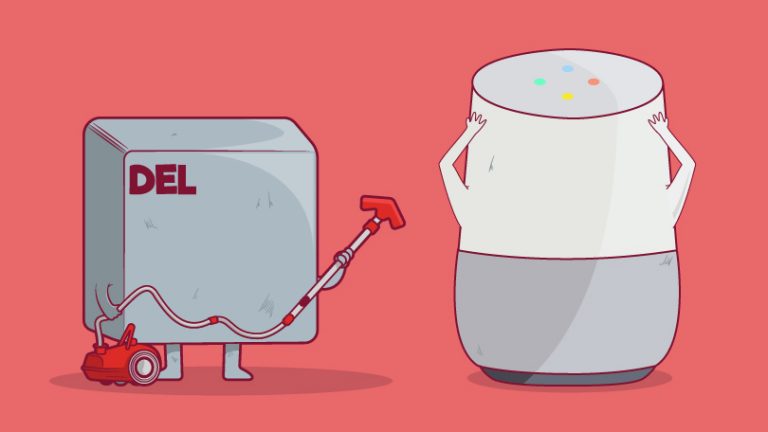Не хватает места на вашем компьютере? Как настроить и использовать сетевой диск
Вам не хватает места на вашем компьютере? Если единственный способ получить доступ к вашим фотографиям, видео, песням и файлам – это постоянно поддерживать компьютер в рабочем состоянии, сетевой диск может быть лучшим решением. Через сетевой диск вы можете хранить все эти файлы на жестком диске, получать к ним доступ, даже когда ваш компьютер выключен, и делать их доступными для всей семьи.
Сетевое хранилище (NAS) – это еще один вариант хранения файлов в домашней сети, который предоставляет больше функций и возможностей. Однако сетевой диск может быть менее дорогим и простым подходом, если все, что вам нужно, – это быстрое и удобное хранилище файлов, и у вас уже есть нужный тип диска. Вот как настроить и использовать внешний жесткий диск в качестве сетевого диска как в Windows, так и в macOS.
Настроить диск в Windows

Найдите свой IP-адрес
Если вы решили использовать проводной внешний жесткий диск, подключите его к USB-порту маршрутизатора. Оттуда используйте свой браузер для входа в прошивку вашего маршрутизатора, обычно через IP-адрес 192.168.1.1. Если этот адрес не работает, и вы не знаете IP-адрес своего маршрутизатора, откройте командную строку и введите ipconfig. Найдите запись для шлюза по умолчанию, и число, которое вы видите, является IP-адресом вашего маршрутизатора.
В Windows 10 вы также можете перейти в «Настройки»> «Сеть и Интернет»> «Статус» и щелкнуть ссылку «Просмотр свойств оборудования и подключения». На следующем экране отобразятся сведения о различных сетевых подключениях. Опять же, найдите шлюз по умолчанию, чтобы узнать IP-адрес вашего маршрутизатора.
Настройте свой диск
После входа в маршрутизатор проверьте наличие записи для USB-накопителя. Вы должны увидеть внешний диск в списке. Как правило, вы можете отредактировать настройки диска, чтобы изменить его имя и букву диска, а также установить пароль для доступа к нему. Сохраните все изменения и выйдите из прошивки роутера.

Использование беспроводного жесткого диска
При использовании беспроводного жесткого диска убедитесь, что он полностью заряжен или работает от внешнего источника питания. Включите накопитель и следуйте инструкциям в руководстве, чтобы установить беспроводное соединение между ним и вашим компьютером или мобильным устройством. Вам, вероятно, потребуется установить и открыть программное обеспечение для диска, если вы хотите изменить имя или установить пароли для доступа.

Готов идти
После настройки нового сетевого диска вы можете использовать его, как любой другой диск. Вы можете создавать папки, копировать и перемещать файлы или извлекать любые сохраненные фотографии, видео и песни. Только теперь диск активен и доступен в любое время, позволяя вам и всем членам семьи получить к нему доступ с любого ПК, Mac или мобильного устройства.
Подключить сетевой диск
Если вы создали папки на диске, вы также можете сопоставить букву диска с определенной папкой из проводника или проводника Windows, в зависимости от версии Windows, которую вы используете. В Windows 10 и 8.1 выберите Этот компьютер> Компьютер> Подключить сетевой диск. В Windows 7 это Компьютер> Подключить сетевой диск.
В окне «Подключить сетевой диск» выберите букву диска, которую вы хотите использовать. Установите флажок «Повторно подключаться при входе», если вы хотите подключать диск при каждом входе в Windows. Если вы настроили имя пользователя и пароль для диска, отличные от тех, которые используются для вашей учетной записи Windows, установите флажок «Подключиться с использованием других учетных данных». Затем введите UNC-путь для диска и папки – например, \ диск папка – или нажмите кнопку «Обзор».

Используя опцию «Обзор», щелкните имя сетевого диска, затем щелкните папку, для которой вы хотите создать сопоставление дисков, и нажмите «ОК». При необходимости введите имя пользователя и пароль для сетевого диска. Теперь должно появиться ваше новое сопоставление дисков. Нажмите «Готово», чтобы закрыть окно «Подключить сетевой диск».

Теперь щелкните новую букву диска в проводнике или проводнике Windows, и вы сможете получить доступ к этой папке для просмотра и работы с файлами, содержащимися в ней.

Настроить диск в macOS
Чтобы узнать IP-адрес вашего маршрутизатора на Mac, щелкните значок Apple в верхнем левом углу и выберите «Системные настройки». Перейдите в Сеть> Дополнительно> TCP / IP. На этом экране отображается адрес маршрутизатора. Войдите в маршрутизатор, затем найдите запись USB-накопителя. При необходимости отредактируйте настройки привода. Сохраните все изменения и выйдите из прошивки роутера.

После настройки сетевого диска вы можете связать букву с определенной папкой на вашем Mac. Для этого щелкните меню «Перейти» и выберите «Перейти к серверу». Либо введите UNC-путь для сетевого диска и папки, либо нажмите кнопку «Обзор».

С помощью параметра «Обзор» щелкните имя сетевого диска, а затем щелкните папку, для которой вы хотите создать сопоставление дисков. Нажмите кнопку «Подключить как», введите имя пользователя и пароль для сетевого диска, если необходимо, и нажмите «Подключить».

Сопоставленная сеть теперь должна появиться в разделе «Местоположения» на левой панели окна Finder. Оттуда вы также можете переместить его на рабочий стол.

Чтобы постоянно подключить общий сетевой ресурс, чтобы он всегда был доступен, перейдите в «Системные настройки»> «Пользователи и группы», выберите свою учетную запись и нажмите «Элементы входа». Нажмите кнопку «плюс» (+), затем выберите общий сетевой ресурс и нажмите кнопку «Добавить».