На ноутбуке нет звука в Windows 10
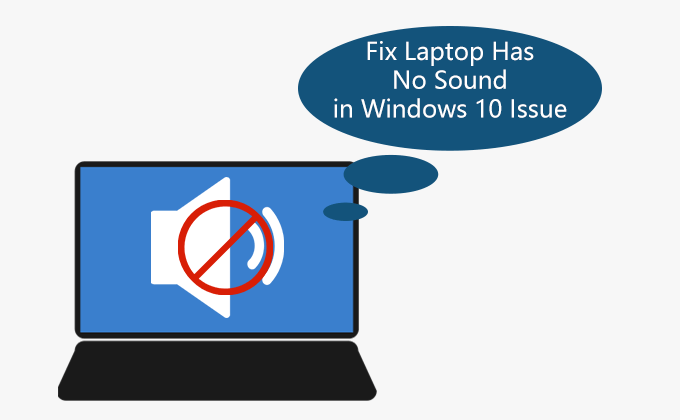
Большинство пользователей ноутбуков обычно меняют громкость звука при использовании динамиков ноутбука с Windows 10. Однако в последнее время многие пользователи сообщают о проблеме, при которой на их ноутбуке вообще нет звука в Windows 10. Это действительно распространенная проблема.
Если вы один из пользователей, которые также сталкивались с тем, что у этого ноутбука нет проблемы со звуком в Windows 10, не беспокойтесь, в этом руководстве мы покажем, как решить эту неприятную проблему. Читай дальше…
Решение 1. Отрегулируйте громкость звука
Шаг 1. Щелкните правой кнопкой мыши значок динамика в правом нижнем углу панели задач и выберите параметр «Открыть микшер громкости».
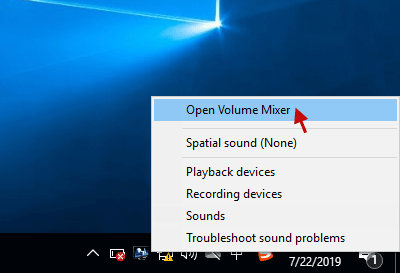
Шаг 2. Убедитесь, что вы продолжаете перетаскивать ползунок, чтобы увеличить громкость звука.
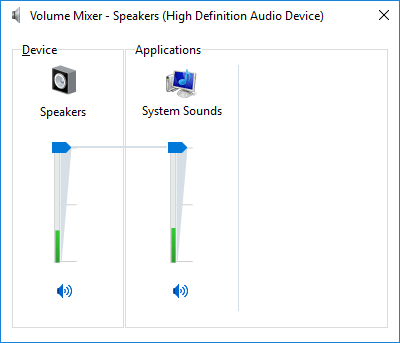
Это должно решить, что у динамика ноутбука нет проблем со звуком в Windows 10, но если проблема все еще возникает, вы можете выполнить следующий метод.
Решение 2. Убедитесь, что динамик ноутбука включен
Если в динамике нет звука, это может быть результатом того, что динамики отключены по ошибке. Было бы разумно исправить это, выполнив следующие действия, перечисленные ниже.
Шаг 1. Откройте диалоговое окно «Звук» в Windows 10. Щелкните правой кнопкой мыши устройство «Динамики», выберите «Включить» и нажмите «ОК». Если в ноутбуке с Windows 10 по-прежнему нет звука, вы можете сделать это: щелкните правой кнопкой мыши свое аудиоустройство и выберите «Свойства».
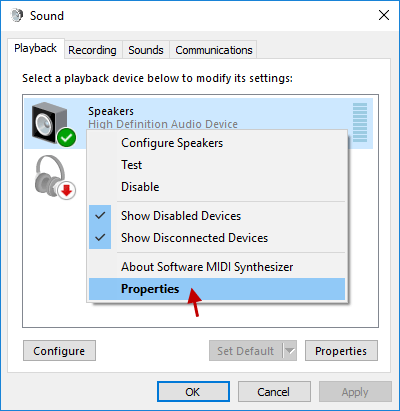
Шаг 2. В окне «Свойства динамиков» перейдите на вкладку «Улучшения». Снимите флажки со всех улучшений и нажмите ОК. Проверьте, решает ли это, что у ноутбука нет звука в Windows 10.
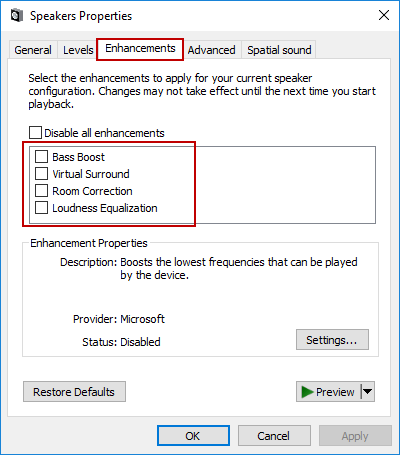
Решение 3. Проверьте расширенные настройки воспроизведения
Шаг 1. Щелкните правой кнопкой мыши значок громкости звука в правом нижнем углу панели задач Windows 10 и выберите Устройства воспроизведения.
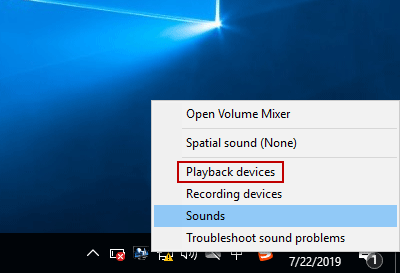
Шаг 2. Затем щелкните правой кнопкой мыши устройство с динамиками и выберите «Свойства». (Как показано в шаге 1 решения 2 выше)
Шаг 3: Перейдите на вкладку «Дополнительно» и снимите флажки со следующих опций в эксклюзивном режиме. Затем нажмите Применить, а затем ОК.
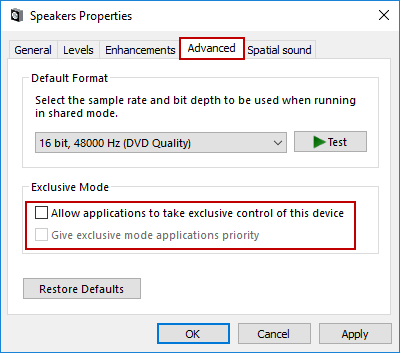
Перезагрузите ноутбук, чтобы сохранить изменения, и посмотрите, сможете ли вы избавиться от этого ноутбука, у которого нет звука в Windows 10.
Решение 4. Удалите и переустановите аудиодрайвер
У ноутбука нет звука в Windows 10, вероятно, причина в том, что у вашего аудиодрайвера есть ошибка или что-то в этом роде. Вы можете попробовать переустановить аудиодрайвер, чтобы исправить неправильный драйвер. Вот процедура переустановки аудиодрайвера.
Шаг 1. Откройте диспетчер устройств в Windows 10.
Шаг 2: В окне диспетчера устройств появится опция «Звуковые, видео и игровые контроллеры», разверните ее. Щелкните правой кнопкой мыши свое аудиоустройство и выберите в контекстном меню пункт «Удалить устройство».
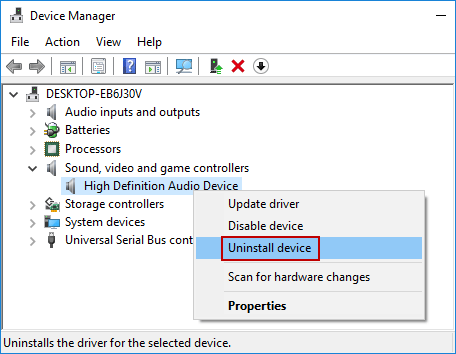
Шаг 3. Когда появится мастер удаления, нажмите «Удалить» для подтверждения.
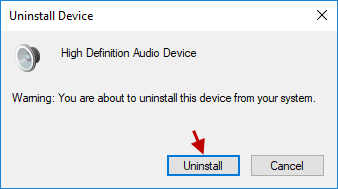
Нажмите Да, чтобы перезагрузить компьютер, и он будет автоматически переустановлен на вашем ноутбуке. Проверьте, есть ли звук. Если да, то мы выяснили, что у ноутбука нет звука в Windows 10.
Решение 5. Запустите средство устранения неполадок воспроизведения звука
Может быть ряд причин, по которым у ноутбука нет звука в Windows 10, например, ошибки драйверов, проблемы с оборудованием или иногда ошибки в самой Windows. Но независимо от причины, специалисты по устранению неполадок Windows могут найти и исправить любые существующие проблемы. Это всегда хороший способ решить проблему отсутствия звука в Windows 10 с ноутбуком с помощью средства устранения неполадок Windows. Для этого следуйте приведенным ниже инструкциям:
Шаг 1. Откройте приложение «Настройки» в Windows 10, выберите вкладку «Обновление и безопасность».
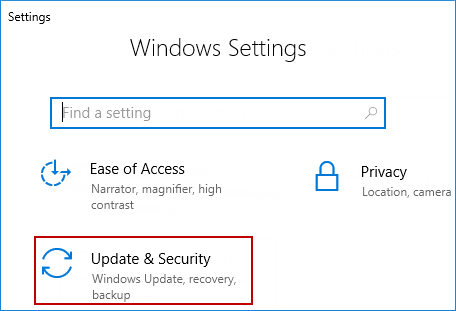
Шаг 2. Перейдите к параметру «Устранение неполадок» с левой стороны, выберите «Воспроизведение звука» и нажмите «Запустить средство устранения неполадок» из правого списка.
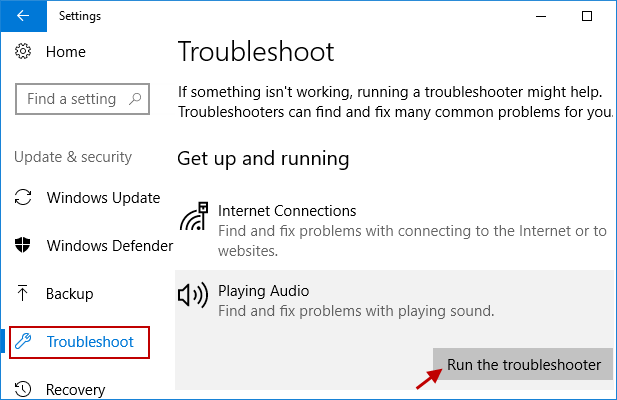
Шаг 3. Запустите средство устранения неполадок с воспроизведением звука, оно обнаружит проблемы с устранением неполадок.
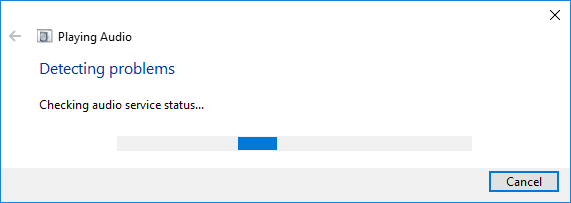
Шаг 4: Выберите устройство, на котором нужно устранить неполадки, и нажмите кнопку «Далее», чтобы продолжить.
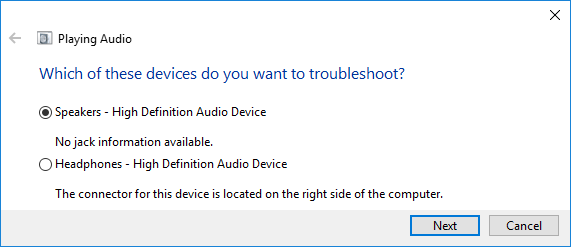
Шаг 5: Следуйте инструкциям на экране для устранения неполадок.
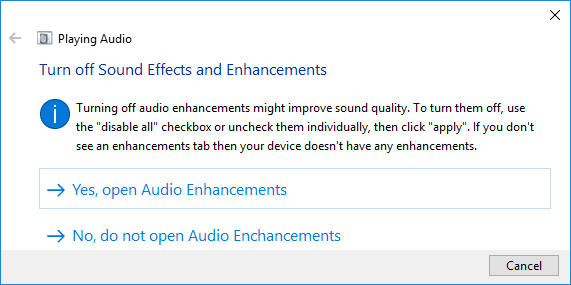
Примечание. Убедитесь, что вы не закрыли «Воспроизведение звука», пока не будет завершен процесс устранения неполадок.
Перезагрузите ноутбук и посмотрите, сможете ли вы исправить ошибку ноутбука, у которой нет звука в Windows 10.
Вывод
Надеюсь, это оказало большую помощь, и теперь вы можете легко исправить ошибку ноутбука, у которой нет звука в Windows 10, но если у вас все еще есть какие-либо вопросы или предложения, не стесняйтесь оставлять комментарии ниже.
Просмотрите это видео для получения подробной информации: На ноутбуке нет звука в Windows 10 – 5 фиксированных решений


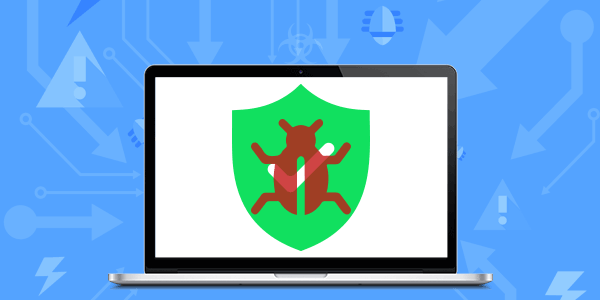
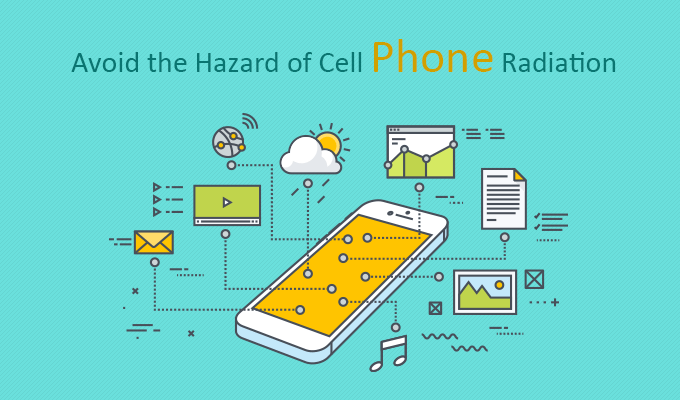
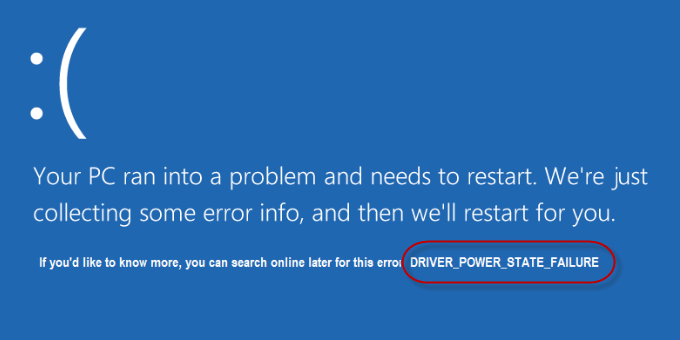
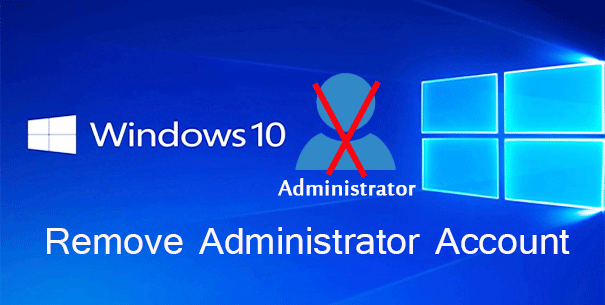
![[Solved] Как подключить / отключить флешку с шифрованием BitLocker на Mac](https://awme.ru/wp-content/uploads/2021/02/mount-unmount-bitlocker-encryption-flash-drive-on-mac.png)