Можете ли вы играть в Rocket League на Mac? Все, что тебе нужно знать
Rocket League с ее захватывающими матчами и настраиваемыми автомобилями — это обязательная игра для любого энтузиаста соревновательных игр. Но что, если вашим игровым устройством является Mac? Можете ли вы играть в Rocket League на Mac?
Хотя вы не можете играть в Rocket League изначально на Mac есть обходные пути. Эта статья глубоко погружается в эту тему и дает исчерпывающую информацию обо всем, что вам нужно знать об игре в Rocket League на Mac.
Давайте начнем!
Можете ли вы играть в Rocket League на Mac?
Вы не можете играть в Rocket League на Mac. Разработчик игры, Psyonix, прекратил поддержку платформ macOS и Linux в начале 2020 года. Они удалили Rocket League из Steam и объявили, что сосредоточат свои ресурсы на Windows и консольных версиях игры. С тех пор в игру можно играть бесплатно только на Epic Games для Windows.
Несмотря на это, пользователи Mac не остались в стороне. Есть еще способы играть в Rocket League на Mac, например, с помощью двойной загрузки Windows на Mac или с помощью облачной игровой платформы. Однако эти методы имеют свои проблемы и требования, которые мы подробно обсудим в следующих разделах этой статьи.
Требования Rocket League для Mac
В следующей таблице представлена информация о системных требованиях для прекращенной версии Rocket League для Mac, которая может служить ориентиром для понимания ожидаемой производительности при использовании CrossOver:
Системные ТребованияВерсия для Mac (снято с производства)Операционная системаmacOS 10.8.5ПроцессорIntel Core i5 2,4 ГГцПамять8 ГБ ОЗУГрафикаIntel HD Graphics 4000 или Iris Pro GraphicsХранилище5 ГБ свободного места
Как добавить Rocket League на Mac (пошаговое решение)
Вы не можете запустить Rocket League на своем Mac изначально, но есть несколько других способов добавить ее на свой Mac. Каждый метод имеет свои плюсы и минусы.
Например, CrossOver и облачные игры просты и не требуют лицензии Windows, но они могут не обеспечивать оптимальную производительность. С другой стороны, Parallels и Bootcamp, вероятно, обеспечат более высокую производительность, но для них требуется лицензия Windows и более техническая настройка.
Ниже мы подробно объяснили каждый метод, чтобы вы могли выбрать метод, который лучше всего соответствует вашим потребностям.
Способ 1: через CrossOver
CrossOver — это программное обеспечение, разработанное CodeWeavers, которое позволяет запускать игры и приложения для Windows на macOS без отдельной операционной системы Windows. Он основан на проекте Wine с открытым исходным кодом, который реализует Windows API (интерфейс прикладного программирования) в других операционных системах. Это особенно полезно для запуска игр, офисного программного обеспечения и других приложений, у которых нет собственных версий для macOS.
Хотя не все приложения Windows совместимы с CrossOver, Rocket League — это и вот как использовать CrossOver для запуска Rocket League на вашем Mac:
- Посетить официальный сайт кроссовера чтобы загрузить программное обеспечение. Если вы не хотите брать на себя обязательства, вы можете получить бесплатную 14-дневную пробную версию.
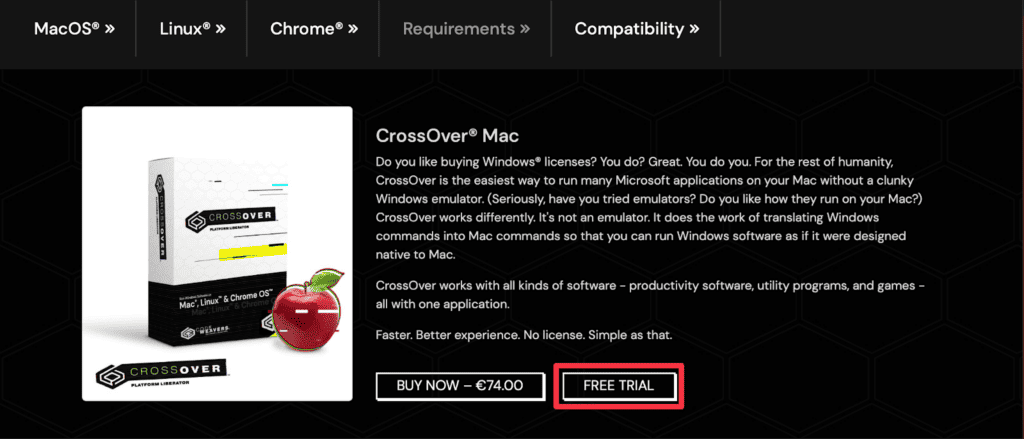
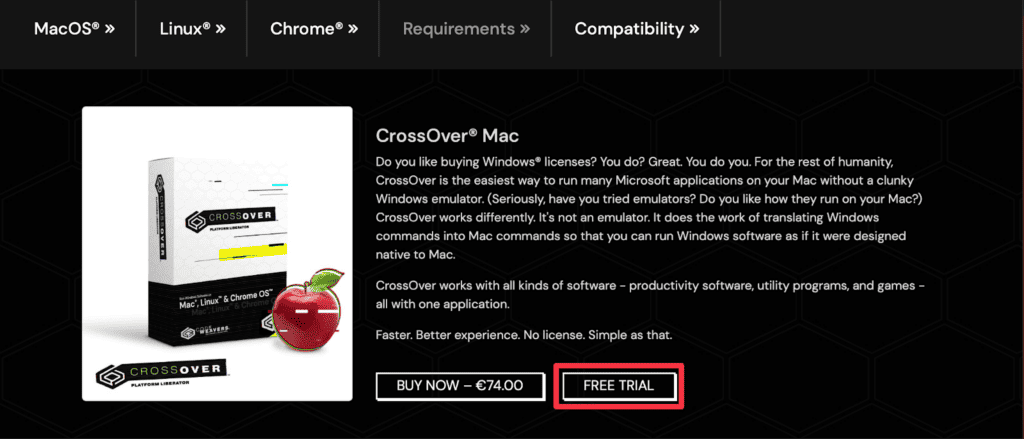
- После загрузки установите его на свой Mac, дважды щелкнув значок Установщик CrossOver в папке «Загрузки».
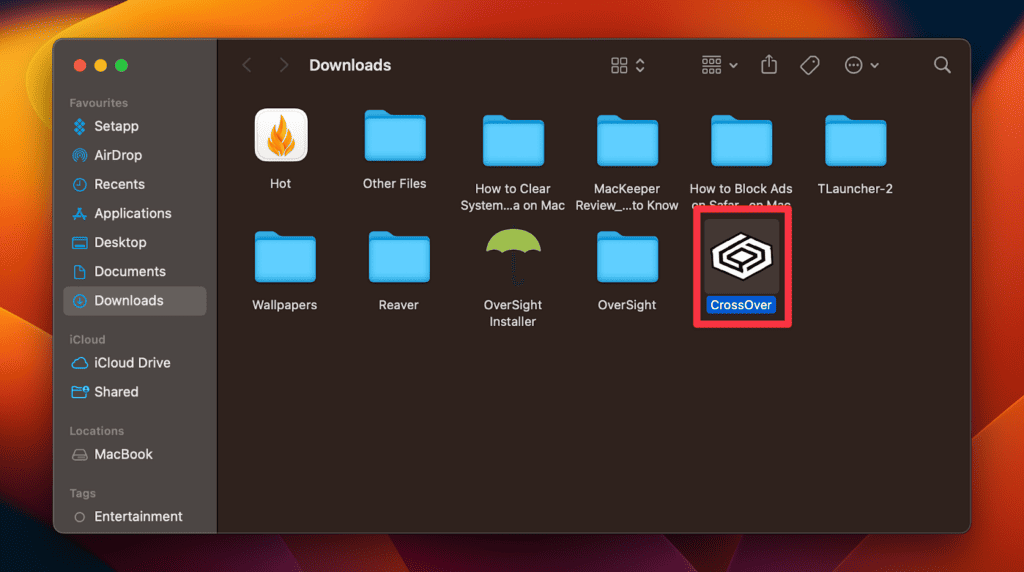
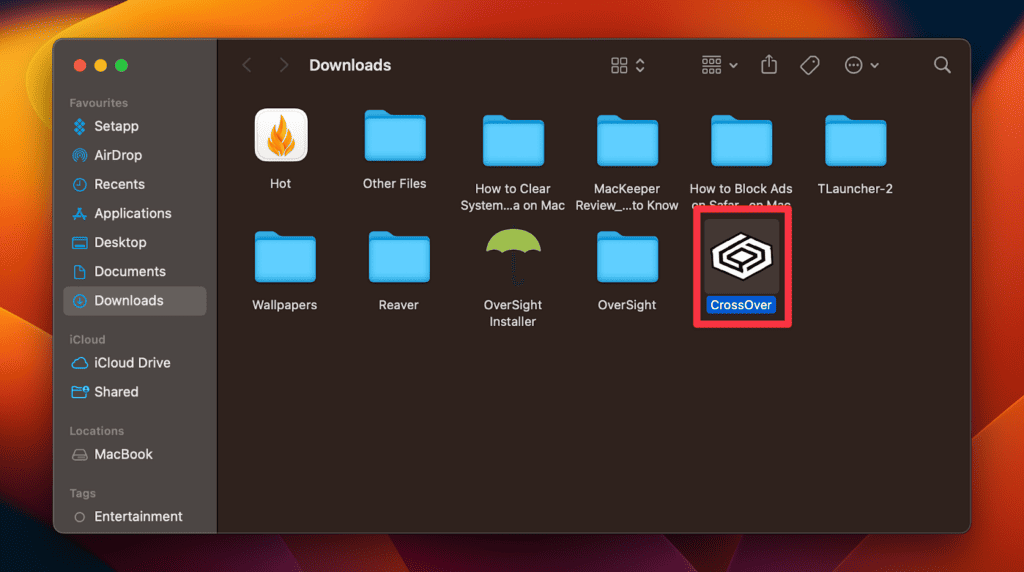
- Нажмите Открыть во всплывающем окне.
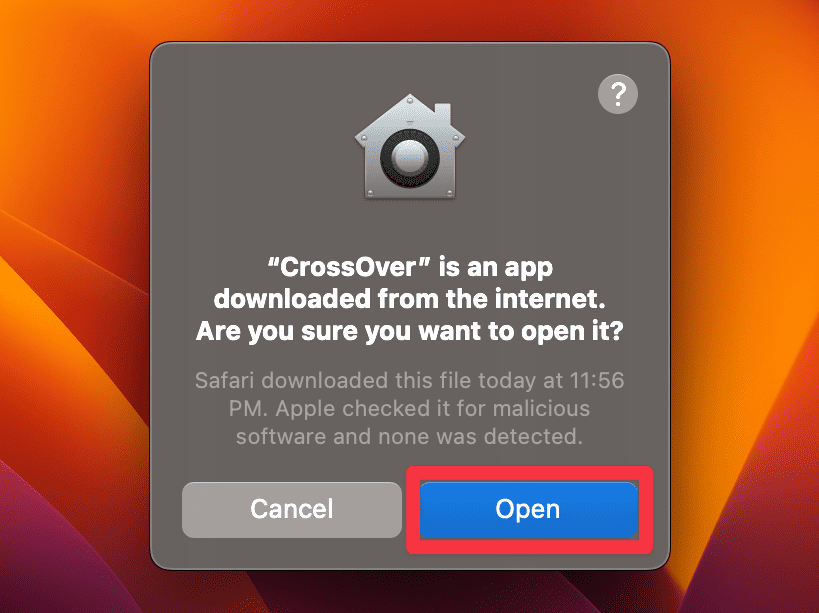
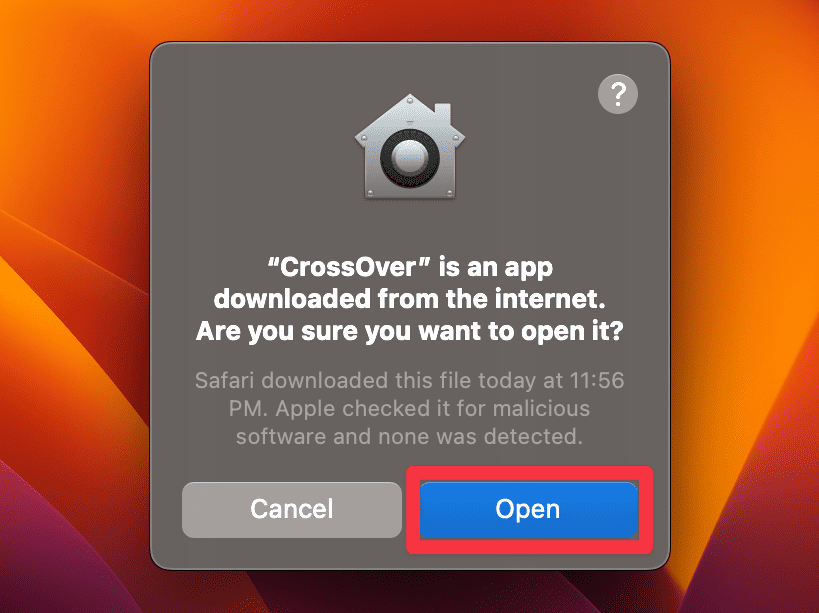
- Нажмите кнопку Попробуй кнопку в следующем всплывающем окне.
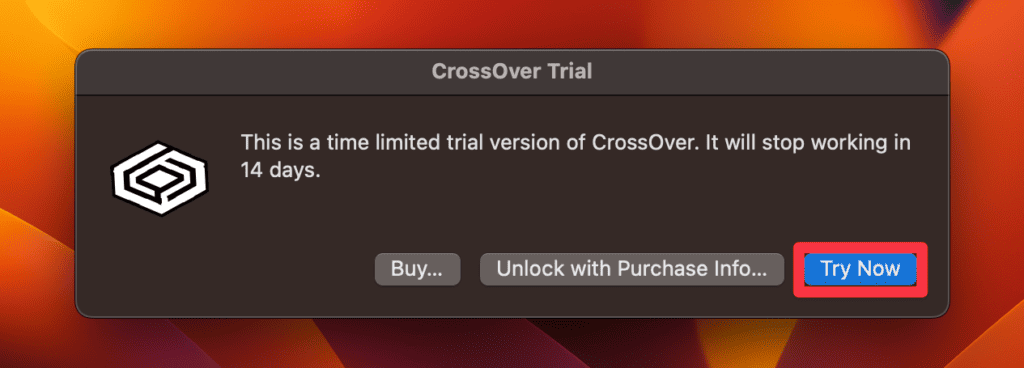
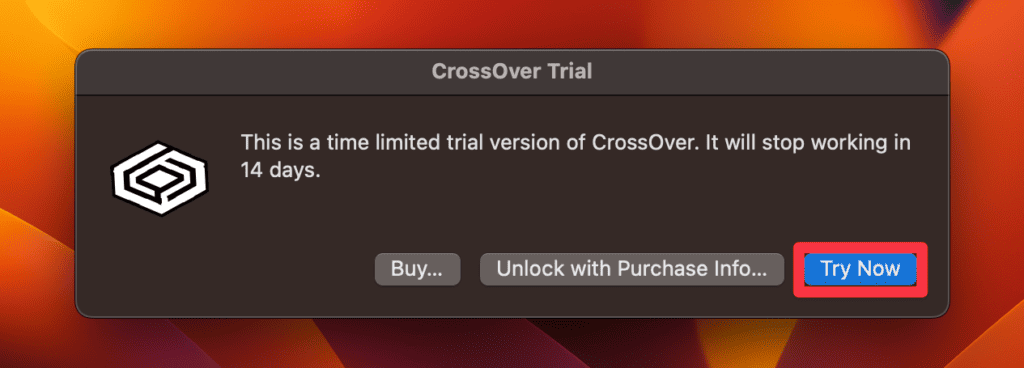
- Откроется приложение CrossOver. Тип Пар в строке поиска, чтобы найти приложение Steam.
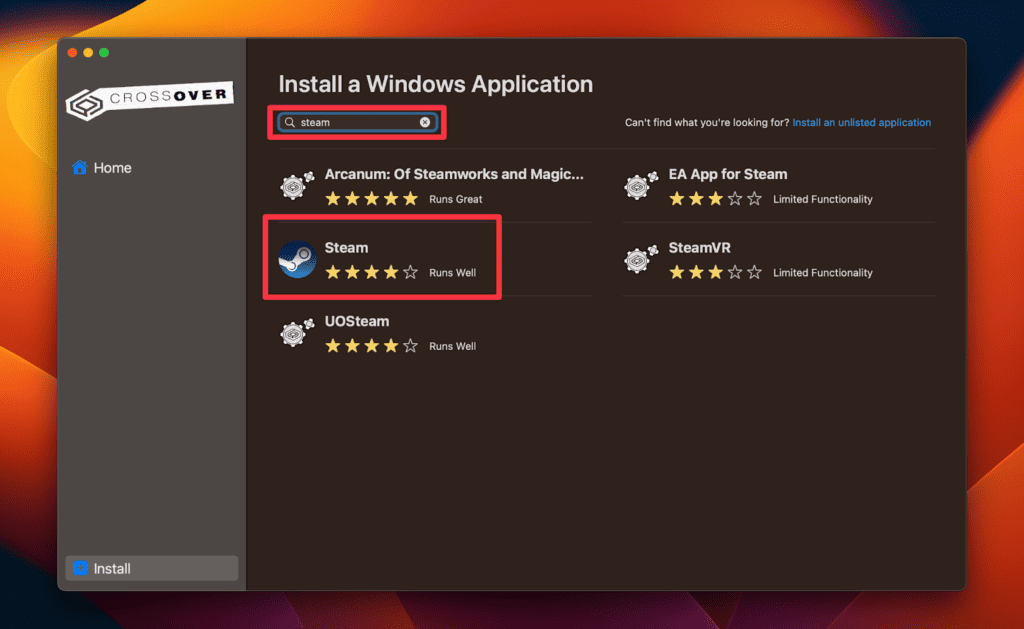
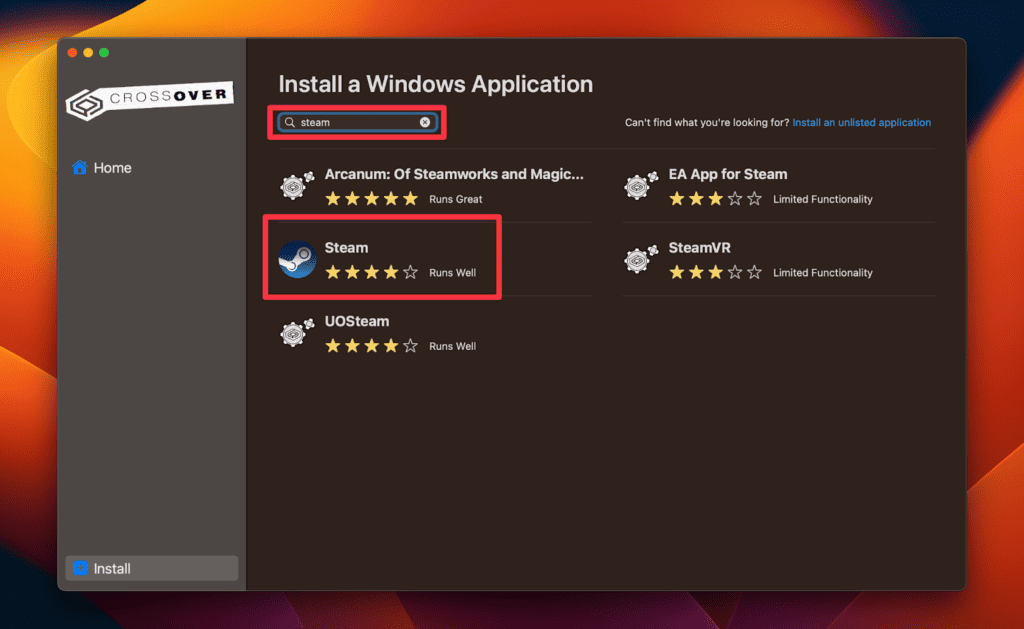
- Щелкните приложение Steam и коснитесь значка Установить кнопку, чтобы начать процесс установки.
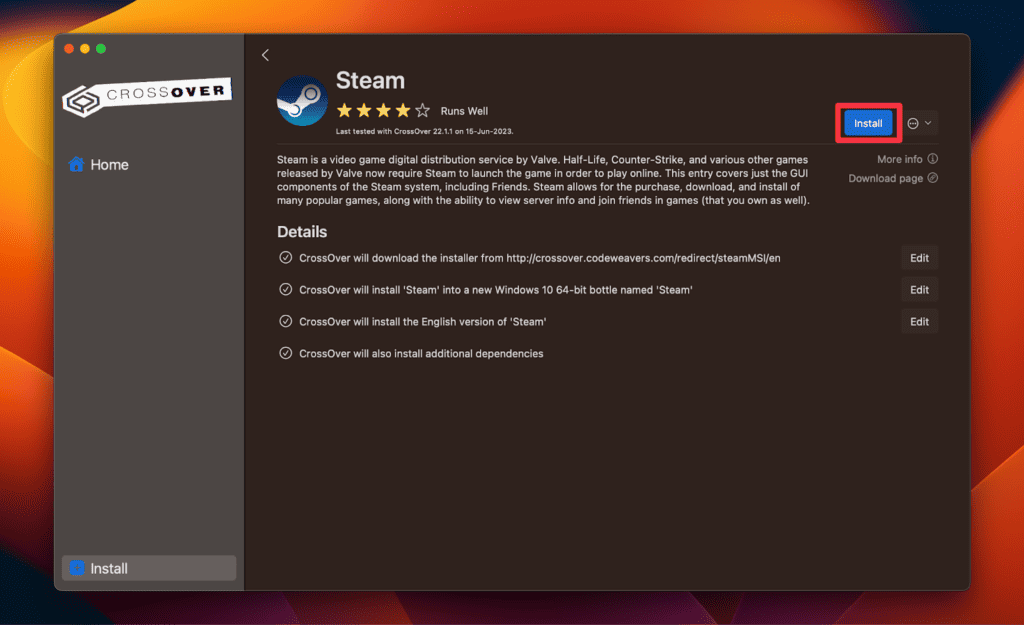
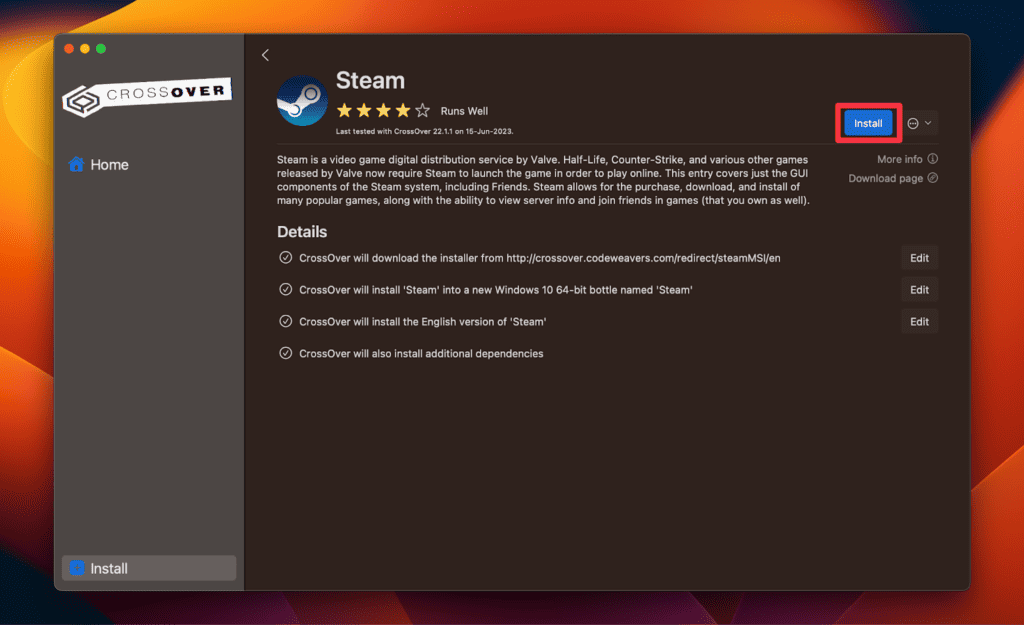
- Следуйте инструкциям на экране мастера установки, чтобы завершить процесс.
- После установки нажмите кнопку Пар значок приложения в CrossOver, чтобы открыть его.
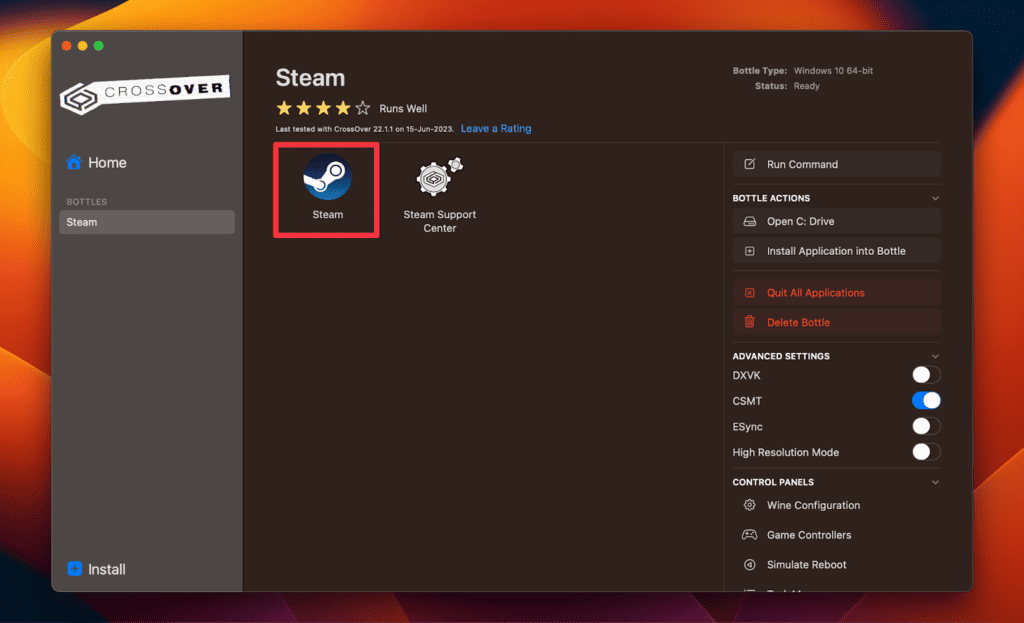
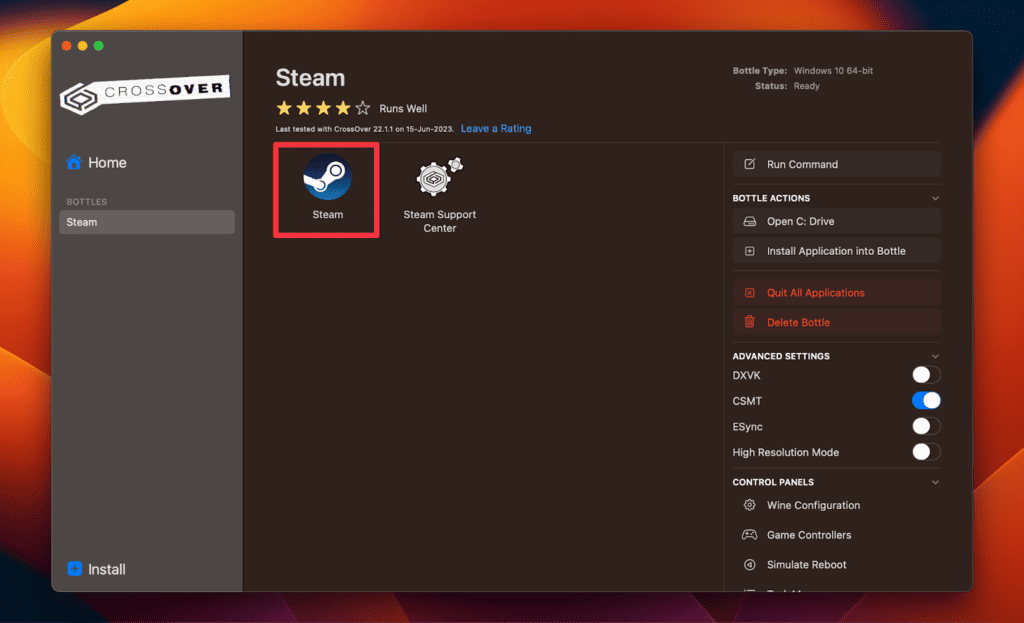
- Войдите в свою учетную запись Steam, если она у вас уже есть, или создайте новую.
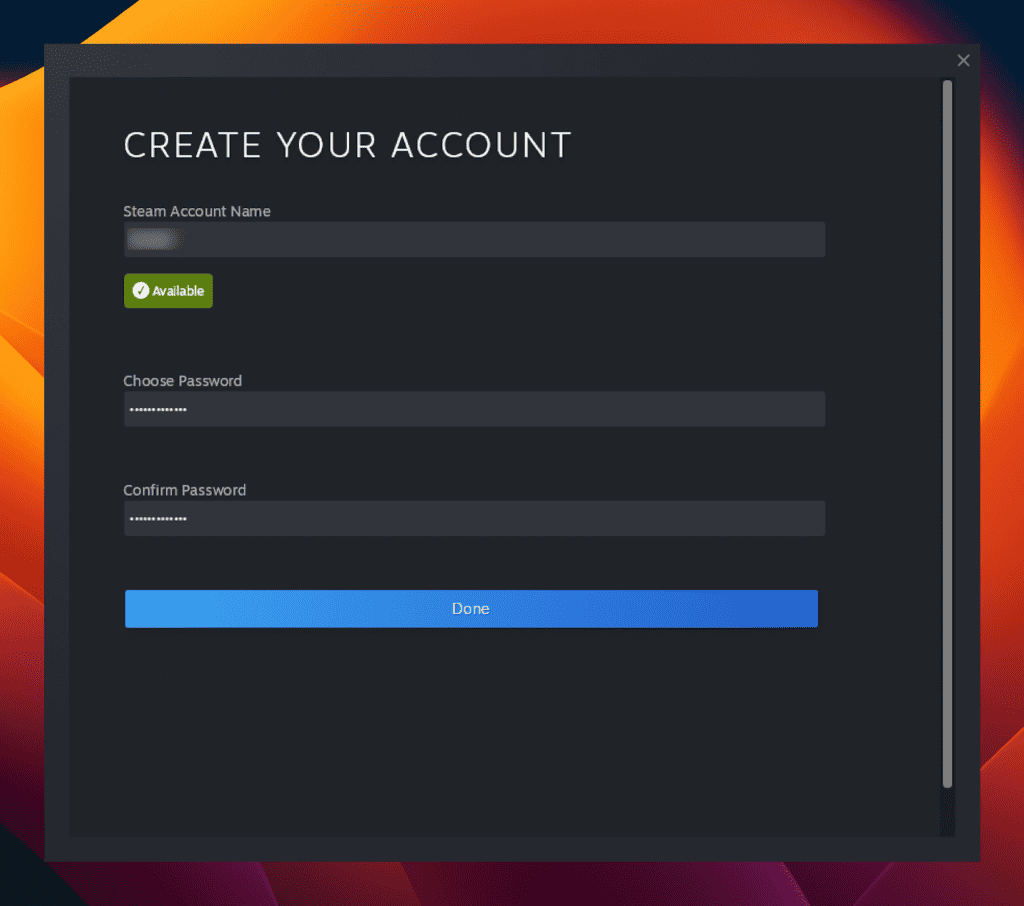
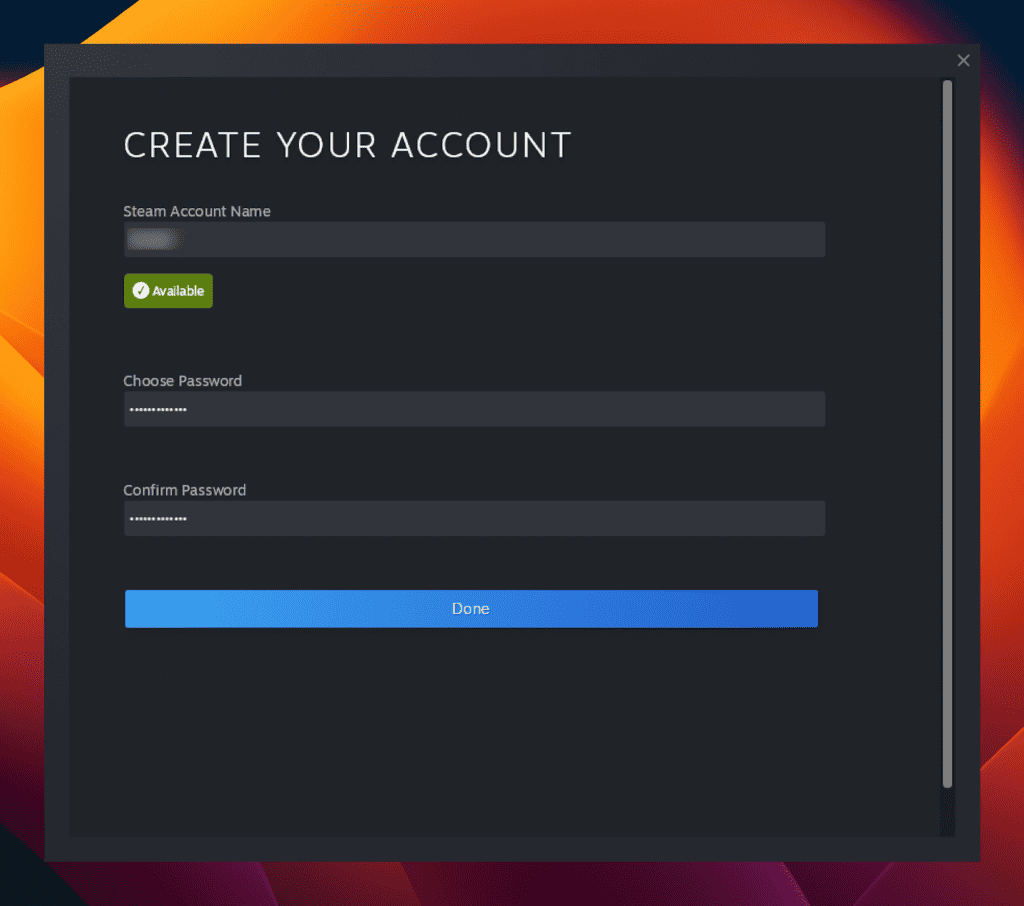
- Теперь найдите Ракетная Лига в строке поиска Steam и нажмите Скачать. (Количество загружаемых игр ограничено в течение пробного периода). Хотя теоретически вы можете загрузить практически любую игру, некоторые игры могут быть недоступны, особенно те, которые имеют надежные античит-системы (например, PUBG или Apex Legends).
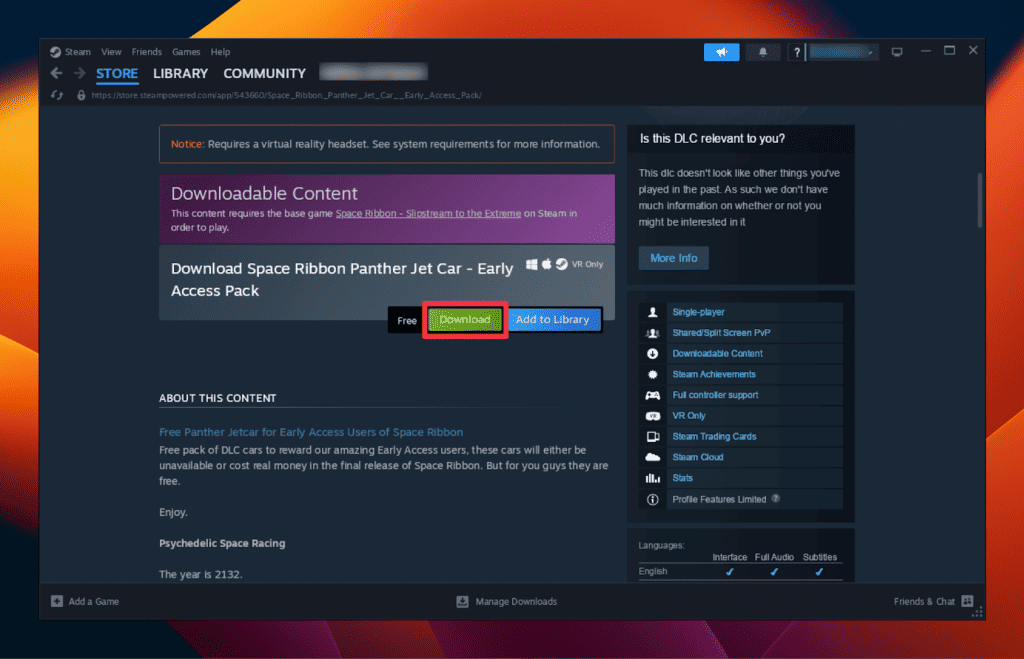
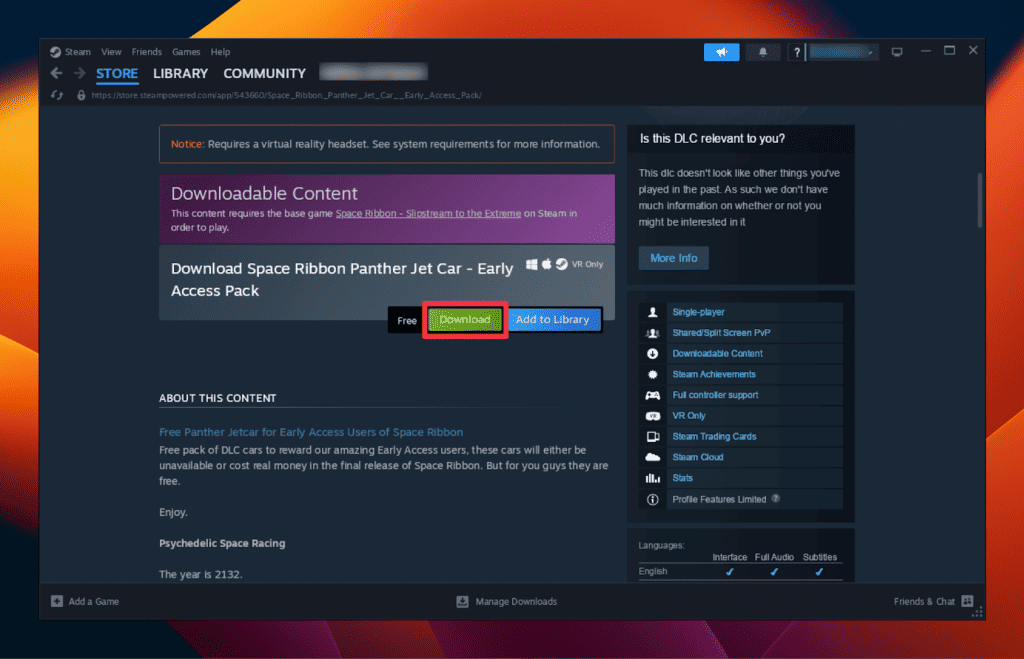
Хотя Steam является наиболее популярным выбором, CrossOver также хорошо работает с другими известными программами запуска игр, такими как Battle.net от Blizzard, Epic Games и другими.
Способ 2: через облачные игры
Облачные игры предлагают революционный подход, позволяющий игрокам получать доступ к своим любимым играм и наслаждаться ими без необходимости использования высокопроизводительного оборудования или большого количества загрузок. Это позволяет вам играть в игры на удаленных серверах, а не на локальных машинах. Два популярных сервиса облачных игр — Boosteroid и GeForce, о которых мы расскажем ниже.
1. Бустероид
Boosteroid — это облачная игровая платформа, которая позволяет транслировать и играть в самые разные видеоигры на вашем Mac. Он использует мощные серверы в центрах обработки данных для обработки и потоковой передачи игр прямо на ваше устройство через Интернет. Подписавшись на Boosteroid, вы сможете наслаждаться играми на своих устройствах без длительных загрузок и установок.
Чтобы играть в Rocket League на своем Mac с помощью Boosteroid, выполните следующие действия:
- Посетить официальный сайт Бустероида и зарегистрируйте аккаунт.
- Выберите план подписки и совершите необходимую покупку.
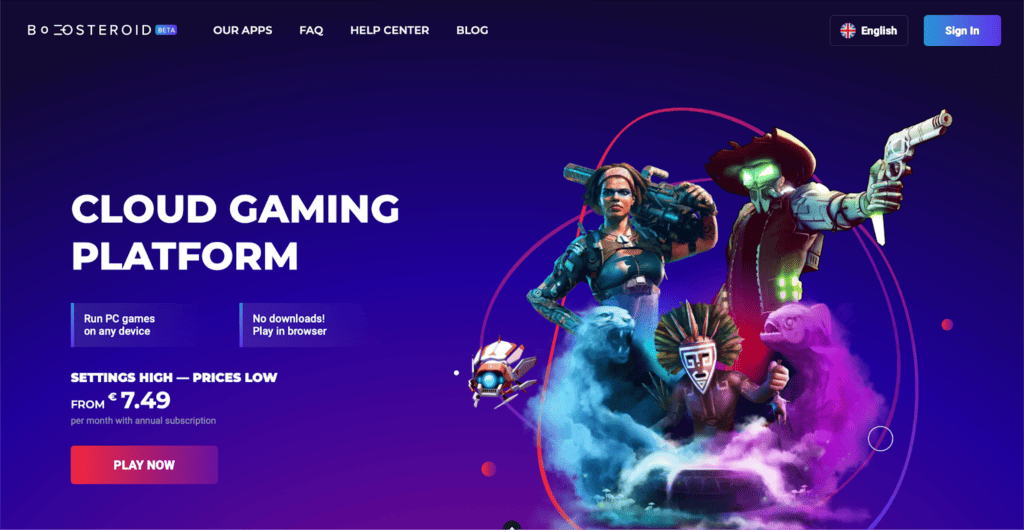
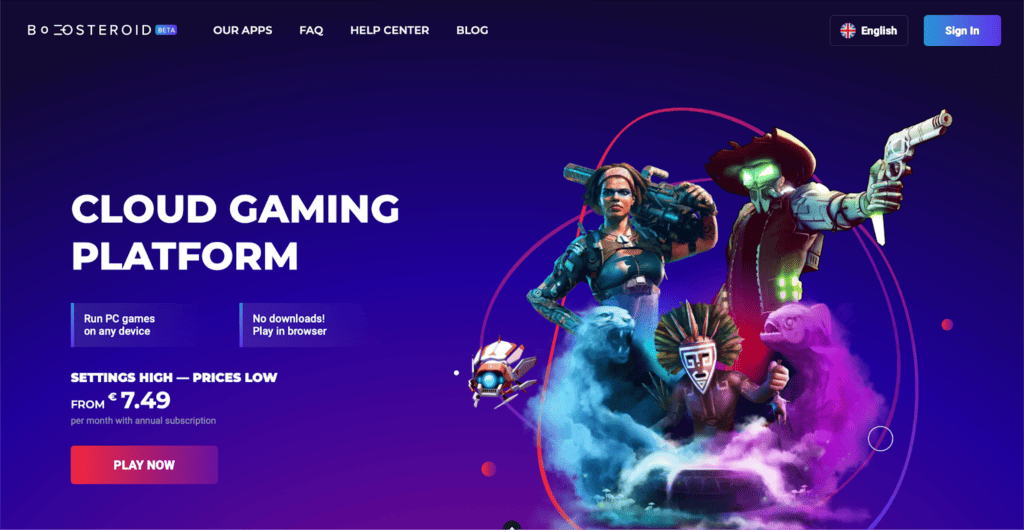
- Используйте строку поиска, чтобы найти Ракетная Лига.
- Нажмите на игру и выберите Играть.
- При появлении запроса войдите в свою учетную запись Epic Games, и игра должна начаться.
2. GeForce СЕЙЧАС
GeForce NOW — это сервис облачных игр, предоставляемый NVIDIA. Он позволяет транслировать и играть в широкий выбор видеоигр на различных устройствах, включая Mac. С помощью GeForce NOW вы можете получить доступ к библиотеке поддерживаемых игр и мгновенно играть в них, не загружая и не устанавливая игры локально. Игры транслируются с мощных серверов, поддерживаемых NVIDIA, а игровой процесс передается на ваш Mac через Интернет в режиме реального времени.
Чтобы играть в Rocket League на своем Mac с помощью GeForce NOW, выполните следующие действия:
- Перейти к Сайт GeForce NOW и скачать приложение GeForce NOW.
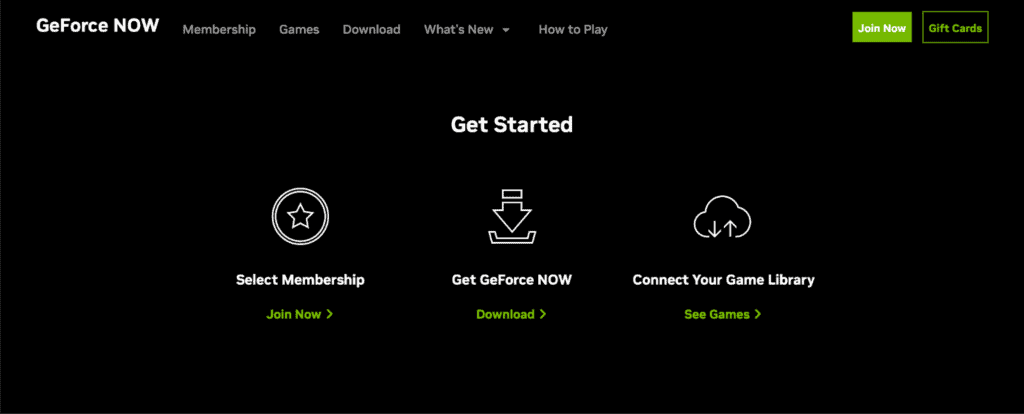
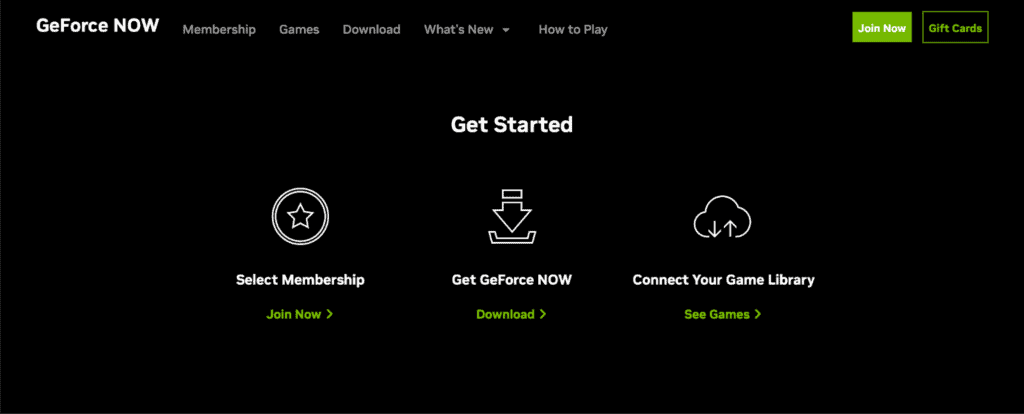
- Создайте учетную запись и войдите в приложение.
- Используйте функцию поиска в приложении, чтобы найти Rocket League.
- Нажмите на игру и выберите Играть.
- Вам будет предложено войти в свою учетную запись Epic Games, и как только вы это сделаете, игра начнется.
Способ 3: через виртуальную машину Parallels
Parallels — это программное обеспечение, которое позволяет запускать виртуальную машину Windows на вашем Mac.
Шаги:
- Посетить Веб-сайт Parallels чтобы загрузить программное обеспечение.
- Нажмите кнопку Скачать бесплатную пробную версию Вариант.
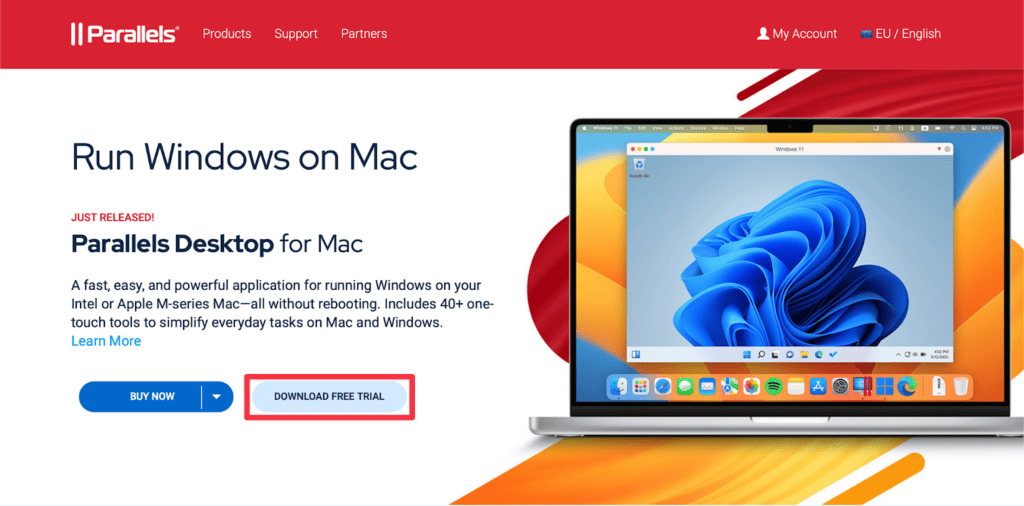
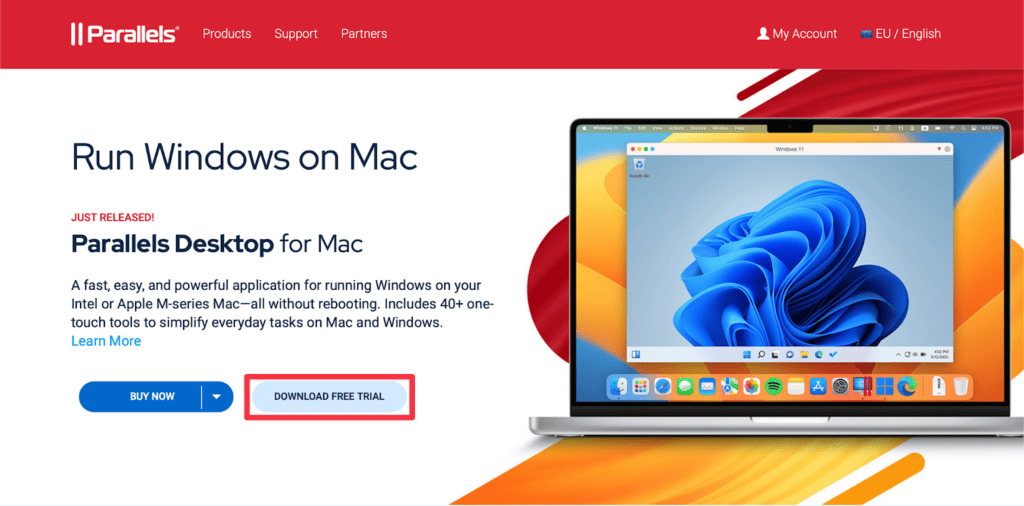
- Нажмите кнопку Загрузите Parallels Desktop кнопка.
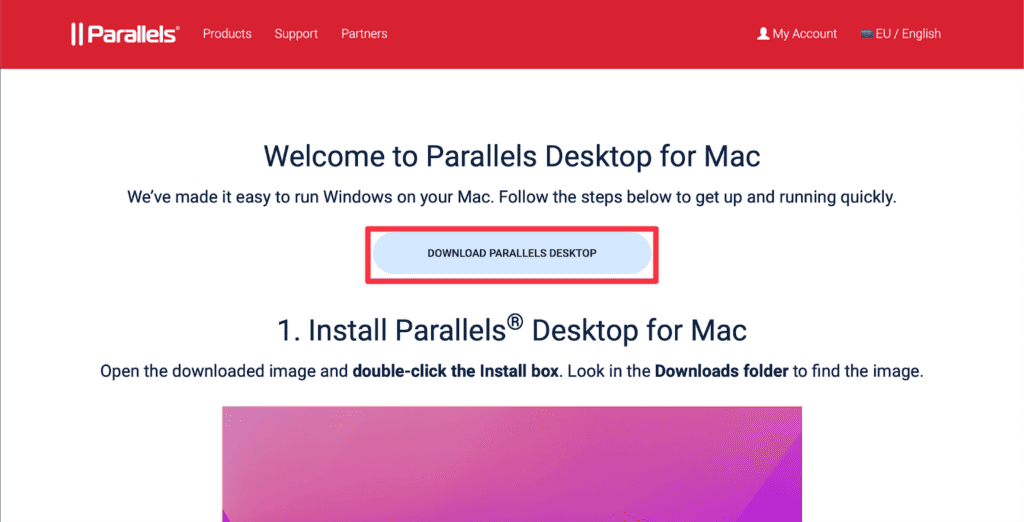
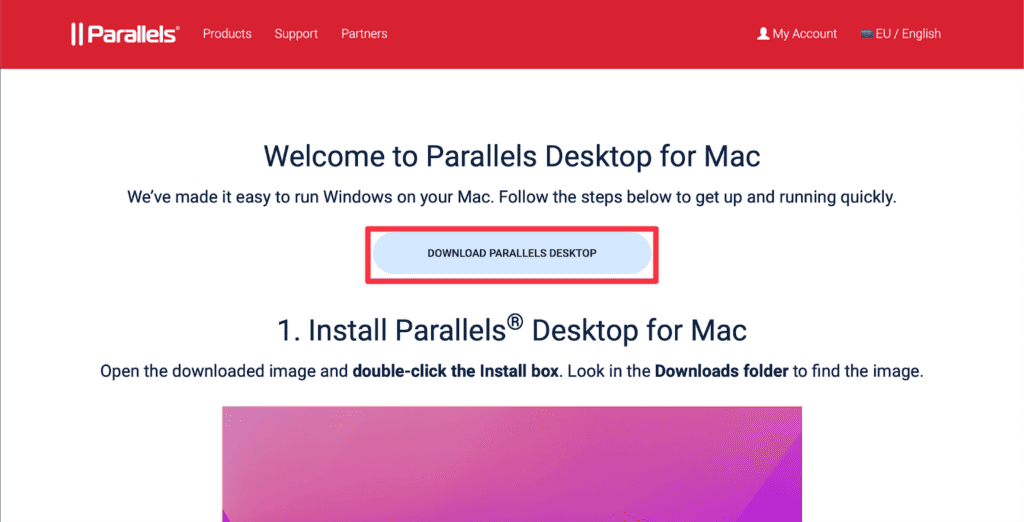
- После загрузки откройте папку «Загрузки» и дважды щелкните значок .dmg файл, чтобы установить его на свой Mac.
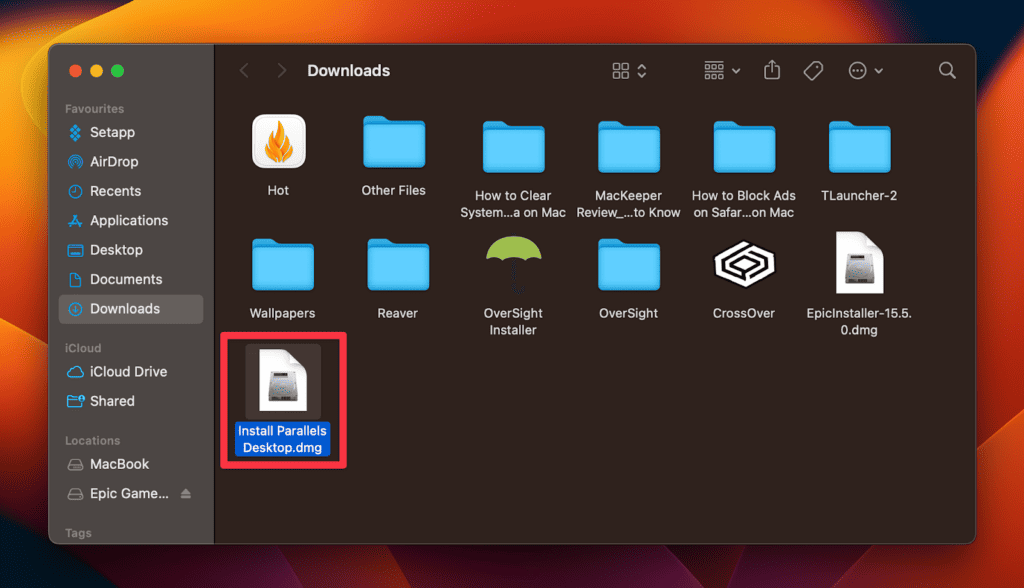
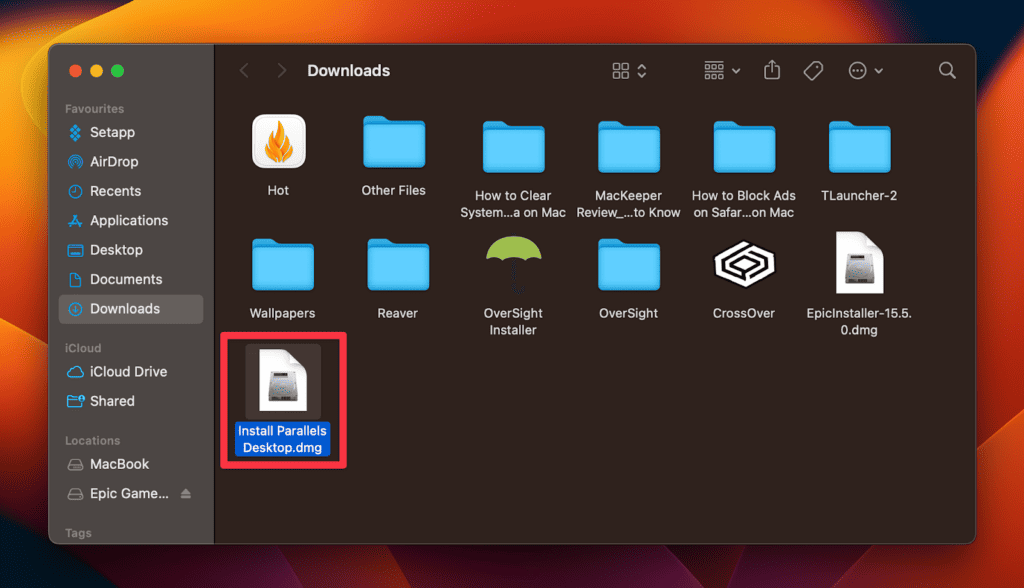
- Нажмите кнопку Установите Parallels Desktop значок в этом окне.
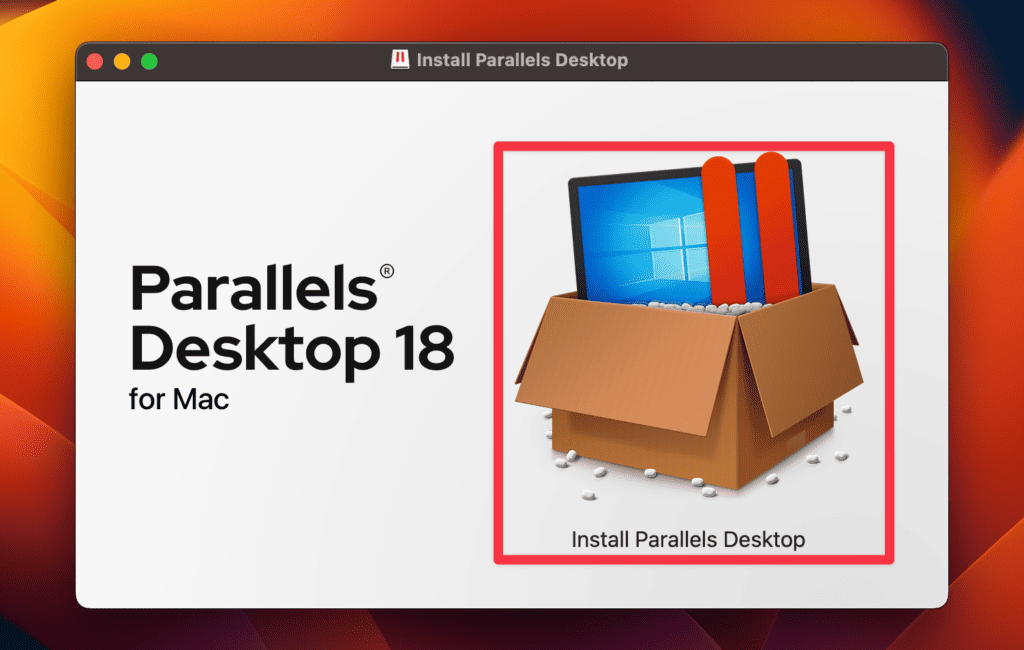
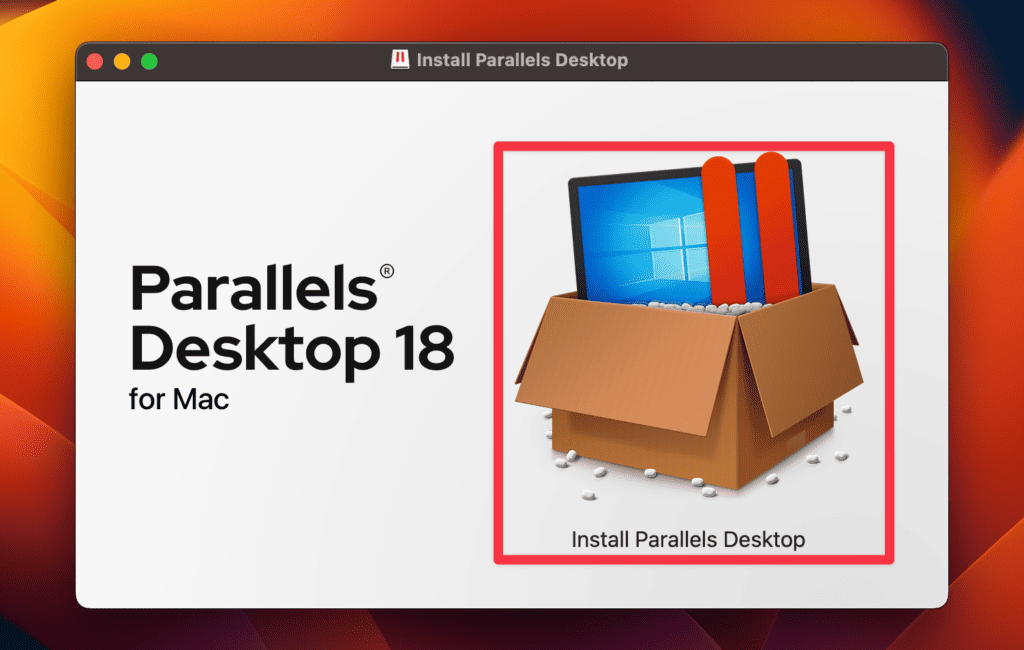
- Подождите завершения установки.
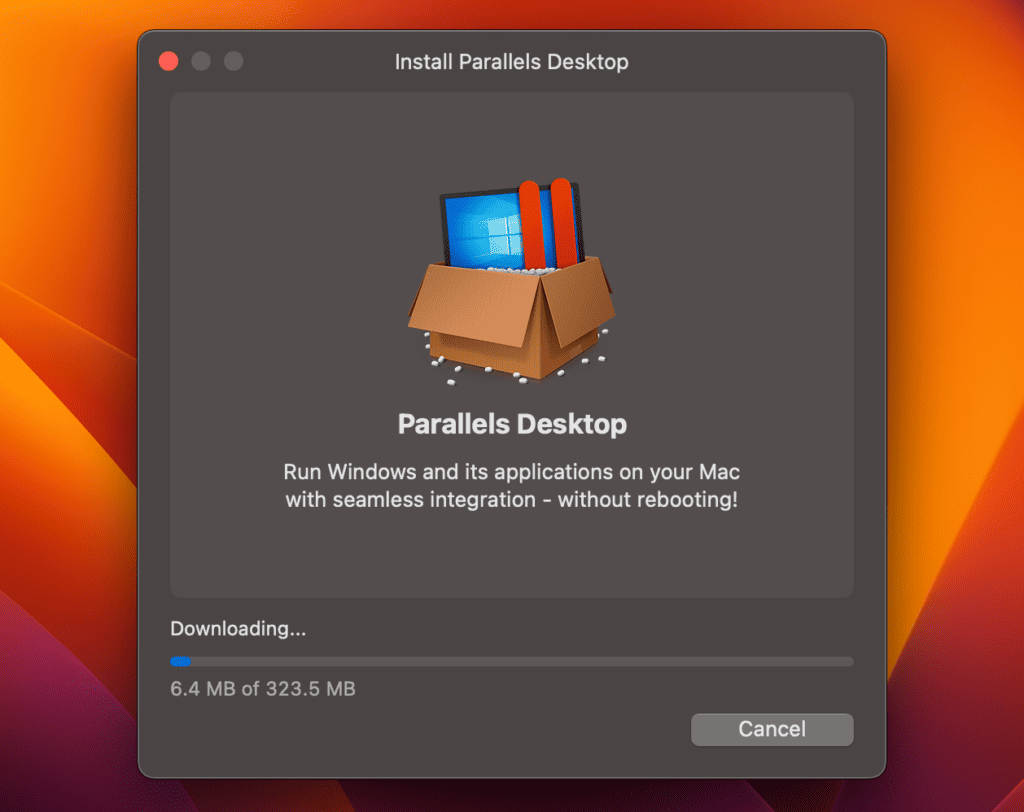
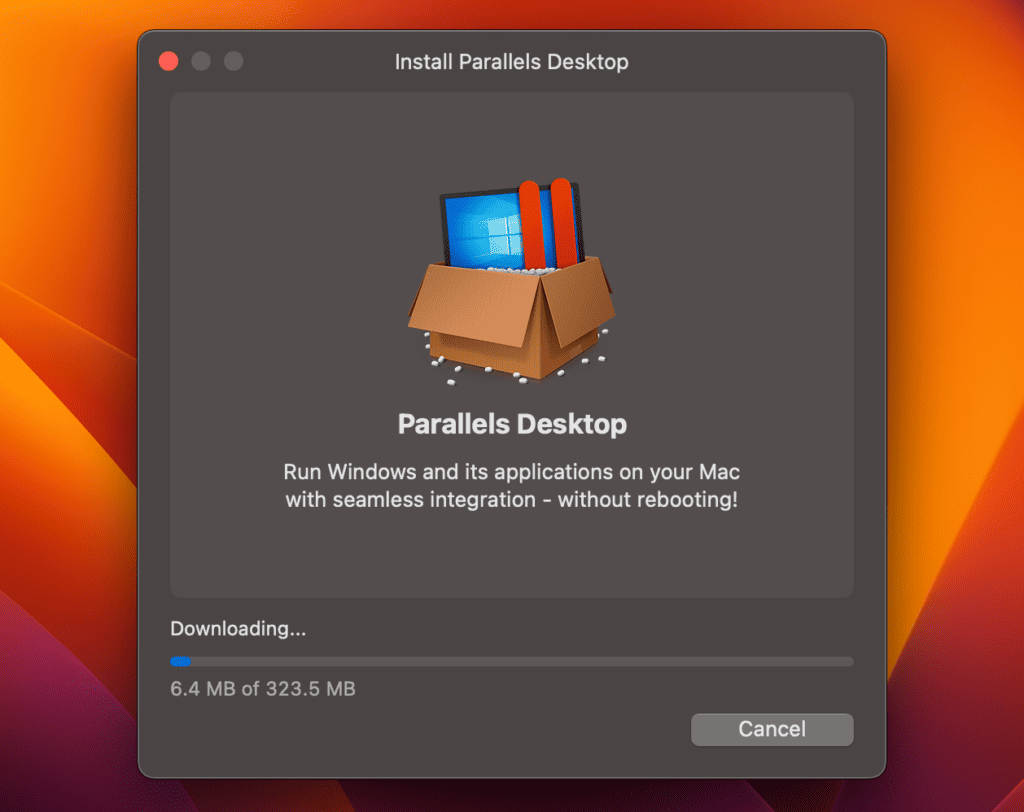
- После завершения установки предоставьте Parallels необходимые разрешения для начала установки Windows 11. Затем нажмите Установить Windows и следуйте инструкциям по установке новой виртуальной машины Windows на ваш Mac.
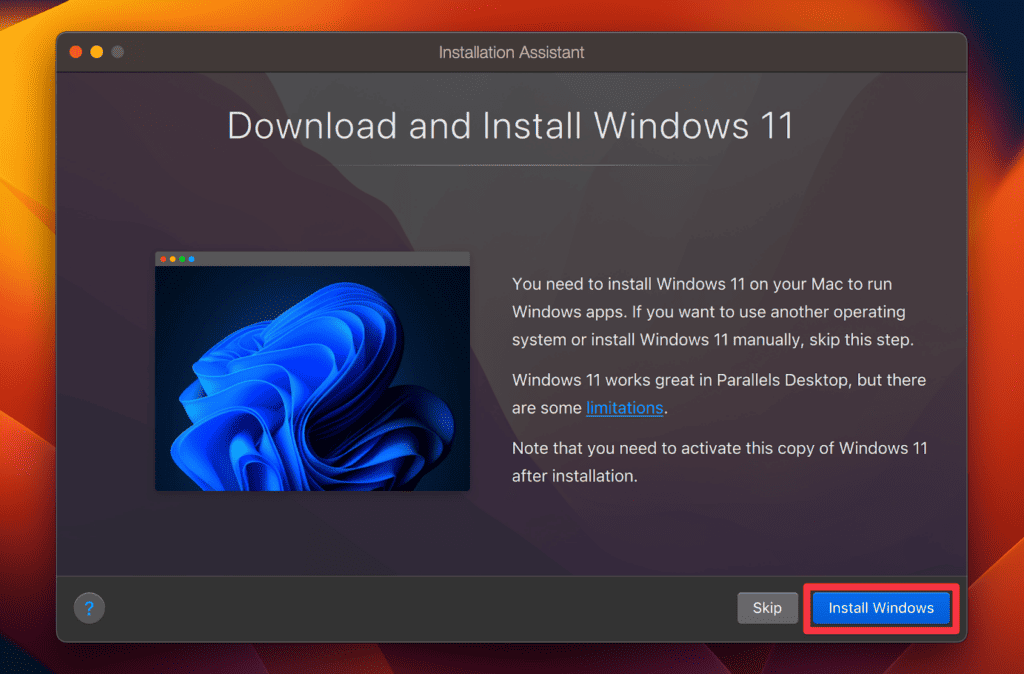
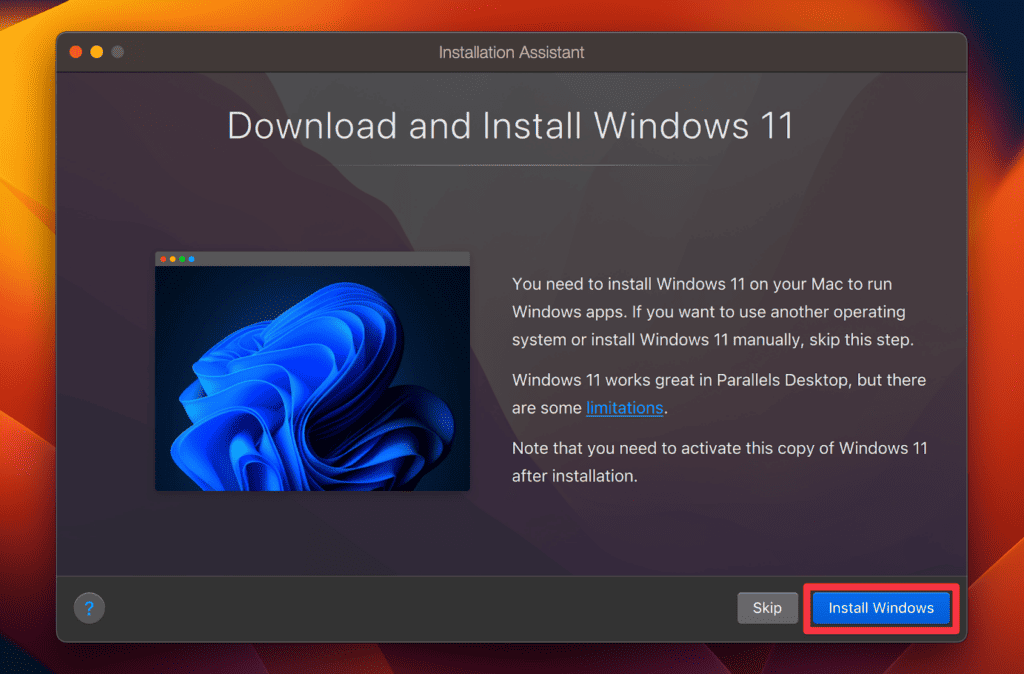
- После настройки виртуальной машины Windows вы можете установить Ракетная Лига через версию Windows Пар Платформа.
Способ 4: использование Bootcamp
Boot Camp — это служебная программа Apple, позволяющая устанавливать Microsoft Windows на компьютеры Macintosh. Эта функция двойной загрузки позволяет вам использовать macOS или Windows на вашем Mac, предоставляя доступ к эксклюзивному программному обеспечению для Windows, включая различные игры, изначально не поддерживаемые в macOS, такие как Rocket League.
Вот пошаговое руководство о том, как использовать Boot Camp на вашем Mac для игры в Rocket League:
- Убедитесь, что безопасная загрузка включена. По умолчанию установлено значение «Полная безопасность». Если вы ранее изменили его на «Нет безопасности», верните его в исходное состояние, прежде чем продолжить установку Windows.
- Перезагрузите Mac и, как только появится логотип Apple, нажмите кнопку Команда + Р клавиши для входа в режим восстановления.
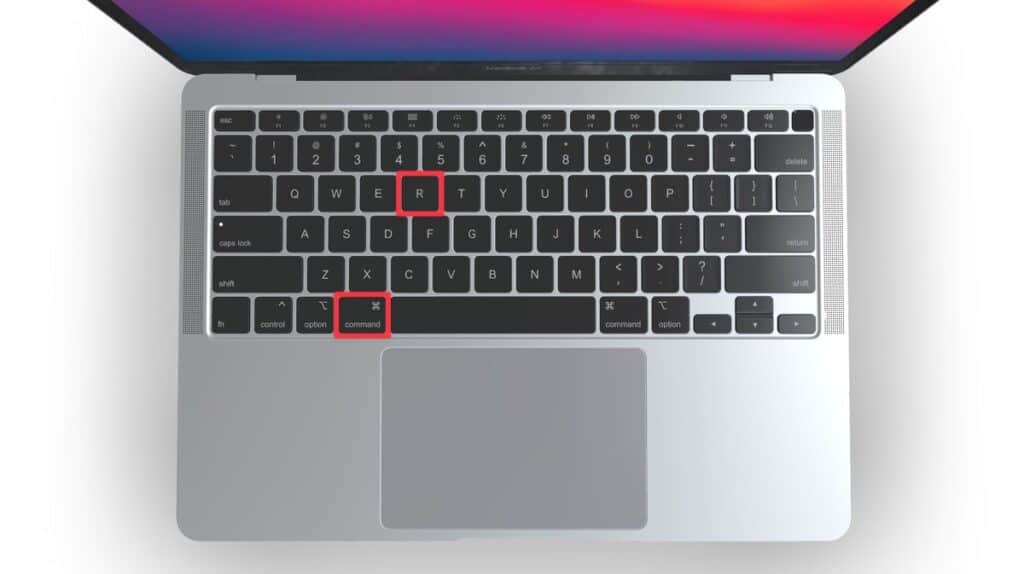
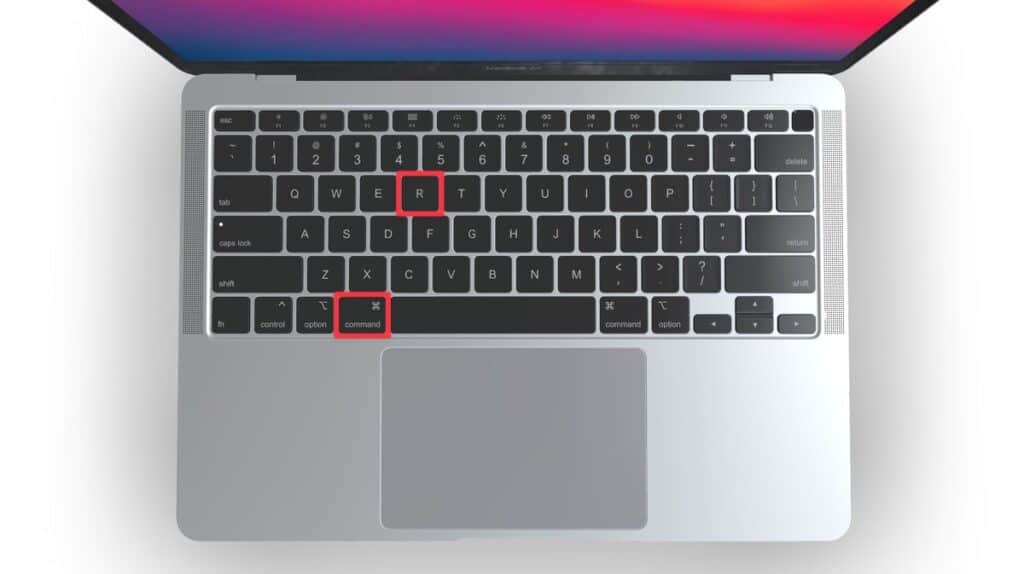
- Выберите своего пользователя и нажмите Следующийзатем введите свои учетные данные для входа.
- В окне «Утилиты macOS» нажмите Утилита безопасности при запуске в строке меню.
- Выбрать Полная безопасность и введите свой пароль macOS.
- Далее вам нужно создать раздел с помощью Boot Camp Assistant. Для этого запустите Boot Camp Assistant из Утилиты папка внутри Приложения папка.
- При появлении запроса подключите USB-накопитель к вашему Mac, который Ассистент Boot Camp будет использовать для создания загрузочного USB-накопителя для установки Windows. Установите размер раздела для Windows в зависимости от оперативной памяти вашего Mac и доступного хранилища, как указано в системных требованиях. Этого должно быть достаточно для установки обновлений Windows, поскольку его нельзя изменить позже.
- После создания раздела ваш Mac автоматически перезагрузится и загрузится установщик Windows.
- Выбрать УЧЕБНЫЙ ЛАГЕРЬ раздел в качестве места установки и нажмите кнопку Формат кнопка.
- После форматирования начнется процесс установки.
- Во время установки отключите все внешние устройства, кроме USB-накопителя. Следуйте инструкциям на экране и нажмите Следующий чтобы продолжить установку Windows.
- По завершении установки появится Добро пожаловать в установщик Boot Camp появится окно.
- Следуйте инструкциям на экране, чтобы установить Boot Camp в раздел Windows.
- В ходе этого процесса также будут установлены необходимые драйверы поддержки Windows.
- После успешной установки Microsoft Windows на ваш Mac выберите загрузочную операционную систему между Windows и macOS. Это позволяет вам решить, будет ли ваш Mac загружаться в Windows или macOS при каждом запуске. Для этого перезагрузите Mac, нажмите и удерживайте кнопку Вариант ключ.
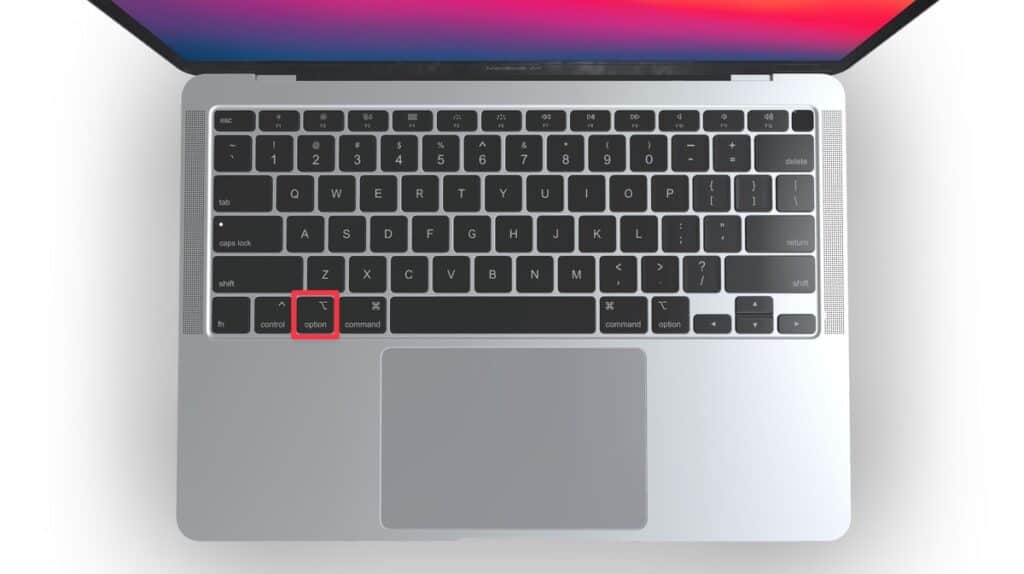
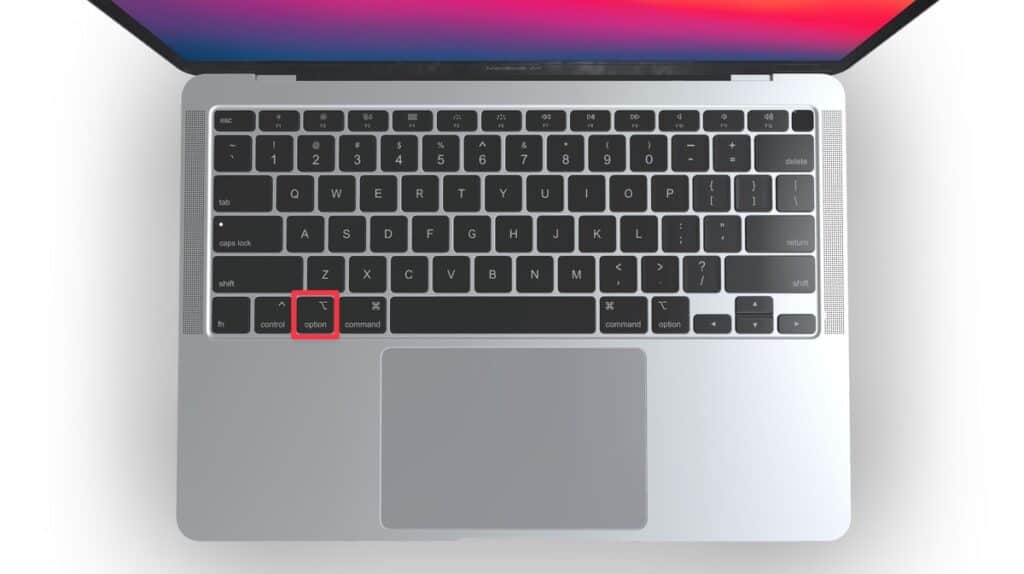
- Отпустите клавишу, когда увидите доступные загрузочные тома, отображаемые на экране, и выберите инструмент Boot Camp от Apple чтобы запустить ваш Mac в Windows.
Теперь вы можете приступить к загрузке и игре в Rocket League. Чтобы приобрести игру, выполните следующие действия:
- Посетить Сайт эпических игр и войдите в свою учетную запись Epic Games. Если у вас еще нет учетной записи, создайте ее и войдите в систему.
- Далее нажмите кнопку Получать кнопку на веб-странице и примите лицензионное соглашение.
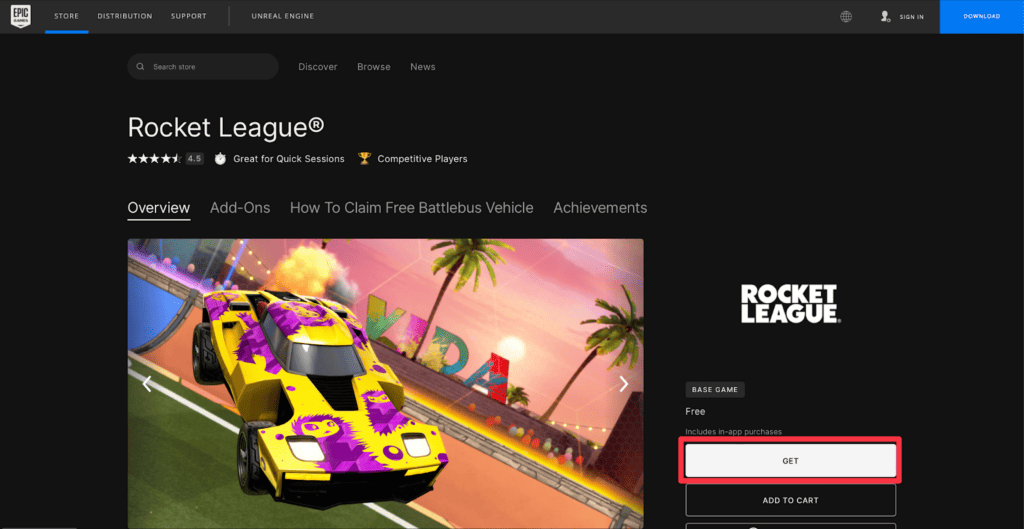
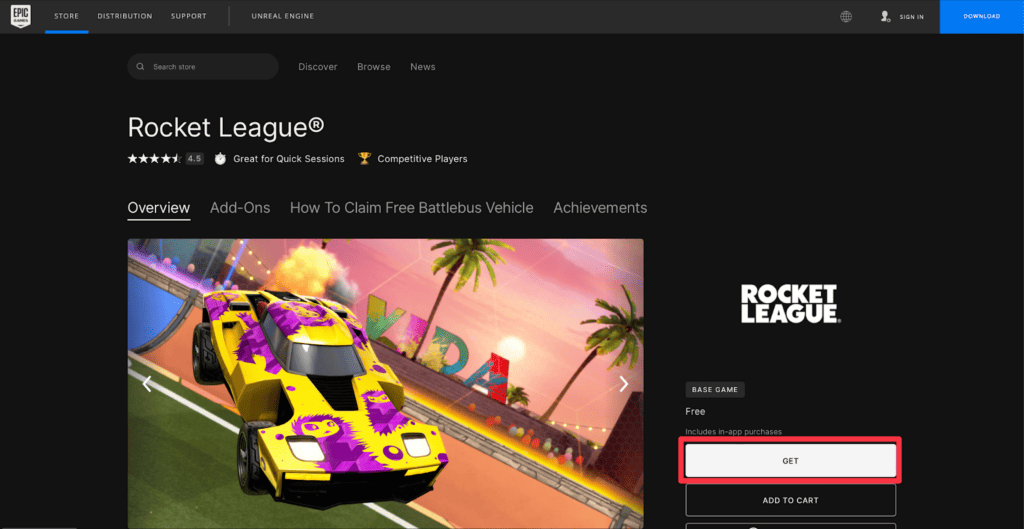
- В следующем окне поставьте галочку справа и выберите Место Заказ.
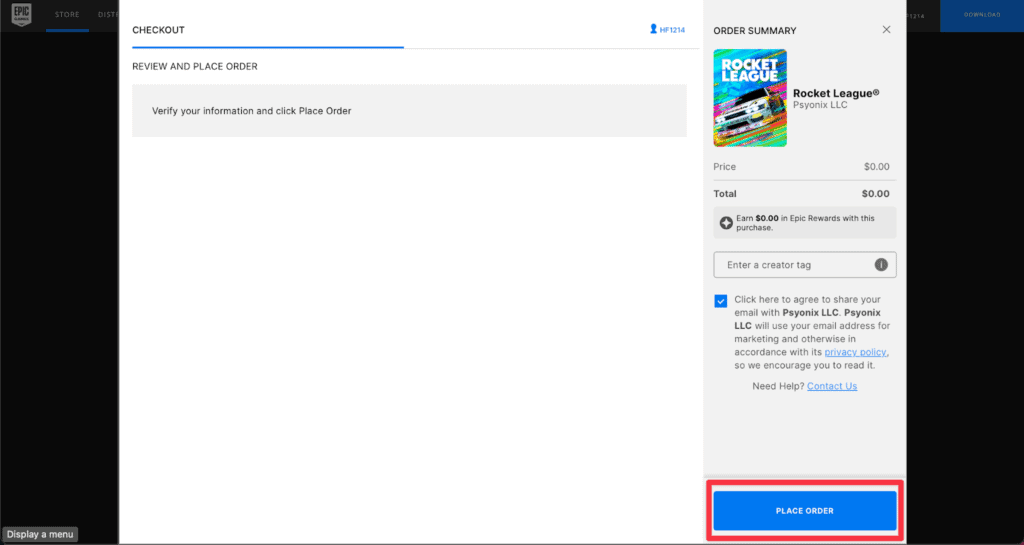
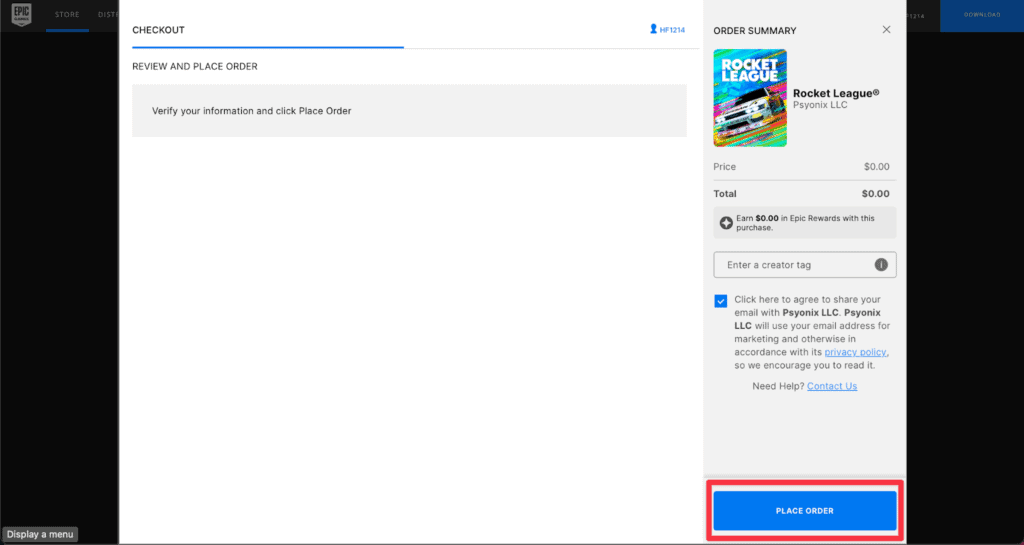
- После успешной покупки игры нажмите Скачать лаунчер.
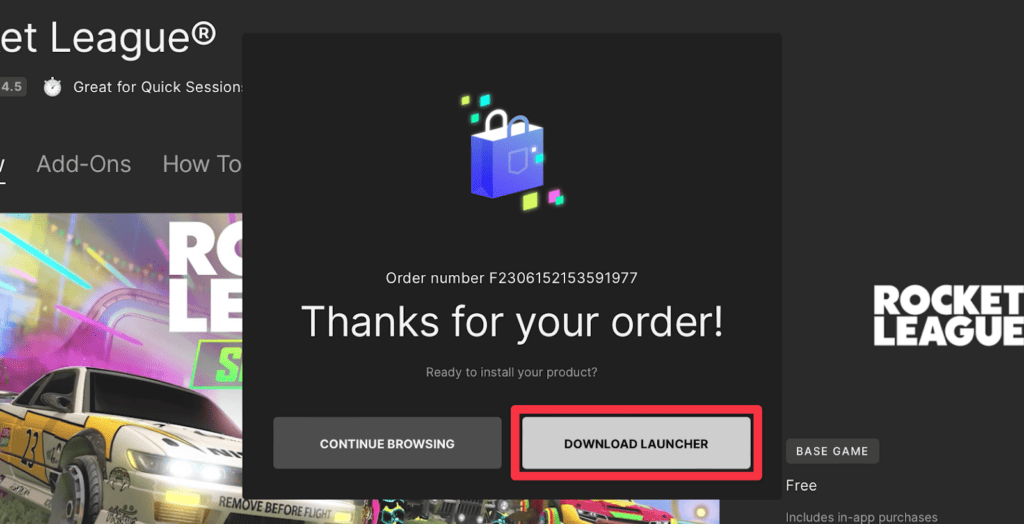
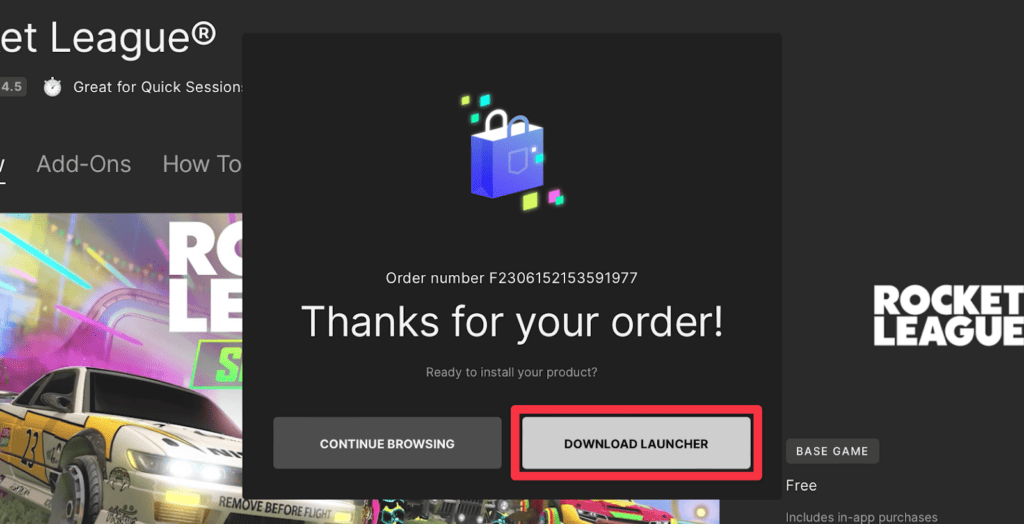
- Откройте папку «Загрузки» и дважды щелкните значок .dmg файл, чтобы начать процесс установки.
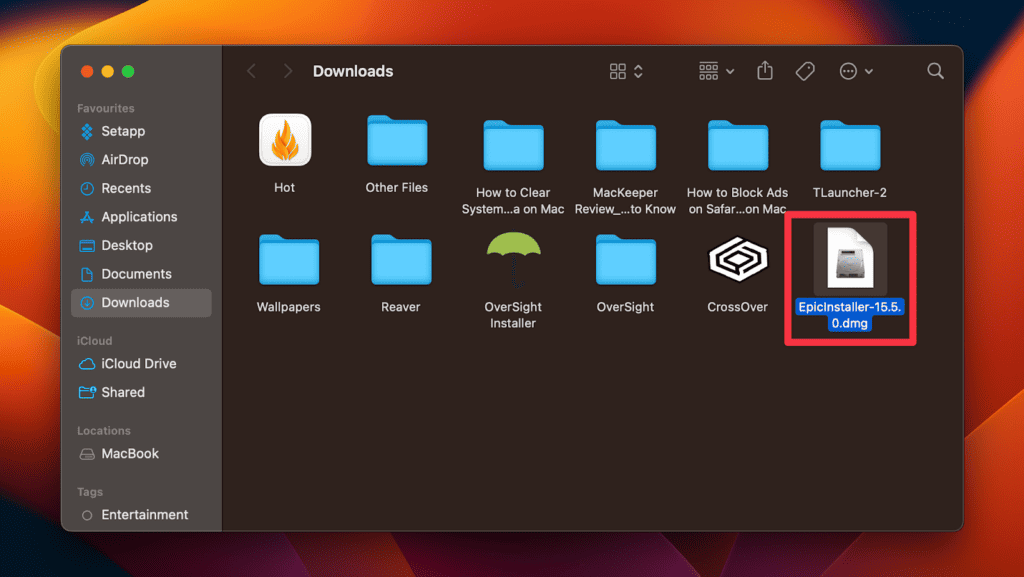
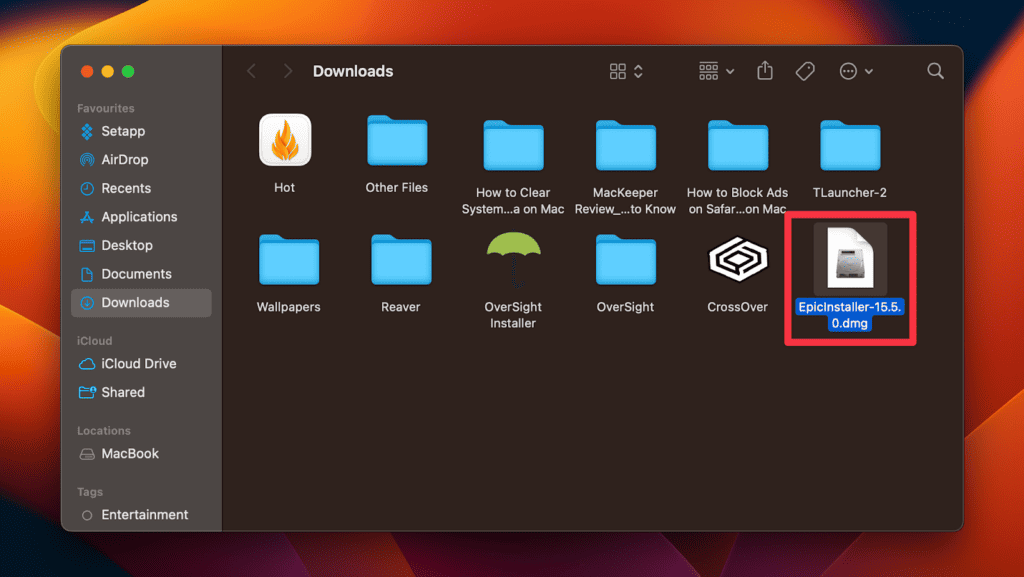
- Перетащите Программа запуска эпических игр в папку «Приложения» на этом экране.
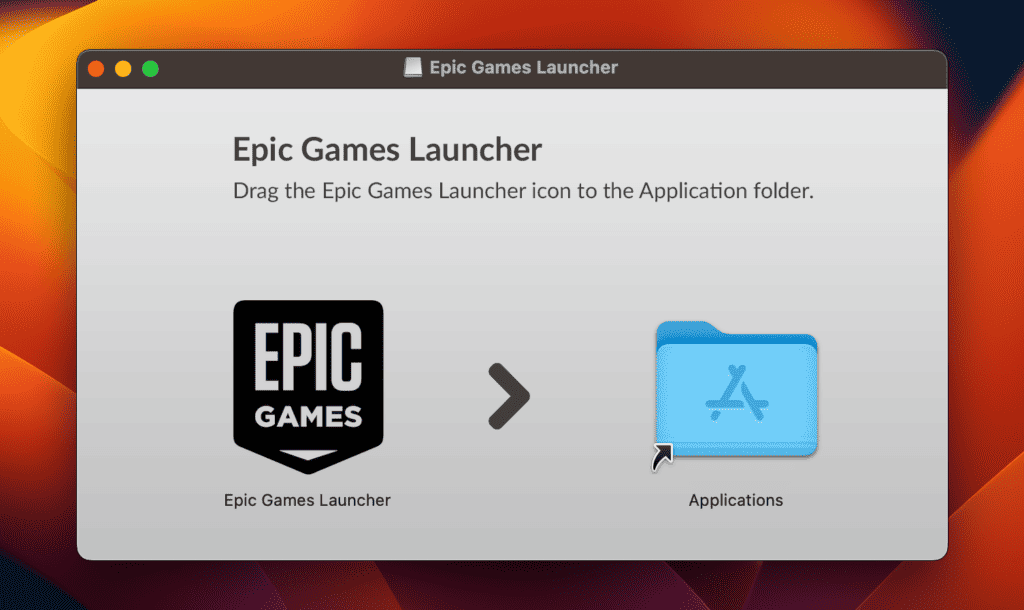
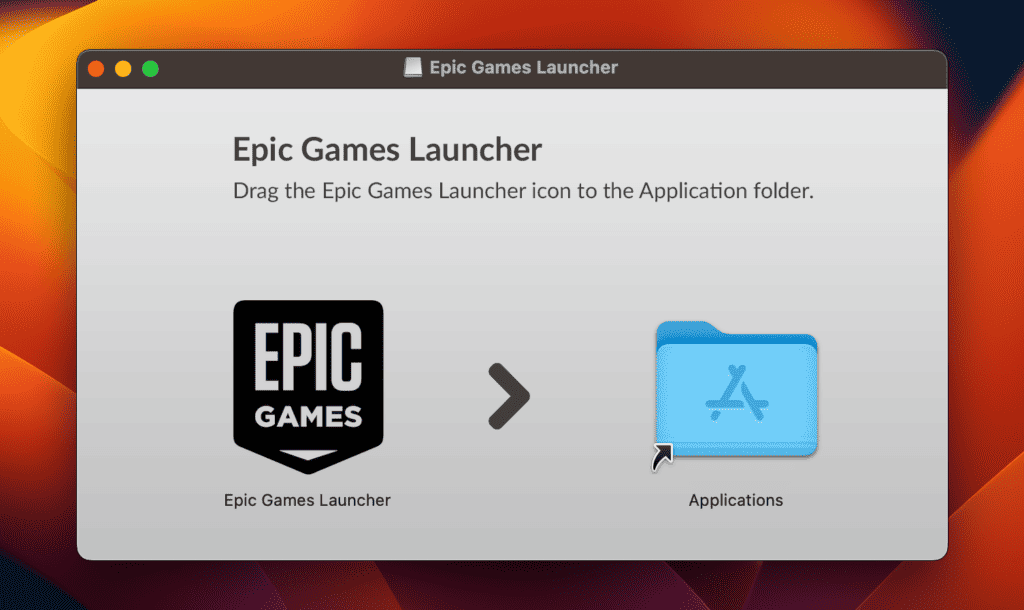
- Откройте папку «Приложения» и дважды щелкните значок Программа запуска эпических игр чтобы открыть его.
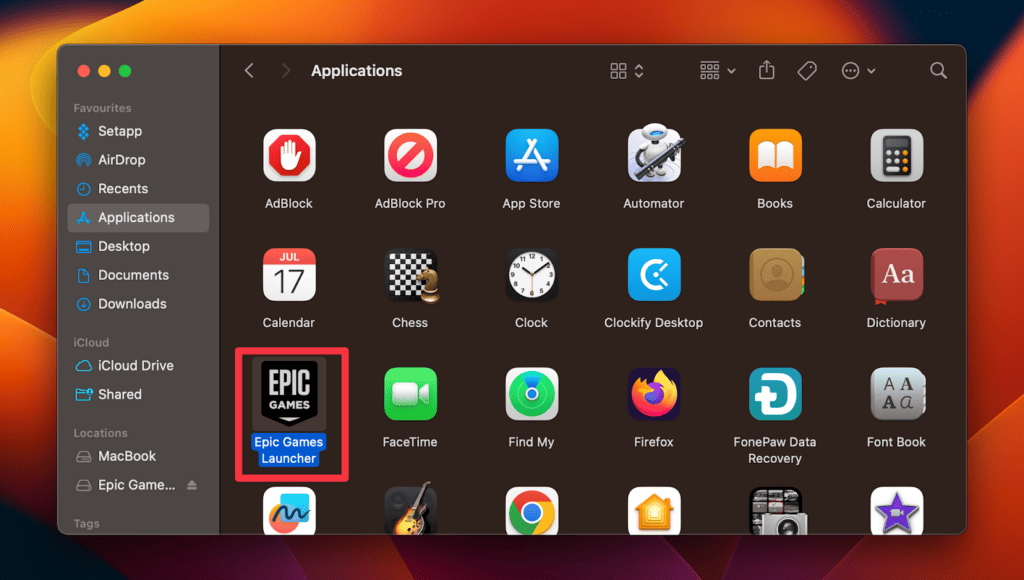
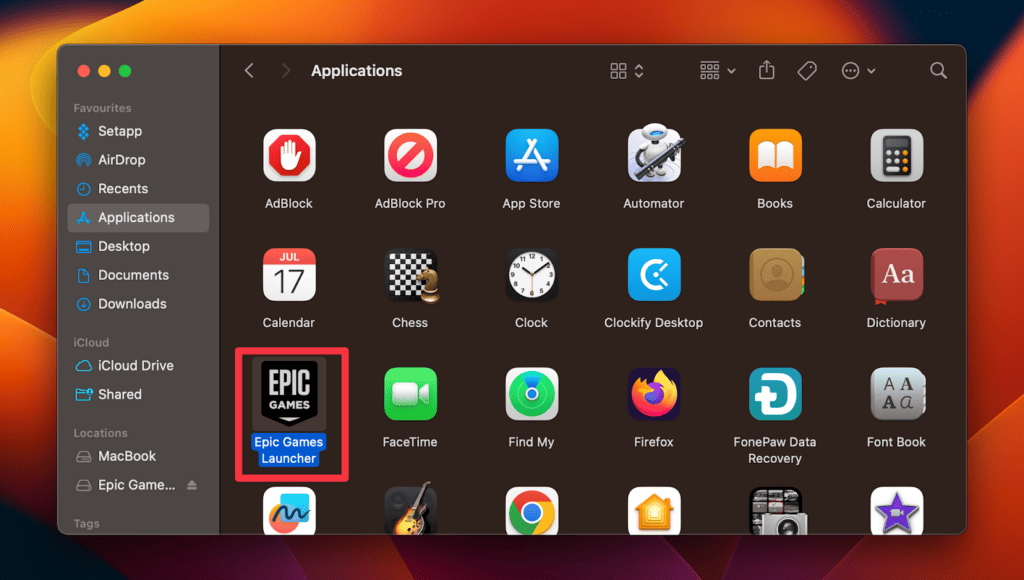
- Искать Ракетная Лига в строке поиска или нажмите кнопку Библиотека вкладка на левой боковой панели.
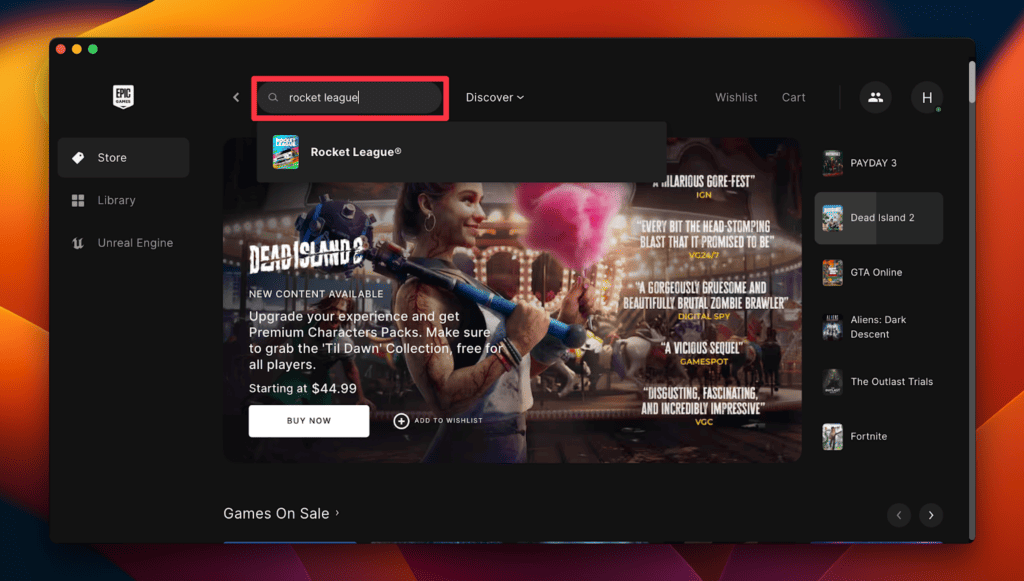
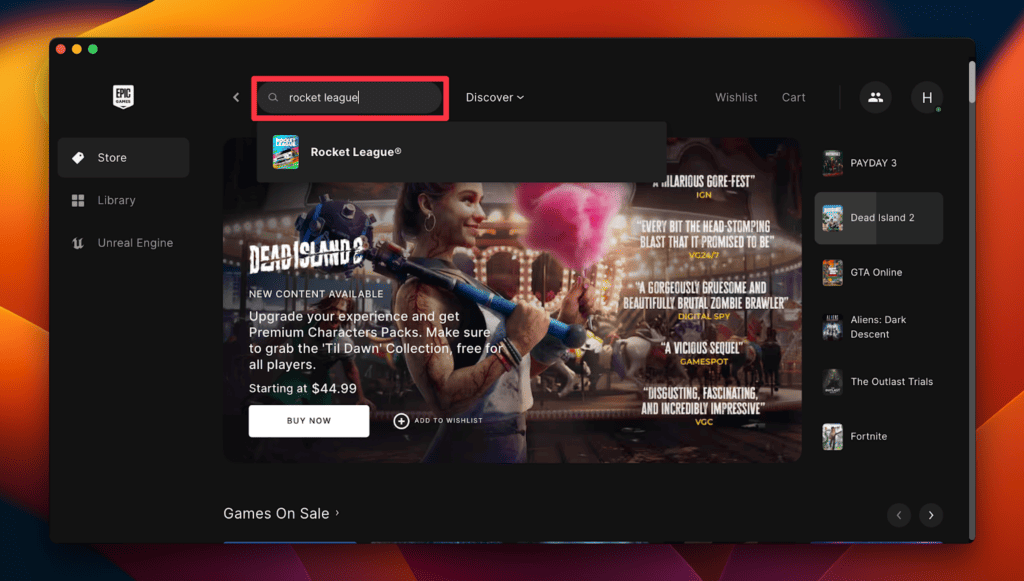
- Найдите и дважды щелкните значок Ракетная Лига игра.
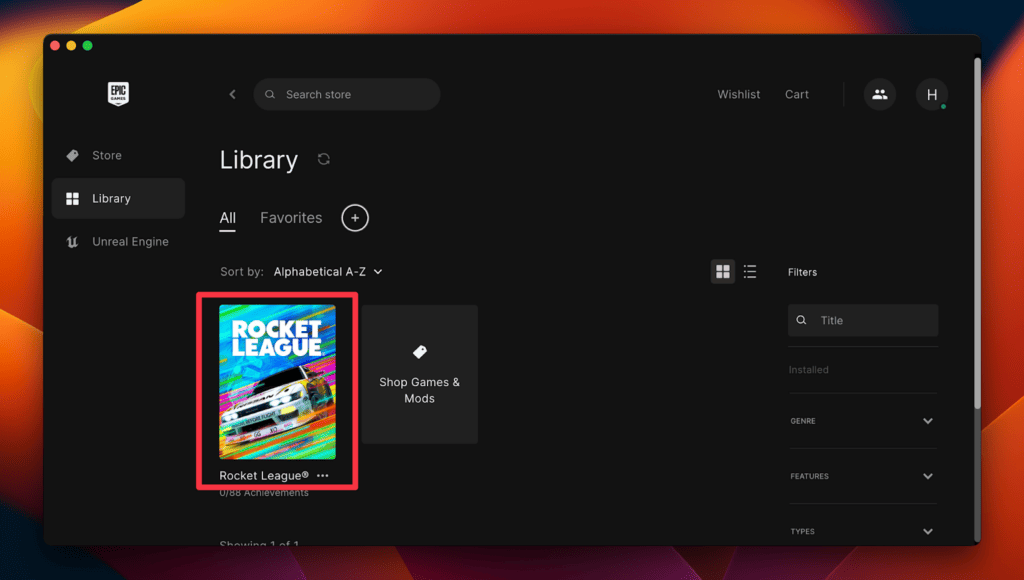
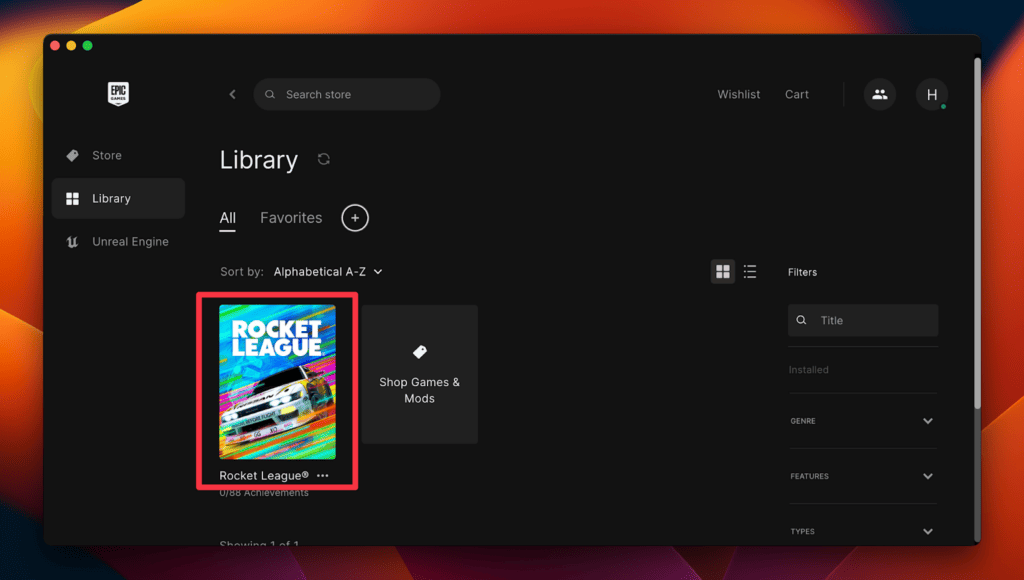
- Вам будет предложено выбрать место установки. Вы можете использовать предустановленное местоположение или настроить его. Приняв решение, выберите Установить.
- После завершения установки вы можете запустить игру, используя ярлык на рабочем столе (если вы решили его создать) или перейдя в папку установки игры и запустив ее оттуда.
Все ли функции работают в Rocket League на Mac?
Rocket League предлагает игрокам множество интересных функций как оффлайн, так и онлайн. Однако все эти функции могут не работать в macOS. Понимание статуса функциональности этих функций поможет вам сориентироваться и максимально эффективно использовать возможности Rocket League.
В следующем разделе представлен обзор состояния функциональности различных функций Rocket League для macOS, разделенных на категории «офлайн» и «онлайн».
Автономные функцииОнлайн-функцииЛокальные матчиСоздание матчей по сетиИгра на разделенном экранеЧастные матчиГараж/ИнвентарьТурнирыСтатистика карьерыRocket PassПовторыМагазин предметов / Киберспортивный магазинКарты Steam WorkshopВнутриигровые событияПользовательские тренировочные пакетыСписок друзейКлубыПанель новостейНовые пользовательские тренировочные пакетыНовые карты Steam WorkshopДоски лидеровРейтинги лиги
Часто задаваемые вопросы
Как мне получить Rocket League на моем Mac Pro?
Вы можете получить Rocket League на своем Mac Pro через Epic Games Store, загрузив программу запуска Epic Games, или через Steam, установив клиент Steam. Другие способы включают Boot Camp, Parallels, Boosteroid и GeForce NOW. Убедитесь, что ваш Mac соответствует системным требованиям.
Работает ли Epic Games на Mac?
Да, Epic Games работает на Mac. Вы можете загрузить и установить программу запуска Epic Games на свой Mac и получить доступ к множеству игр, доступных в Epic Games Store, включая Rocket League и многие другие.
Какой размер Rocket League на Mac?
Размер Rocket League на Mac может меняться в зависимости от обновлений и дополнительного контента. Однако примерный размер установки игры составляет около 20-25 ГБ. Но вам следует проверить системные требования, а также официальный сайт игры или магазин Epic Games Store, чтобы получить самую актуальную информацию о размере игры на Mac.
Заключение
Хотя Rocket League изначально не поддерживает Mac, существуют обходные пути, такие как CrossOver, облачные игровые платформы или программное обеспечение для виртуальных машин. У каждого метода есть плюсы и минусы, поэтому стоит подумать, какой подойдет вам больше всего.
Хотя это может потребовать некоторых дополнительных усилий и, возможно, дополнительных затрат, вы все равно можете присоединиться к азарту Rocket League и соревноваться в высокооктановых матчах на настраиваемых автомобилях. Итак, будьте готовы выйти на поле и насладиться захватывающим сочетанием спортивного и автомобильного игрового процесса, который может предложить Rocket League.Совет профессионала: Прежде чем пытаться решить проблему, убедитесь, что ваш Mac соответствует системным требованиям, и тщательно изучите каждый метод, чтобы понять его ограничения и совместимость.
