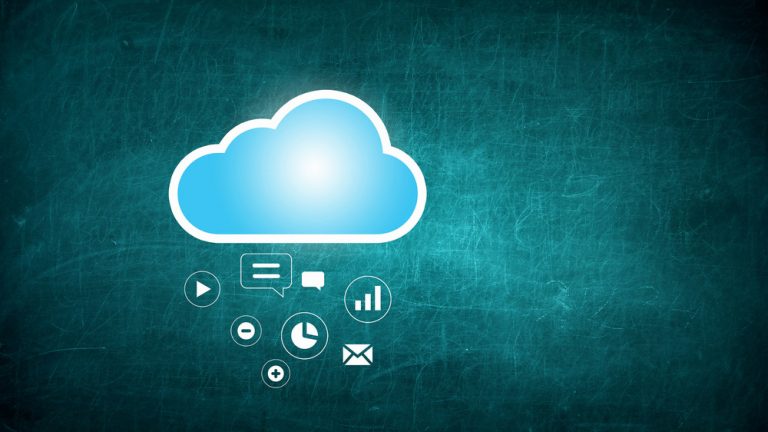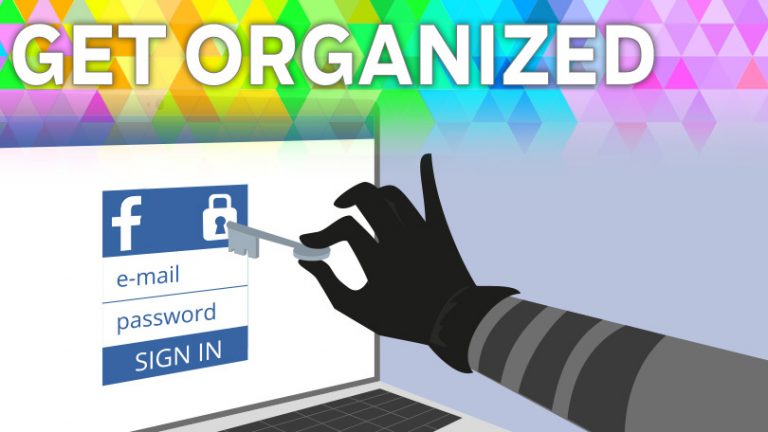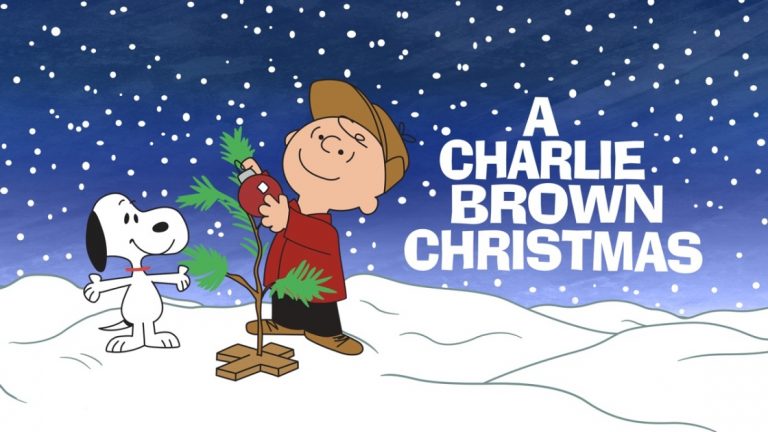Лучшие советы по масштабированию для улучшения видеоконференцсвязи в закрытом мире
Услуга видеоконференцсвязи Zoom в последнее время резко выросла в популярности и использовании, поскольку новый коронавирус подталкивает все больше людей к удаленной работе. Люди также используют его для всего, от книжных клубов до обедов с друзьями.
Отчасти то, что делает Zoom одним из лучших сервисов видеоконференцсвязи для всех этих категорий пользователей, – это его отказоустойчивость в поддержании связи, даже несмотря на мерцающие сигналы WiFi и плохой 4G. Zoom элегантно определяет, что нужно настроить в серверной части, чтобы ваш звонок был максимально плавным.
Помимо технического совершенства, Zoom также предлагает отличные функции, позволяющие сделать видеозвонки лучше для всех. Знаете ли вы, что для сглаживания тона кожи можно применить фильтр для лица? Или у Zoom есть виртуальные фоны, которые могут скрыть беспорядок в домашнем офисе и придать вашему звонку более профессиональный вид? Вы не захотите упустить и другие функции, такие как совместное использование экрана с аннотациями, опросы и опросы участников.
Эти 10 чаевые выделите некоторые из лучших функций Zoom, которые помогут вам получить максимальную отдачу от видеозвонков, работаете ли вы дома или просто общаетесь с друзьями и семьей.

Соблюдайте правила этикета при проведении видеоконференций
Если вы обычно не участвуете во многих видеоконференциях, освежите некоторые базовые правила этикета:
Выключите микрофон. Когда вы не разговариваете, выключите микрофон. Этикет очень важен для групп из более чем трех человек. Это также хорошее правило независимо от размера вашей группы, если у вас есть дети, домашние животные или частые неожиданные звуки в вашем окружении, например уличный шум.
Используйте наушники. Наушники и микрофон делают звонки намного лучше для всех. Помогает даже недорогая пара. Если у вас нет микрофона, все равно используйте наушники. Действительно.
Проверьте свой звук, микрофон и видео. Запустите Zoom за минуту или две до звонка, чтобы проверить и протестировать свое оборудование. В настольном приложении щелкните изображение своего профиля> Настройки> Аудио. Выберите правильный вход и выход для звука и микрофона. Испытайте их. Затем перейдите к видео и сделайте то же самое для своей камеры.

Подправьте свою внешность
Фильтры лиц подходят не только для Instagram и Tiktok. У Zoom есть инструмент под названием Touch Up My Appearance, который добавляет к вашему видео мягкий фокус, который сглаживает вашу кожу. На изображении вы можете увидеть, что он включен (слева) и отключен (справа).
Для использования этой функции вам потребуется Zoom версии 4.0 или более поздней для macOS, Windows или iOS. Чтобы включить его, зайдите в изображение профиля> Настройки> Видео> Подкрасьте мою внешность. Zoom запоминает эту настройку и на будущее. Если вы присоединитесь к собранию и забудете включить его заранее, вы все равно сможете это сделать, хотя люди могут это заметить. Просто нажмите стрелку рядом со значком видео и выберите «Настройки видео»> «Подправить мою внешность».
Узнайте, кто присоединился к вашей встрече Zoom
Преподавателям, использующим Zoom, или тем, кто проводит большие презентации для бизнеса, иногда необходимо точно знать, кто присутствовал на звонке. Чтобы получить этот список, запустите отчет после завершения встречи. Не каждый может создать этот отчет. Вы должны быть 1) организатором собрания, 2) в роли с включенными отчетами об использовании или 3) администратором или владельцем учетной записи. Кроме того, вам понадобится план Pro, API Partner, Business или Education.
Чтобы получить отчет, войдите в Zoom в веб-браузере. Перейдите в Управление учетной записью> Отчеты. В разделе «Отчеты об использовании» щелкните «Встреча». Вы должны увидеть список предыдущих встреч, а также всех запланированных вами предстоящих встреч. Найдите Тип отчета и выберите Отчет о регистрации или Отчет об опросе. Найдите нужную встречу и нажмите «Создать». Затем Zoom переместит вас в очередь отчетов, где вы можете загрузить список участников в виде файла CSV.
Создайте комнату ожидания (и прекратите зум-бомбардировки)
Если вы принимаете вызов Zoom, вы можете направить любого, кто присоединяется к вызову, в комнату ожидания. С залом ожидания вы можете разрешить участникам участвовать в телеконференции по одному в любом порядке или всех сразу. Одним из преимуществ этой функции является то, что она позволяет вам управлять участниками собрания, что означает, что вы можете предотвратить зум-бомбежку вашего звонка. Вы также можете настроить экран, который люди видят в зале ожидания. Кроме того, если вам не нравится вести светскую беседу с людьми, когда они вовлекаются в собрание, зал ожидания поможет вам избежать этой проблемы.
Как вы идете установка зала ожидания Zoomзависит от типа вашей учетной записи и от того, включаете ли вы эту функцию для других пользователей.

Добавить виртуальный фон
С Zoom вы можете принять видеозвонок из грязной комнаты и скрыть его, добавив виртуальный фон. Эта функция лучше всего работает, если у вас зеленый экран, но это неплохо, даже если у вас его нет.
Zoom дает вам несколько фонов для использования. Вы также можете загружать свои собственные изображения. Это может быть пейзаж, городской пейзаж или даже логотип вашей организации. Эта функция отображается в настройках на вкладке «Виртуальный фон». Чтобы узнать больше, вы можете прочитать нашу историю «10 необычных фонов Zoom, которые сделают ваши встречи более интересными».
Добавить опрос масштабирования
Добавьте опрос к своей встрече Zoom, чтобы быстро собирать ответы от людей по теме. Если вы недавно работаете удаленно, они также могут сделать звонок в Zoom более интересным или послужить быстрым ледоколом. “Какое блюдо дня вам больше всего нравится?” “Вы любите собак, кошек или нет?” Вы также можете использовать опросы для получения более подходящей информации. «Да или нет: вы уже прошли обязательное онлайн-обучение?»
Прежде чем вы сможете провести опрос, вы должны включить функцию Zoom из своей веб-учетной записи (не с рабочего стола). В инструкции по включению опросовнемного отличается в зависимости от того, есть ли у вас личная учетная запись или вы являетесь администратором учетной записи группы, но в обоих случаях вы начинаете с «Управление учетной записью»> «Настройки учетной записи».
Используйте Zoom вместо Slack Calls
Slack – один из самых популярных инструментов, помогающих командам общаться, особенно когда люди находятся не в одном месте. Однако не всем нравятся встроенные в Slack аудио- и видеозвонки. Вы можете подключить Zoom к своему приложению Slack и использовать его для звонков. Только подключить Zoom как приложение Slack, а остальное несложно.
Попросите участников заполнить форму, прежде чем присоединиться к вашей встрече Zoom
В зависимости от того, как вы используете Zoom, вы можете не знать, кто присоединится к вашему звонку, или деталей о них, таких как их биография или то, что они надеются получить от звонка. Один из способов собрать информацию от участников – потребовать от них заполнить форму перед присоединением. Вы можете запросить общую информацию, такую как имя и адрес электронной почты, или создать собственную форму.
Чтобы создать форму, организатор должен иметь лицензированную учетную запись, и для встречи нельзя использовать ваш личный идентификатор встречи. Если вы соответствуете этим требованиям, откройте веб-портал Zoom и выберите «Встречи». Либо выберите предстоящую встречу, либо назначьте новую встречу здесь. Затем установите флажок рядом с надписью «Регистрация: требуется». После этого найдите раздел под названием «Брендинг», где вы можете создать свою форму. Вы даже можете добавить баннер и логотип. У вас также есть возможность, чтобы Zoom автоматически одобрял всех, кто приходит на собрание и заполняет форму. Или вы можете просмотреть формы и одобрить участников по своему усмотрению.

Обсуждайте и комментируйте визуальные эффекты на вашей встрече Zoom
Если вы работаете удаленно и вам необходимо совместно работать над визуальными материалами, вы можете использовать Zoom, чтобы поделиться изображением и комментировать его с другими участниками вызова. Вы также можете разметить доску.
Если вы являетесь организатором собрания, вы можете включить или отключить аннотацию для всех участников. В любом случае вам нужно использовать веб-портал Zoom, а не настольное приложение, и включить его для себя. Это в разделе Управление учетной записью> Настройки учетной записи> Встреча (вкладка)> Встреча (Базовая).
Если вы являетесь участником и хотите присоединиться, отметив изображение, которым делится хост, вам потребуется панель инструментов. Перейдите в «Параметры просмотра»> «Добавить аннотацию».
Запишите вашу встречу Zoom
Допустим, вы проводите собрание Zoom, чтобы поделиться важной информацией со всеми своими коллегами, сотрудниками или клиентами. Возможно, что не все смогут прийти. С помощью Zoom вы можете записать встречу и, таким образом, получить видео, которым вы можете поделиться, чтобы люди могли смотреть его в удобное время. Запись встречи также полезна, если вам нужно позже расшифровать заметки встречи или извлечь уроки из нее, например, путем критики навыков ведущего.
Прежде чем записывать встречу, вы должны сообщить участникам в соответствии с этикетом (а в некоторых случаях это требуется по закону), что их аудио и видео также могут быть записаны, в зависимости от того, участвуют ли они и как. Вы можете сохранить записанное видео локально или в облачном хранилище, например Dropbox. Zoom подробно инструкция по записи видео встречи, включая список параметров для настройки того, что и как вы записываете.
Попробуйте альтернативу масштабированию
Zoom не для всех. Поскольку во время пандемии база пользователей сервиса выросла в двадцать раз, несколько безопасность и были выявлены недостатки конфиденциальности. К чести, Zoom быстро отреагировал, исправив проблемы и разъяснив правила в течение нескольких дней после их обнаружения. Но некоторые люди могут не захотеть доверять компании, а некоторым не разрешат ее использовать. Сотрудники Google, Школы Нью-Йорка, SpaceX, правительство Тайваня и Сенат США запретили эту услугу.
К счастью, у вас есть много других вариантов, хотите ли вы пообщаться с друзьями и семьей или провести удаленную деловую встречу. Если вы используете Zoom по личным причинам, мы собрали лучшие альтернативы Zoom для бесплатного видеочата.
Если вы ищете замену Zoom для деловых целей, вам следует ознакомиться с нашим обзором лучших услуг видеоконференцсвязи. Мы также работаем над более глубокими сравнениями; до сих пор мы публиковали Zoom против Microsoft Teams против Google Meet и Zoom против Webex, и это еще не все.