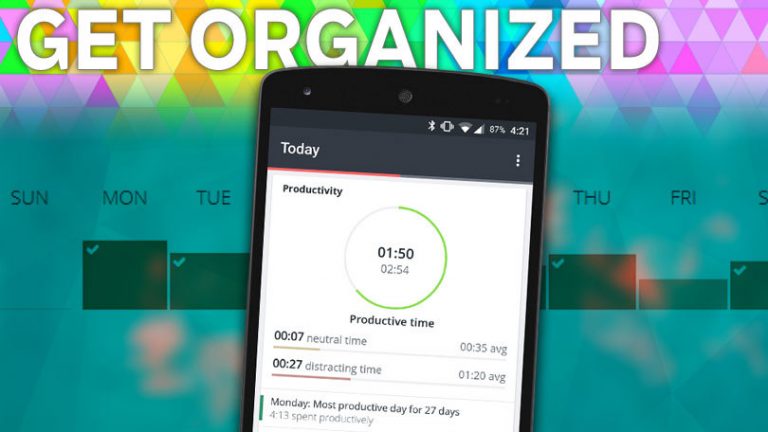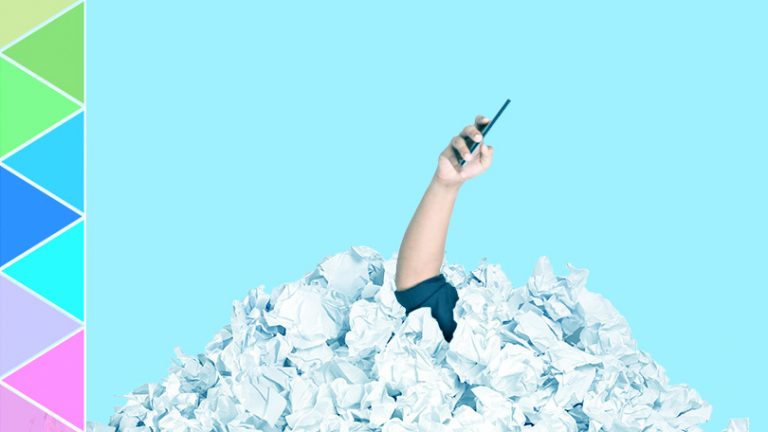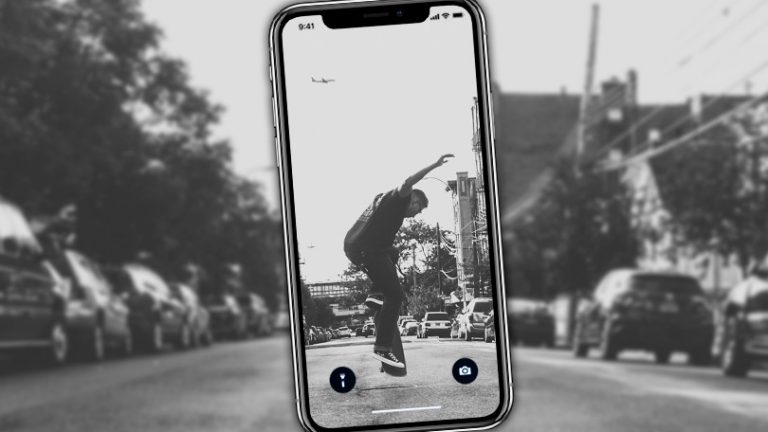Какая у меня видеокарта?
Хотите играть в новейшие игры, но не уверены, сможет ли ваш компьютер с ними справиться? Графика – огромная часть игрового процесса на ПК, но не каждый компьютер создан для лучших игр на рынке. Вам нужно знать, какую видеокарту вы установили, и сравнить ее с минимальными требованиями для игры, в которую вы хотите играть. Вот как в этом разобраться.
Что такое видеокарта?
Когда вы включаете компьютер, изображения, которые появляются на экране – будь то простой документ Word или сложный игровой процесс 4K – генерируются графическим процессором (или графическим процессором). Эти чипы могут варьироваться от простой «интегрированной графики», которая является частью материнской платы или процессора, до более крупных и мощных карт расширения.
Эти карты расширения – часто называемые «дискретными» или «выделенными» графическими картами – обычно могут выполнять более мощные задачи, чем интегрированная графика, например улучшенные 3D-игры, ускоренный рендеринг видео или даже некоторые неграфические задачи, такие как добыча биткойнов. Эта дополнительная утилита достигается за счет более высокого энергопотребления, большего нагрева и большего пространства на вашем компьютере, поэтому вы редко найдете выделенные видеокарты в ультратонких ноутбуках.
Как и любой другой компонент компьютера, видеокарты со временем могут устареть. Карта, которую вы купили в 2010 году, вряд ли будет играть в игры AAA 2020 года на высоких настройках, поэтому, если вы когда-нибудь не уверены, будет ли игра работать на вашем ПК, вам нужно сравнить ее минимальные или рекомендуемые требования с оборудованием, которое у вас есть в настоящее время. .

Знание того, какая у вас видеокарта может быть немного запутанным, поскольку есть два соответствующих номера модели: модель графического процессора (то есть фактический чип, который выполняет работу) и модель самой карты (которая включает другое оборудование. вроде кулера, модуля регулирования напряжения и тд).
Сегодня есть два основных производителя, производящих дискретные графические процессоры: Nvidia и AMD. Однако есть много других производителей, которые производят сами карты – Asus, EVGA, MSI, Gigabyte – и другие компании могут производить графические карты с использованием чипов Nvidia и AMD, добавляя свои собственные настройки, чтобы отличаться друг от друга. Версия одного производителя может иметь лучшие вентиляторы, чем другая, может поставляться с заводским разгоном или может иметь лучшую гарантию.
Поэтому, когда вы ищете, какая у вас видеокарта, вам нужно решить, достаточно ли знания чипсета (например, «Nvidia GeForce GTX 1060») или вам нужен фактический производитель и модель вашей карты ( например, EVGA GeForce GTX 1060 Superclocked, в которой используется набор микросхем Nvidia). Первое очень легко найти в Windows, а второе немного сложнее.
Узнайте, какой у вас графический процессор в Windows
Откройте меню «Пуск» на своем ПК, введите «Диспетчер устройств» и нажмите Enter. Вы должны увидеть опцию вверху для видеоадаптеров. Щелкните стрелку раскрывающегося списка, и здесь должно быть указано имя вашего графического процессора. Например, на скриншоте ниже вы можете увидеть, что у меня Radeon RX 580.

Если вы не уверены, какая компания разработала этот чип, вы можете щелкнуть его правой кнопкой мыши и выбрать «Свойства», чтобы увидеть производителя – в моем случае, Advanced Micro Devices или AMD. (Обратите внимание, что Диспетчер устройств использует ваши графические драйверы, чтобы определить, какой у вас графический процессор, поэтому, если вы подозреваете, что установлены неправильные драйверы, вам следует перейти к следующему разделу.)
Когда у вас есть имя графического процессора, вы можете найти его в Google, чтобы узнать о нем больше или сравнить его с минимальными требованиями к игре, в которую вы хотите играть. Обычно более высокое число означает лучшую карту, поэтому игра, для которой требуется RX 580, может не работать на RX 480, которая менее мощна (хотя иногда есть способы обойти это).
Если вы сравниваете две карты, которые используют разные схемы именования – например, AMD RX 580 и их более мощную RX Vega 56 – вам, возможно, придется провести небольшое исследование, чтобы увидеть, какая карта более мощная и какова разница в цене.
Найдите производителя и номер модели
Если по какой-то причине вам нужно знать точно какая модель видеокарты у вас есть, придется поработать чуть больше.
Производитель достаточно легко найти с помощью стороннего приложения под названием Speccy. Загрузите бесплатную версию, запустите ее и выберите параметр «Графика» на боковой панели. Прокрутите вниз и найдите запись Subvendor, которая должна сказать вам, кто сделал настоящую карту для вашего ПК – в моем случае именно Asus сделал этот RX 580 (вы также сможете увидеть, сколько видеопамяти у вашей карты, среди других спецификаций.)

К сожалению, это не скажет вам точный номер модели, который вам понадобится, например, для гарантийных претензий. (Asus производит несколько разных карт RX 580, и для обеспечения поддержки им потребуется точный номер модели.) Для этого вам нужно либо поискать квитанцию в электронной почте (если вы купили карту в Интернете), либо открыть свой ПК вверх.
В этом случае найдите видеокарту, извлеките ее и посмотрите на наклейку сбоку – на ней должен быть номер модели, которая вам нужна. Вы можете записать эту информацию где-нибудь, чтобы вам не пришлось взламывать компьютер в следующий раз – вы никогда не знаете, когда она вам может понадобиться!
Как купить новую видеокарту
Если вы обнаружите, что вам необходимо обновить карту, ознакомьтесь с нашим списком лучших доступных вариантов. Или проверьте эти видеокарты для конкретных вычислительных действий и устройств. Перед покупкой всегда лучше сравнивать характеристики и цены.