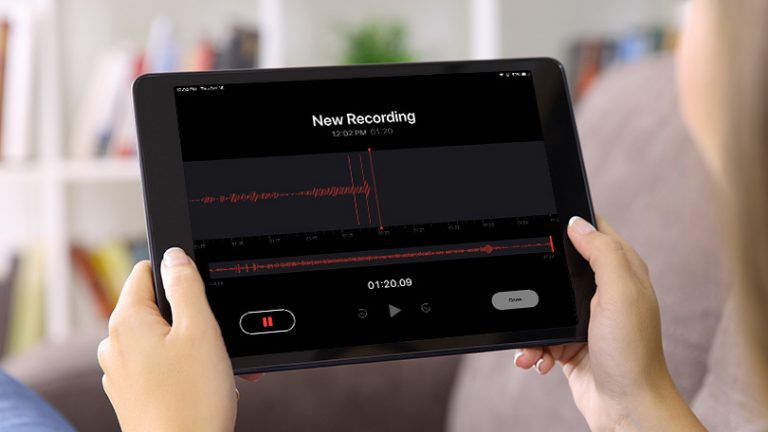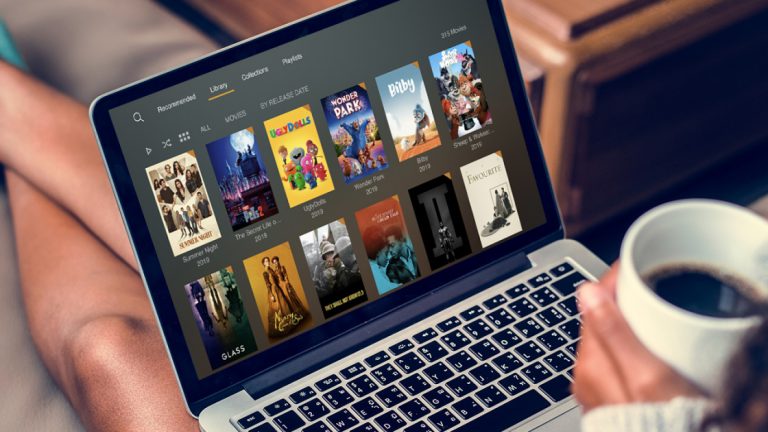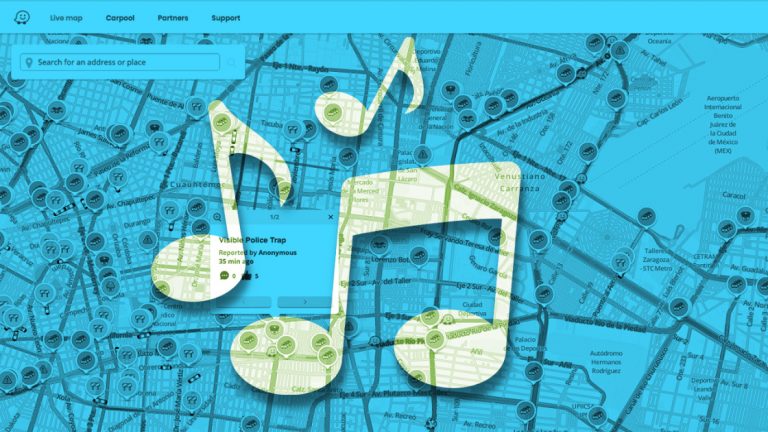Как зашифровать документ, хранящийся на Google Диске
Если вы хотите защитить свои файлы от посторонних глаз, шифрование – ваш лучший выбор, особенно если вы собираетесь хранить эти файлы в облаке, где утечки данных и другие проблемы безопасности могут сделать их доступными для внешнего мира.
Есть несколько способов защитить ваши документы в облаке паролем. К сожалению, Google еще не добавил настоящую функцию защиты паролем в Google Docs. Существуют сторонние скрипты, которые обещают «взломать» парольную защиту службы, но это довольно сложный процесс, который не гарантируется (и, честно говоря, очень некорректен, когда дело касается безопасности).
Существуют также расширения браузера, которые, как утверждается, служат той же цели, хотя мы не рекомендуем доверять ваши конфиденциальные файлы случайным, неизвестным разработчикам расширений. Однако есть несколько вещей, которые вы можете сделать, чтобы заблокировать документы, хранящиеся на Google Диске.
Рекламное объявление
Держите свои устройства в безопасности

Документы Google Docs, Sheets и Slides могут не иметь возможности индивидуальной защиты паролем, но они по-прежнему защищены на серверах Google. Если вы ими не поделитесь, другие пользователи не смогут видеть ваши файлы без вашего имени пользователя и пароля учетной записи Google.
Чтобы защитить ваши документы от посторонних, убедитесь, что ваша учетная запись максимально безопасна: используйте надежный пароль, включите двухфакторную аутентификацию и – для наилучших результатов – используйте аппаратный ключ безопасности, такой как Titan или YubiKey, для наилучшей защиты. С их помощью маловероятно, что кто-то сможет войти в вашу учетную запись.
Если вы беспокоитесь о том, что кто-то шпионит за вашим ноутбуком или телефоном, вы захотите защитить эти устройства паролем или PIN-кодом, если вы еще этого не сделали, и зашифровать встроенное хранилище. Ваш телефон, вероятно, уже зашифрован, но на вашем ноутбуке обязательно включите BitLocker (Windows) или FileVault (Mac) в настройках вашего компьютера, чтобы не допустить воров.
Зашифруйте документы перед их загрузкой

Приняв эти меры безопасности, вы можете быть уверены, что ваши друзья, родственники или воры ноутбуков не смогут получить доступ к любым документам Google, которые вы храните в Интернете. Однако он не защитит вас, если что-то пойдет не так со стороны Google.
Если серверы Google будут взломаны или если вы не доверяете Google в защите ваших документов от собственных сотрудников, вам понадобится дополнительный уровень шифрования, а это значит, что вам придется отказаться от возможностей онлайн-редактирования Документов Google.
Самое безопасное облачное хранилище – это то, что вы контролируете, или, по крайней мере, то, в котором вы контролируете шифрование. Если вы хотите хранить особо конфиденциальные документы на Google Диске, вы можете легко зашифровать документ на своем ПК, а затем загрузить его с помощью Google Резервное копирование и синхронизация настольная программа.
Вы не сможете редактировать эти файлы в Google Docs, но вы сможете загрузить их на другие ПК, расшифровать и отредактировать их с помощью любой настольной программы по вашему выбору. Из-за тех немногих действительно конфиденциальных документов, которые у вас есть, вероятно, стоит пойти на компромисс.
Шифрование документов через Word

Есть несколько способов зашифровать отдельные документы перед их загрузкой. Если на вашем компьютере установлен Microsoft Office, его встроенная функция шифрования, вероятно, будет самым простым вариантом. Откройте соответствующий документ и перейдите в Файл> Защитить документ> Зашифровать паролем. Выберите пароль для файла и убедитесь, что вы его помните – если вы забудете, этот файл будет утерян навсегда. Затем загрузите этот файл на Google Диск.
Google не сможет прочитать файл, но вы сможете загрузить его и открыть на любом ПК с установленным Microsoft Office. (К сожалению, это не будет работать в других офисных пакетах, таких как LibreOffice – только официальное предложение Microsoft.)
Шифрование документов с помощью Boxcryptor

Если вам нужно зашифровать документы, не относящиеся к Office, или у вас нет копии Microsoft Office, Boxcryptor это более универсальный выбор. Это очень похоже на Dropbox, Google Drive и другие службы облачного хранения, хотя вместо использования собственной облачной службы он подключается к программам облачной синхронизации, уже установленным на вашем ПК.
Таким образом, вы можете установить Boxcryptor, включить Google Диск в настройках Boxcryptor, а затем получить доступ к Boxcryptor с боковой панели проводника Windows. Щелкните правой кнопкой мыши любые файлы, которые вы хотите защитить, выберите параметр Boxcryptor> Зашифровать и посмотрите, как флажок станет зеленым. После этого вы по-прежнему будете видеть файлы на Google Диске, но они не будут доступны, если у вас не установлен Boxcryptor и вы не вошли в систему.
(Обратите внимание, что Boxcryptor бесплатен для синхронизации одной облачной службы хранения между двумя компьютерами, но если вы хотите использовать несколько служб или несколько устройств, вам потребуется платный план за 48 долларов в год.)
Шифрование документов с помощью Veracrypt

Если вам нужно что-то совершенно бесплатное, которое можно использовать с любым облачным хранилищем и любым устройством, Веракрипт невероятно мощный. Он доступен для Windows, macOS и Linux и может создать зашифрованный контейнер, в котором вы можете спрятать любые файлы, которые захотите, а затем положить куда угодно для безопасного хранения.
Это не самая удобная программа для новичков, но она поможет бесплатно. Просто установите программу, создайте новый контейнер зашифрованного файла в папке Google Диска и смонтируйте этот файл из главного окна Veracrypt.
Он будет выглядеть так, как если бы это был внешний жесткий диск – затем вы можете перетащить туда важные файлы, отключить том, и зашифрованный контейнер будет надежно сохранен в вашей учетной записи Google. Просто знайте, что вам понадобится установленный Veracrypt на любом ПК, который вы используете для доступа к документам внутри этого контейнера.
К сожалению, Google до сих пор не добавил простую функцию защиты паролем в Google Docs, но на данный момент, по крайней мере, у вас есть несколько различных вариантов.
Лучшие менеджеры паролей