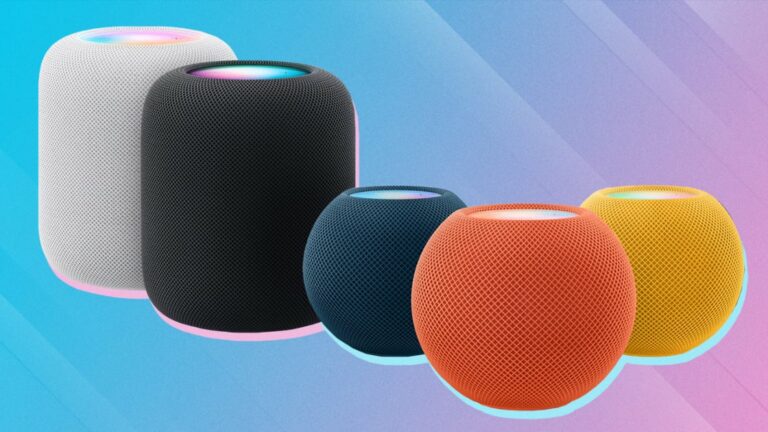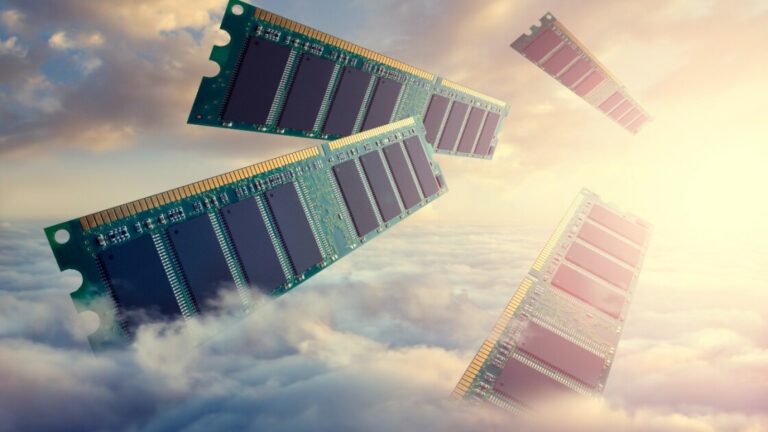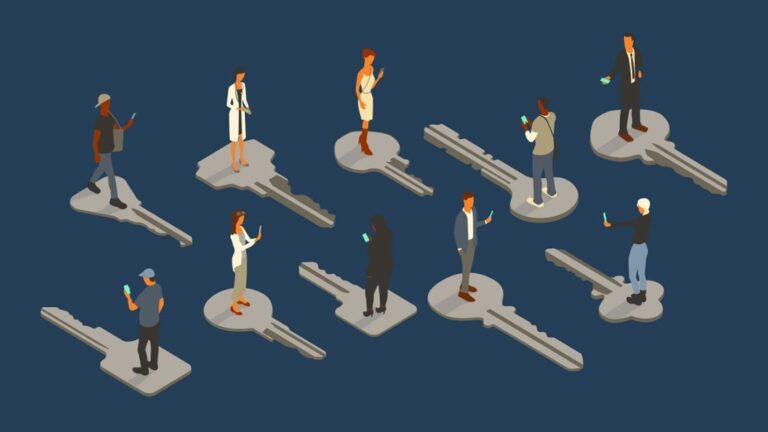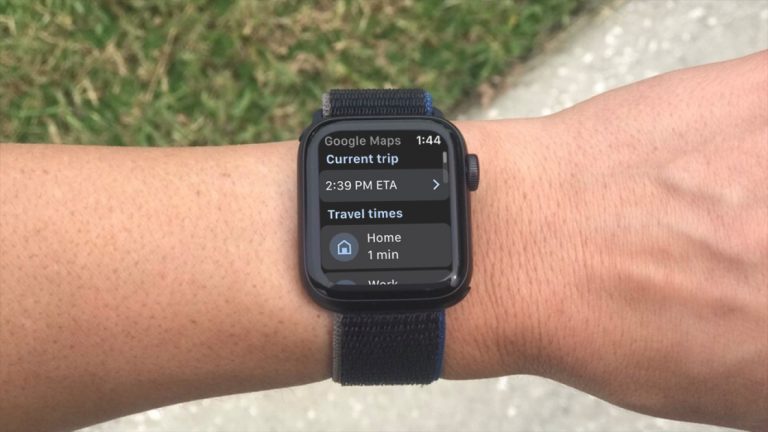Как защитить свои документы Microsoft Word
Если у вас есть конфиденциальная информация в Microsoft Word, вы можете предпринять шаги для защиты документа. Возможно, вы хотите убедиться, что только вы и некоторые люди можете его читать или редактировать. Возможно, вы хотите ограничить типы модификаций, которые кто-то может внести. Вы можете даже убедиться, что это последняя версия документа. Вы можете сделать все это и многое другое, если знаете, какие инструменты использовать в Word.
Последние версии Microsoft Word предоставляют несколько вариантов защиты ваших документов, включая режим только для чтения, защиту паролем, ограничения на редактирование и цифровые подписи. Вы также можете пометить документ как окончательный, чтобы люди знали, что он не изменялся с момента последнего сохранения.
Эти параметры работают в Word 2016, 2013 и 2010, но для этого руководства мы будем использовать версию Word для Microsoft 365. Возможность пометить документ как окончательный и доступный только для чтения – это две отдельные опции в этой версии, но они объединены в предыдущих выпусках Word.
Рекламное объявление
Режим только для чтения

Вы можете гарантировать, что никто другой не сможет редактировать документ, сделав его доступным только для чтения. Откройте «Файл»> «Информация»> «Защитить документ», чтобы просмотреть параметры безопасности. В меню «Защитить документ» выберите «Всегда открывать только для чтения». Теперь просто сохраните документ, закройте его, а затем снова откройте.
Word отображает сообщение о том, что автор хотел бы, чтобы вы открыли его только для чтения, если вам не нужно вносить изменения. Щелкните Да, чтобы открыть документ в режиме только для чтения. Конечно, любой может сказать «нет» и открыть документ в режиме редактирования. Цель состоит в том, чтобы упростить людям открытие документа только для чтения, чтобы снизить вероятность внесения непреднамеренных изменений.
Чтобы снять ограничение только для чтения, откройте документ в режиме редактирования. В меню «Файл» выберите «Информация»> «Защитить документ»> «Всегда открывать только для чтения».
Шифрование пароля

Вы можете зашифровать документ паролем, выбрав «Файл»> «Информация»> «Защитить документ» и выбрав параметр «Зашифровать паролем». Word предложит вам создать пароль для документа. Обязательно используйте сложный, но легко запоминающийся пароль, потому что невозможно восстановить или сбросить код, если вы его забудете.
Теперь сохраните документ, закройте его и снова откройте, и Word предложит вам (и всем остальным) ввести пароль для доступа к документу.
Чтобы удалить пароль, щелкните меню «Файл», перейдите в раздел «Информация» и выберите «Защитить документ», затем щелкните «Зашифровать паролем». Появится всплывающее окно, в котором вы можете удалить скрытый пароль, затем нажмите OK. Повторно сохраните и закройте документ, и в следующий раз, когда вы откроете его, вам не потребуется вводить пароль.
Ограничить редактирование формата

Вы можете ограничить способы редактирования документа. Щелкните Файл> Информация> Защитить документ и выберите Ограничить редактирование. После этого в вашем документе отобразится панель «Ограничить редактирование» в правой части документа для форматирования и ограничений редактирования. Здесь вы можете разрешить людям читать ваш документ, выбирать, какие части они могут редактировать, и выбирать, как они это делают.
Установите флажок «Ограничить форматирование только набором стилей», чтобы люди не могли изменять форматирование вашего документа. Щелкните «Параметры», чтобы открыть всплывающее окно «Ограничения форматирования», в котором отображаются все изменения стиля, разрешенные по умолчанию. Вы можете оставить это как есть, изменить его на Рекомендуемый минимум или на Нет. Если вы не уверены, какой параметр выбрать, выберите Рекомендуемый минимум.
Вы также можете выбрать любой из трех вариантов в разделе «Форматирование», чтобы разрешить автоформату переопределить ограничения форматирования, заблокировать возможность переключения тем или схем и заблокировать возможность переключения наборов QuickStyle. Если вы не уверены, не устанавливайте эти три параметра. Нажмите ОК, чтобы закрыть окно Ограничения форматирования.
Ограничить редактирование контента

В разделе «Ограничения на редактирование» установите флажок «Разрешить только этот тип редактирования в документе», чтобы указать, как читатели могут изменять содержимое документа. Щелкните раскрывающееся меню внизу, чтобы выбрать один из четырех вариантов:
-
Отслеживание изменений включает отслеживание изменений в документе и ограничивает все остальные типы редактирования.
-
Комментарии позволяют читателям вставлять комментарии в ваш документ без каких-либо изменений.
-
Заполнение форм позволяет читателям заполнять созданные вами формы, но не изменять их содержимое.
-
Без изменений (только для чтения) документ переводится в режим только для чтения, поэтому изменения вносить нельзя.
Редактирование исключений

Если вы отметите опцию «Комментарии» или «Без изменений» (только для чтения), вы можете создать исключения, чтобы люди могли редактировать определенные части вашего документа. В разделе «Исключения» установите флажок «Все» и выберите любые части документа, которые вы хотите редактировать.
Обеспечить защиту

Как только все будет установлено, нажмите «Да, начать принудительную защиту», затем введите и повторно введите пароль и нажмите «ОК». Сохраните документ, закройте его, а затем снова откройте, чтобы увидеть, что элементы управления редактированием на верхней ленте неактивны. Если вы разрешили редактирование в определенных разделах документа, щелкните в этой области, и элементы управления снова станут доступными.
Чтобы отключить защиту, щелкните вкладку «Обзор» и щелкните значок «Ограничить редактирование». Нажмите кнопку «Остановить защиту» в нижней части панели «Ограничить редактирование», затем введите пароль и нажмите «ОК». Снимите флажки с параметров ограничений форматирования и редактирования, которые отображаются на панели.
Добавить цифровую подпись

Чтобы защитить документ цифровой подписью, откройте «Файл»> «Информация»> «Защитить документ» и выберите «Добавить цифровую подпись». Это говорит людям, которые читали ваш документ, что вы и никто другой подписали его, указывая на то, что вы были последним, кто редактировал и сохранял его.
Для создания цифровой подписи вам понадобится сертификат подписи. В первый раз, когда вы сделаете это, Word отобразит сообщение с вопросом, хотите ли вы настроить цифровую подпись. Щелкните Да, и откроется страница поддержки Microsoft, на которой вы сможете найти цифровое удостоверение. Воспользуйтесь ссылками для различных поставщиков, чтобы получить цифровое удостоверение. Затем нажмите ссылку «Добавить или удалить цифровую подпись в файлах Office». Прокрутите страницу вниз, чтобы узнать, как добавить цифровую подпись.
Получив цифровое удостоверение, вернитесь к кнопке Защитить документ и снова нажмите Аdd цифровая подпись. Заполните необходимые поля и нажмите кнопку «Подписать». Вас могут попросить подтвердить цифровую подпись, а затем нажать OK.
Ваш документ подписан цифровой подписью и доступен только для чтения. Word объясняет, что документ был подписан и помечен как окончательный, и что если кто-то вмешается в него, подписи станут недействительными. Любой, кто откроет документ, увидит уведомление о вашей цифровой подписи.
Отметить как окончательный

Вместо использования цифровой подписи вы можете пометить документ как окончательный более неофициальным способом. Откройте «Файл»> «Информация»> «Защитить документ» и выберите «Пометить как окончательный». Word сообщит вам, что документ окончательный и будет сохранен. Помечая документ как окончательный, вы отключаете возможности набора текста, редактирования и проверки, и любому читателю будет отображаться сообщение о том, что документ был завершен.
Когда кто-то откроет документ, он увидит сообщение в верхней части экрана, информирующее его о статусе файла. Однако читатель по-прежнему может вносить изменения в документ, если щелкнет кнопку «Все равно редактировать». При нажатии этой кнопки они могут редактировать и повторно сохранять документ.
Конечная цель этой опции – не запретить кому-либо редактировать документ, а сообщить читателям, что это рекомендуемая окончательная версия. Если кто-то все же захочет редактировать документ дальше, его действия будут записаны. Когда документ помечается как окончательный, а затем снова редактируется, исходный человек, который его заблокировал, по-прежнему отображается как автор, а другой человек будет сохранен как тот, кто последним изменил документ.