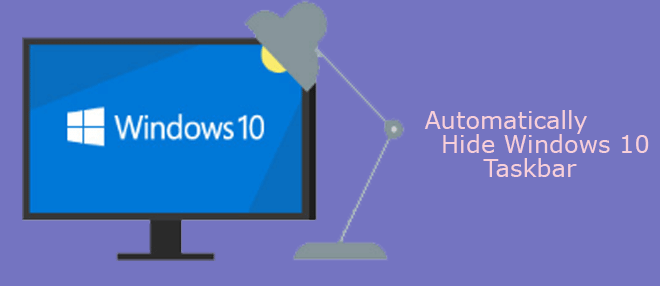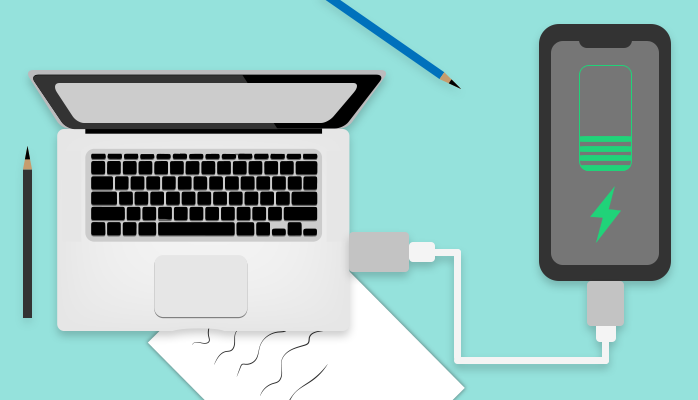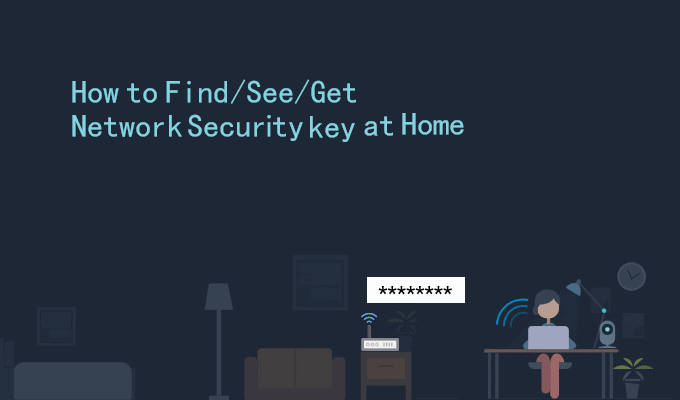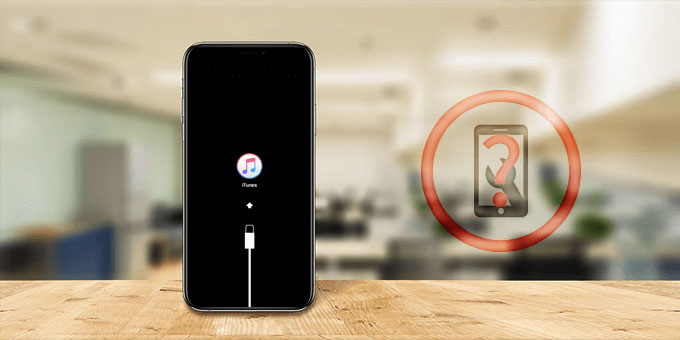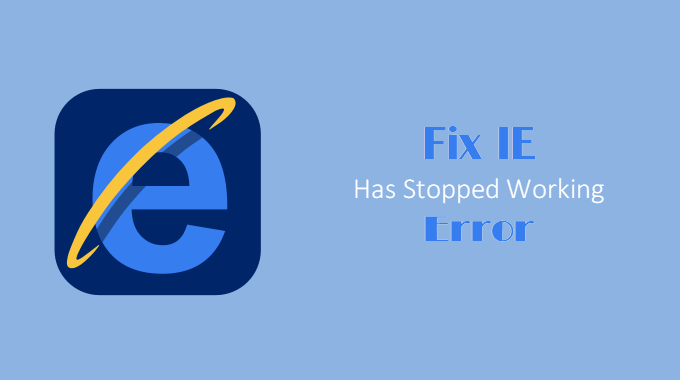Как защитить паролем USB-накопитель на Mac без удаления данных
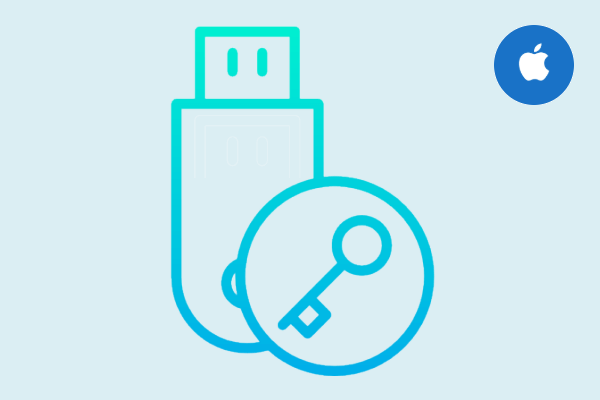
Мы покажем вам, как использовать внутреннюю программу шифрования Mac для шифрования USB-накопителя без потери данных. Mac имеет отличное встроенное шифрование. Вы можете зашифровать и защитить внешние диски паролем с помощью Дисковой утилиты или параметров Finder.
Щелкните ссылки ниже, чтобы получить пошаговое руководство, как:
Это совместимо только с Mac, вы не сможете получить доступ к данным на зашифрованном диске с помощью машины Windows. Однако, если у вас есть внешний диск, зашифрованный с помощью BitLocker, вы можете разблокировать этот диск и получить к нему доступ для чтения и записи на Mac с помощью iSumsoft Bitlocker Reader для Mac.
Как зашифровать USB-накопитель в Finder Option
Finder использует шифрование XTS-AES, что позволяет шифровать USB-диски без стирания данных. Содержимое диска будет зашифровано выбранной вами парольной фразой, и никто не сможет получить к нему доступ без этой парольной фразы. Он работает как BitLocker To Go в операционных системах Windows, которые шифровать данные на съемных дисках для обеспечения большей безопасности данных.
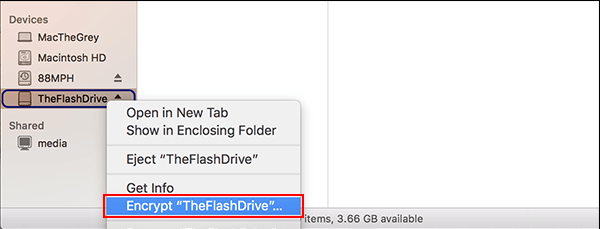
Подключите USB-накопитель к Mac и найдите его значок диска на рабочем столе или боковой панели Finder, затем щелкните правой кнопкой мыши и выберите «Зашифровать».[USB stick name]»Из контекстного меню.
Примечание. Если вы не видите параметр «Шифрование» в раскрывающемся меню, значит, ваш USB-накопитель не был отформатирован с использованием карты разделов GUID. Чтобы решить эту проблему, вам необходимо стереть и зашифровать USB-накопитель в Дисковой утилите.
Введите свой пароль, подтвердите его, при необходимости добавьте значимый пароль и нажмите «Зашифровать диск», чтобы начать процесс шифрования.
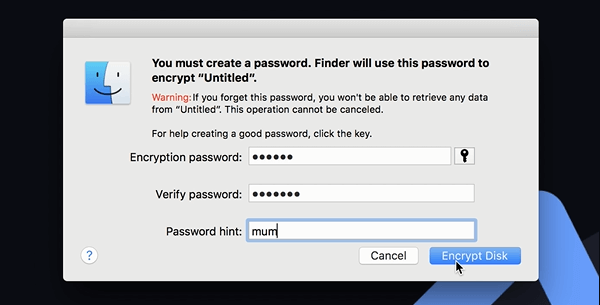
Возможно, вам придется подождать несколько минут, пока содержимое вашего диска будет зашифровано, в зависимости от размера вашего диска и его скорости.
Как зашифровать USB-накопитель в Дисковой утилите
Чтобы зашифровать и защитить USB-диск паролем с помощью Дисковой утилиты, необходимо сначала очистить диск. Если том содержит файлы, которые вы хотите сохранить, обязательно скопируйте их на другой том или на рабочий стол вашего Mac. Вы можете просто скопировать процесс шифрования обратно в него после завершения процесса шифрования.
После того, как USB-накопитель опустеет, откройте «Дисковую утилиту».
В приложении «Дисковая утилита» выберите флешку из списка и перейдите на вкладку «Стереть». Щелкните всплывающее меню «Формат» и выберите Mac OS Extended (в журнале, зашифрованный) или (с учетом регистра, в журнале, зашифрованный).
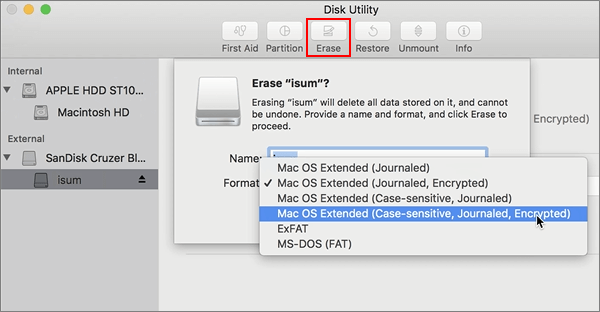
Введите пароль и подтвердите его при появлении запроса. Затем нажмите кнопку «Выбрать».
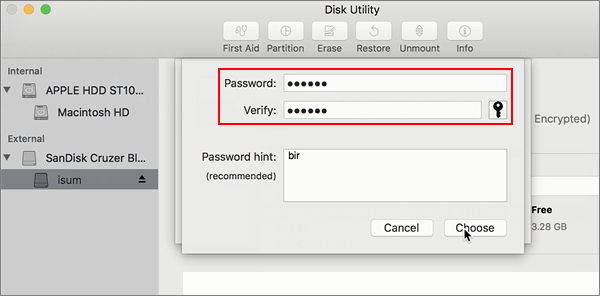
Нажмите «Стереть», чтобы удалить все данные на диске.
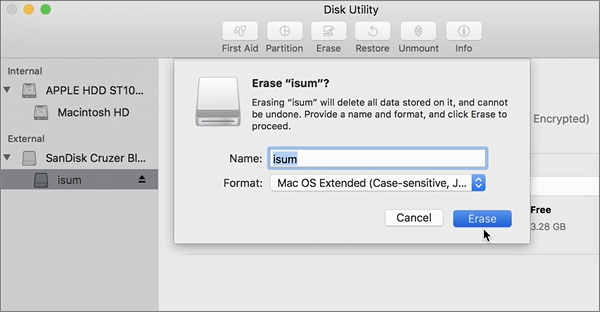
После завершения процесса шифрования вы сможете получить доступ к содержимому USB-накопителя в обычном режиме.
Как разблокировать USB-диск, защищенный паролем на Mac
В следующий раз, когда вы подключите защищенный паролем USB-накопитель к Mac, откройте Дисковую утилиту, выберите свой диск и затем нажмите «Подключить» в строке меню. Появится небольшое окно, в котором вас попросят ввести пароль, введите пароль, чтобы разблокировать его.
Обратите внимание, что в этом приглашении macOS может запомнить этот пароль в моей связке ключей. Установите этот флажок, и всякий раз, когда вы снова подключаете USB-накопитель к Mac, вам не будет предлагаться ввести пароль, и у вас будет автоматический доступ к нему, как и к любому другому диску.
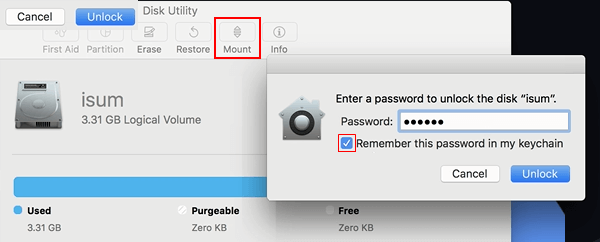
Чтобы изменить пароль для вашего диска или раздела, выберите его на боковой панели, затем выберите «Файл»> «Изменить пароль».
Расшифруйте USB-диск и отключите шифрование.
Если вы когда-нибудь захотите расшифровать USB-накопитель в будущем, щелкните правой кнопкой мыши значок диска на рабочем столе или в Finder, выберите «Расшифровать».[USB stick name]»Из контекстного меню, а затем введите пароль для отключения защиты от шифрования.
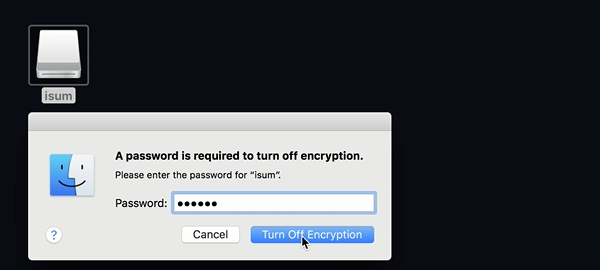
Смотрите видеоурок: