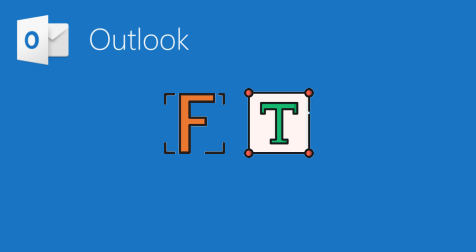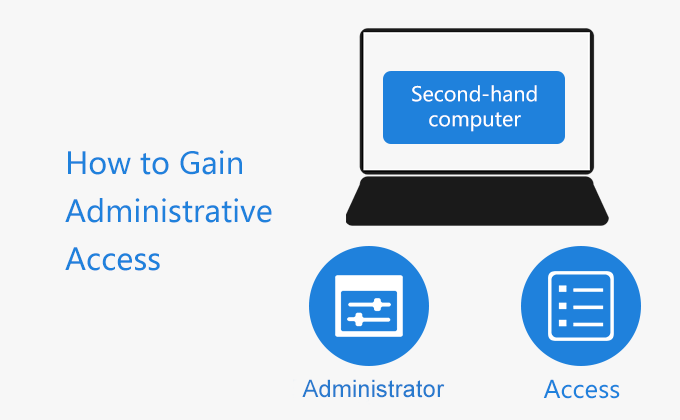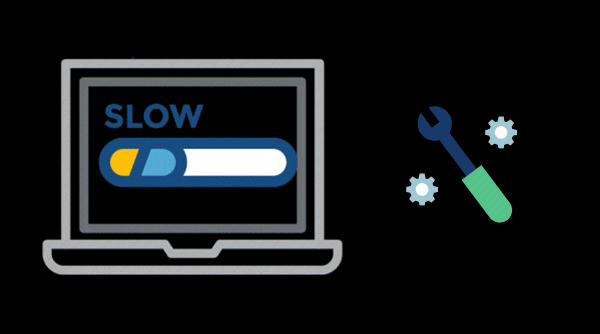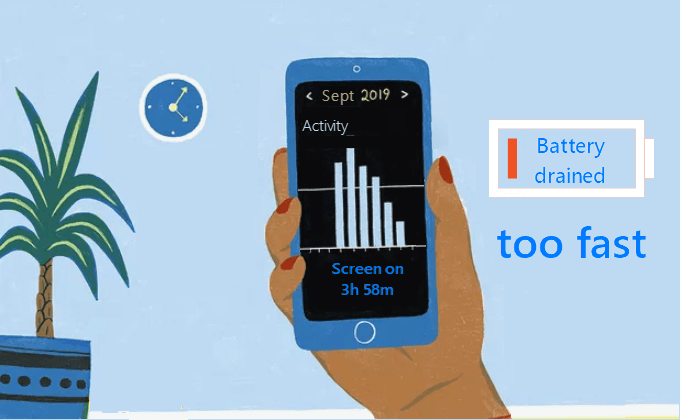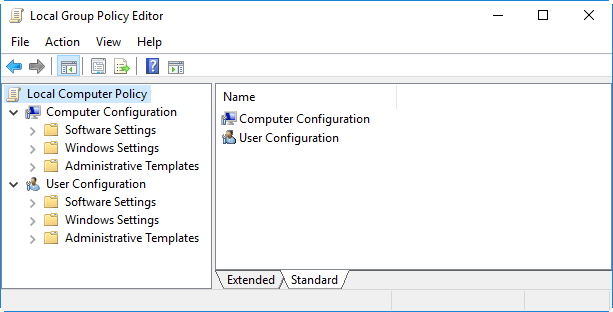Как защитить паролем текстовые файлы блокнота в Windows 10
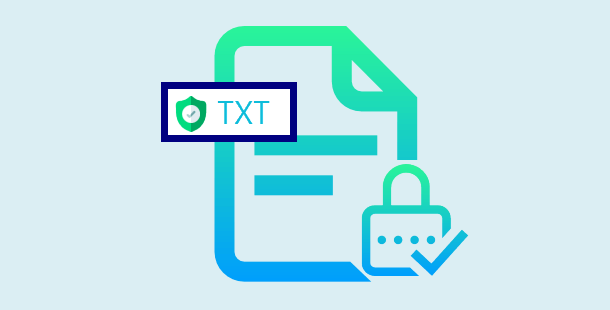
На вашем компьютере есть текстовый файл с конфиденциальной информацией? Найти хороший способ защитить файлы блокнота паролем, чтобы другие люди не могли видеть их содержимое? Мы пытаемся обеспечить безопасность ваших файлов в операционной системе Windows несколькими способами.
Шифрование файлов, вероятно, самый простой способ защитить паролем текстовые файлы в Windows. В дополнение к этому методу вы можете использовать программное обеспечение ZIP или RAR для защиты файлов Блокнота паролем.
Ниже приведены 3 простых способа защитить файлы Блокнота Windows паролем.
Используйте шифрование файлов для защиты файлов Блокнота паролем
Лучший способ защитить файлы, которые вы не хотите, чтобы другие видели, – это шифрование. В операционной системе Windows File Encryption – это простой в использовании инструмент, который может помочь защитить ваши данные. Расшифровать его может только тот, у кого есть правильный пароль.
Шаг 1. Щелкните текстовый файл или папку правой кнопкой мыши и выберите «Свойства».
Шаг 2: нажмите кнопку «Дополнительно» и установите флажок «Зашифровать содержимое для защиты данных».
Шаг 3: Нажмите ОК, чтобы закрыть окна Атрибуты, выберите Применить, затем нажмите ОК.
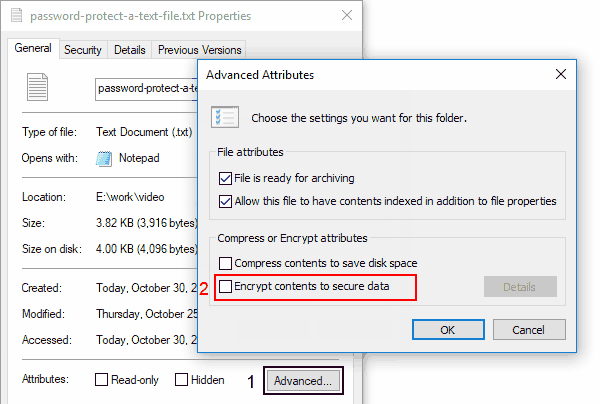
Используйте 7-Zip для защиты паролем текстовых файлов Блокнота
Вы можете создать защищенный паролем zip-файл, содержащий ваш текстовый файл. Чтобы получить доступ к текстовому файлу внутри защищенного zip-файла, вам нужно будет ввести пароль. Вот как это сделать. Фактически, вы можете использовать этот метод для защиты всех типов файлов.
Скачать и установите 7-Zip, если он еще не установлен на вашем компьютере.
Щелкните правой кнопкой мыши текстовый файл, выберите 7-Zip, а затем выберите параметр «Добавить в архив».
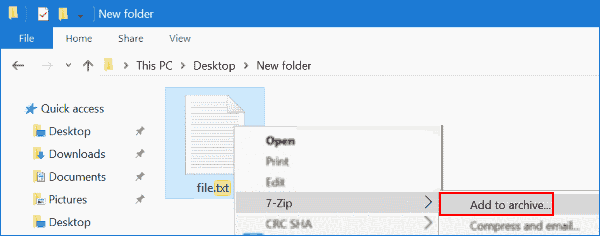
В разделе «Архив» введите имя нового защищенного паролем zip-файла и выберите место для сохранения файла. Выберите формат архива как zip.
В разделе «Шифрование» выберите стандартное или популярное шифрование AES-256.
Наконец, введите пароль, который вы хотите использовать для защищенного паролем текстового файла, повторно введите пароль, а затем нажмите кнопку «ОК», чтобы создать zip-файл, содержащий ваш текстовый файл. Вот и все!
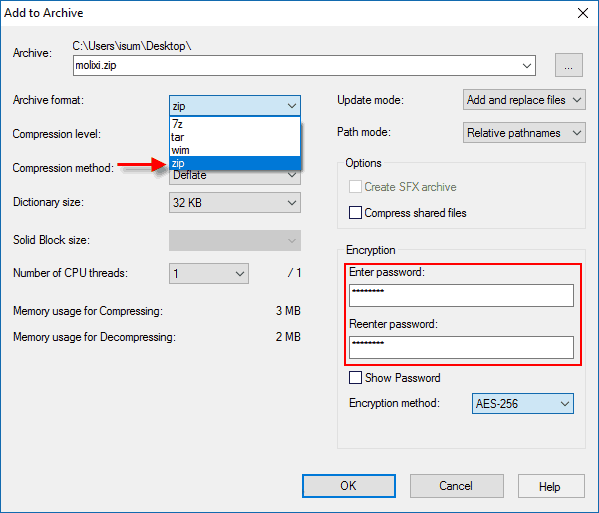
Теперь, когда вы пытаетесь открыть zip-файл с помощью встроенного в Windows 10 инструмента извлечения zip-архива или любого другого инструмента, вам нужно будет ввести пароль, чтобы получить текстовый файл.
Используйте WinRAR для защиты файлов Блокнота паролем
Если на вашем компьютере установлен WinRAR, выполните следующие действия:
Щелкните правой кнопкой мыши текстовый файл, который вы хотите защитить паролем, а затем щелкните Добавить в архив. На вкладке «Общие» введите имя файла, выберите нужный формат архива и нажмите кнопку «Установить пароль».
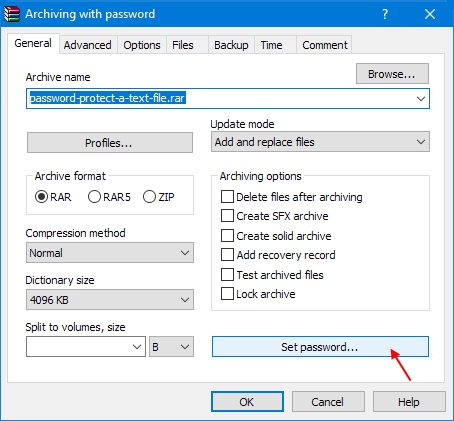
Введите пароль и еще раз введите пароль. Наконец, нажмите ОК.
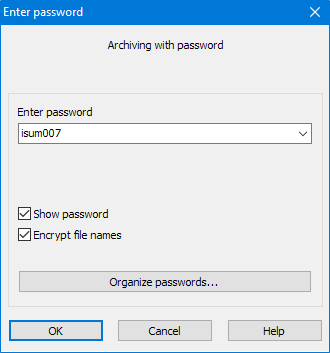
Помимо 7-Zip и WinRAR, вы также можете использовать другое программное обеспечение для архивирования, такое как WinZip или Bandizip, для защиты паролем текстовых файлов на ПК с Windows.
Защита документов паролем с MS Office
Microsoft Office 2019/2016/2013, безусловно, упрощает защиту паролем ваших важных документов, таких как Word, PowerPoint и Excel, за счет использования его защиты паролем и функции разрешений.
Узнайте, как защитить паролем документы Microsoft Office.
Посмотрите этот пост, если вы хотите защитить паролем PDF-файл в Word.