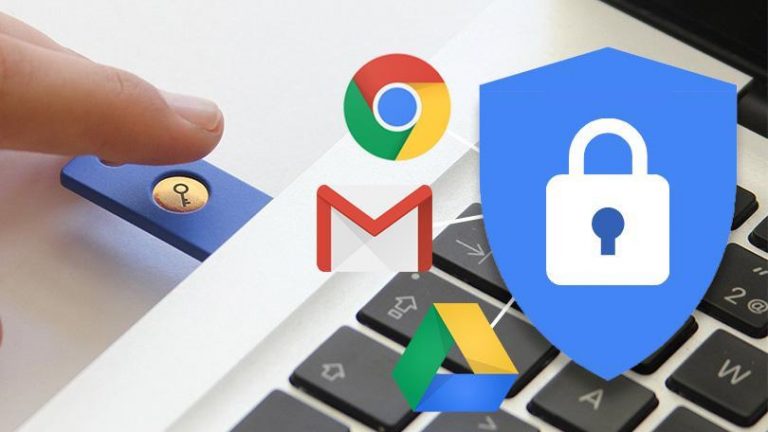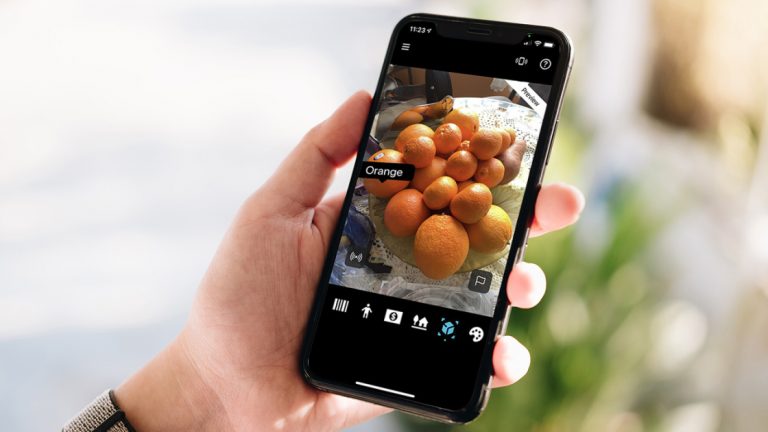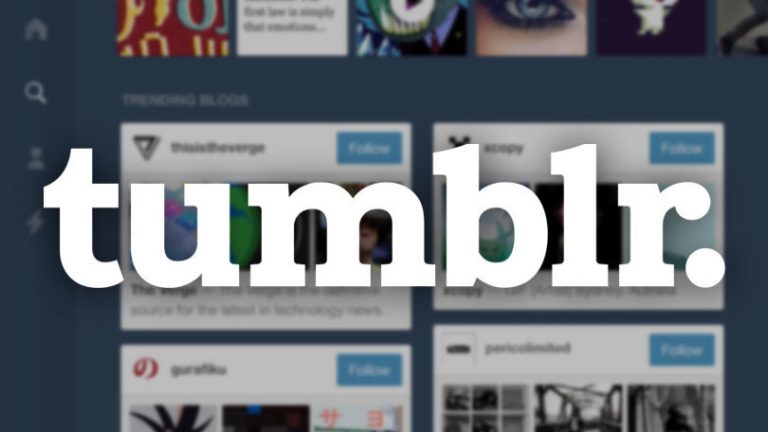Как запустить Windows без ввода пароля
Да мы знаем. Необходимость вводить пароль Windows каждый раз при загрузке может стать проблемой. Вы должны аккуратно ввести его в поле, где по умолчанию он отображается как серия символов звездочки. Так что, если вы спешите, вы можете легко ввести ошибку (более одного раза), и это будет раздражать.
Вы даже можете настроить свою копию Windows на запрос пароля каждый раз, когда вашему компьютеру необходимо выйти из спящего режима. Таким образом, чем чаще ваш компьютер засыпает, тем чаще вам придется вводить этот пароль.
Очевидно, что основная цель пароля – защитить ваш компьютер от посторонних глаз. Если вы работаете в офисе или другом месте, где толпятся люди, вам нужно защитить Windows паролем, чтобы никто не мог заглянуть в ваши документы, файлы и другую информацию. Но если вы работаете в одиночку и не беспокоитесь о доступе других людей к вашему ПК, вы можете отключить процесс входа в Windows.
Одно очко, прежде чем мы продолжим. Следующие шаги работают одинаково, независимо от того, используете ли вы Windows 7, Windows 8.1 или Windows 10.
Сначала откройте командную строку. Для этого в Windows 7 нажмите кнопку «Пуск» и введите cmd в поле «поиск программ и файлов». В Windows 8.1 или Windows 10 щелкните правой кнопкой мыши кнопку Пуск и выберите команду для Командная строка. В командной строке введите netplwiz.
Появится инструмент для netplwiz, также известный как панель управления учетными записями пользователей. Выберите учетную запись, в которую вы хотите войти автоматически, и установите флажок выше с надписью «Пользователи должны ввести имя пользователя и пароль для использования этого компьютера». Щелкните ОК.
Введите свой пароль один раз, а затем второй раз, чтобы подтвердить его. Щелкните ОК.
Перезагрузите Windows. Теперь вы обойдете экран входа в систему (а также экран блокировки, если вы используете Windows 8.1 или Windows 10) и автоматически попадете на начальный экран в Windows 8.1 и на рабочий стол в Windows 7 или Windows 10; пароль не требуется.
Если вы когда-нибудь передумаете, вы можете легко изменить экран входа в систему. Просто введите netplwiz в командной строке, чтобы открыть панель управления учетными записями пользователей. Выберите свою учетную запись и установите флажок «Пользователи должны ввести имя пользователя и пароль для использования этого компьютера».
Если у вас возникли проблемы с сохранением паролей, ознакомьтесь с обзором лучших менеджеров паролей от PCMag.
Чтобы узнать больше, ознакомьтесь с другими советами по Windows 10: