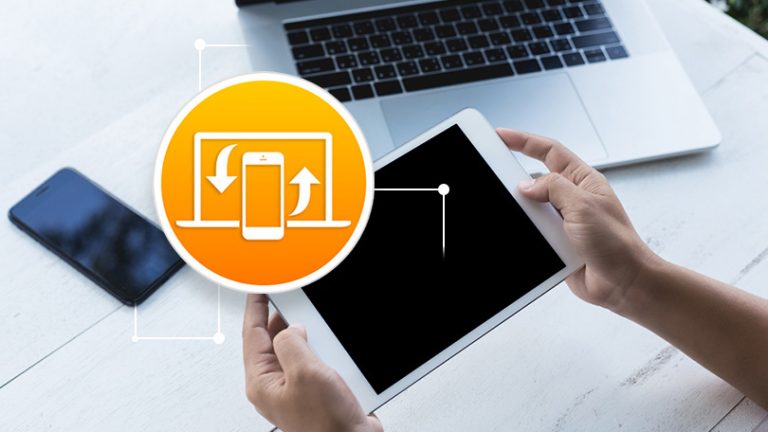Как записать речь с помощью выдры
Если вам нужен способ транскрибировать интервью и другие разговоры в текст, доступны различные приложения и сервисы, но стоит попробовать Otter. С помощью Otter вы можете записывать речь от себя или нескольких людей. Приложение анализирует слова и пытается преобразовать их в текст. После этого вы можете экспортировать текст для использования в документе, электронном письме или другом типе файла.
Otter доступен в Интернете и через мобильное приложение и предлагает 600 минут транскрипции каждый месяц бесплатно. Премиум-аккаунт запускается через 6000 минут каждый месяц вместе с приоритетной поддержкой по электронной почте за 9,99 долларов в месяц или 79,99 долларов в год.
AISense, компания, стоящая за Otter, собирает и использует ваши записи и другие данные для обеспечения транскрипции. Перед тем, как начать пользоваться сервисом, прочтите AISense Политика конфиденциальности чтобы убедиться, что вы в порядке со сбором данных.
Как и любой сервис машинной транскрипции, Otter не идеален. Естественно, он будет ошибаться. Для повышения точности Otter рекомендует размещать компьютер или мобильный телефон на расстоянии не более трех футов от всех говорящих, чтобы вы говорили четко и старались свести к минимуму фоновый шум и наложение речи. Все это может быть непросто в разговоре с несколькими динамиками, но чем лучше вы сможете улучшить условия записи, тем точнее будет ваша транскрипция.
Рекламное объявление
Регистрация в Otter

Начнем с веб-сайта для создания и настройки вашей учетной записи. Зажечь Выдра в браузере и нажмите кнопку «Зарегистрироваться». Введите свое имя и адрес электронной почты, создайте пароль и нажмите кнопку «Создать учетную запись».
Представьте свой голос

На экране «Начало работы» щелкните значок микрофона и произнесите отображаемый текст, чтобы представить Otter своим голосом.
Синхронизируйте свой аккаунт Google

Если вас устраивает запись, переходите к следующему шагу. Теперь вы можете синхронизировать свой календарь Google и контакты с Otter. Это разумная идея, если вы беспокоитесь о конфиденциальности? AISense Политика конфиденциальности объясняет, как и почему компания собирает и использует эти данные.
Просмотр транскрипции

Вернитесь к предыдущему экрану и щелкните ссылку My 1st Voiceprint, чтобы просмотреть транскрипцию вашей записи.
Редактировать ошибки

Если вы видите ошибки в транскрипции, нажмите кнопку «Изменить», чтобы исправить их. Внесите исправления и нажмите Сохранить.
Начать запись

Теперь вы можете попробовать Otter на веб-сайте, чтобы расшифровать реальный разговор или другую живую запись. На странице разговоров нажмите кнопку, чтобы начать запись.
Создание записи

Пока вы говорите, Выдра берет звук. Когда вы закончите, нажмите кнопку «Стоп». Затем нажмите на заметку для записи.
Выдра сообщает, что обрабатывает разговор. Когда эта задача будет выполнена, появится текст вашей записи. Теперь вы можете прочитать транскрипцию, чтобы найти ошибки. Я рекомендую вам также прослушать транскрипцию, чтобы прислушаться к ошибкам. Для этого нажмите внизу кнопку «Воспроизвести». Перемещайтесь по транскрипции, перемещаясь по полосе прокрутки внизу. Вы также можете использовать сочетания клавиш, которые вы найдете, щелкнув значок вопросительного знака справа от полосы прокрутки.
Завершить транскрипцию

Прочтите и прослушайте транскрипцию как можно скорее, чтобы разговор оставался свежим в вашей памяти и вам было легче исправлять ошибки. Чтобы исправить какие-либо недостатки, нажмите кнопку «Изменить» и внесите изменения. Щелкните Сохранить. Обратите внимание на ключевые слова в транскрипции вверху. Нажмите на ключевое слово, чтобы увидеть его выделенным в тексте. Пока вы здесь, вы можете переименовать транскрипцию. Просто щелкните поле «Имя» и введите новое имя.
Вернитесь на вкладку беседы. Чтобы удалить транскрипцию, наведите на нее курсор и щелкните значок корзины.
Импортировать запись

Вы также можете импортировать существующую запись. Щелкните ссылку, чтобы импортировать аудио / видео.
Выберите аудиофайл

На следующем экране нажмите кнопку «Выбрать файлы». Выберите файл на вашем ПК.
Загрузить запись

Файл загружен. Нажмите Готово после завершения загрузки.
Воспроизвести запись

Щелкните запись. Выдра сообщает вам, что разговор обрабатывается. Затем появится транскрипция, которую вы сможете прочитать, поиграть и исправить ошибки.
Поделиться транскрипцией

Вы можете поделиться своей транскрипцией с кем-нибудь еще. Нажмите кнопку «Поделиться» в правом верхнем углу. Введите адрес электронной почты человека, с которым вы хотите поделиться транскрипцией. Нажмите на опцию рядом с Permission, чтобы решить, хотите ли вы, чтобы человек мог редактировать транскрипцию или только просматривать ее. Затем нажмите кнопку «Поделиться». Человек на другом конце нажимает ссылку на транскрипцию, чтобы получить к ней доступ в Otter. Вы также можете создавать группы людей в Otter, если планируете делиться своими транскрипциями с одними и теми же людьми.
Экспорт текста

Затем щелкните значок с многоточием и выберите «Экспорт текста».
Параметры экспорта текста

В окне «Параметры экспорта текста» выберите нужные параметры и нажмите «Продолжить».
Экспорт аудио

Теперь вы можете получить доступ к транскрипции в виде текстового файла или из буфера обмена, в зависимости от того, какой вариант вы выбрали. Щелкните значок с многоточием и выберите «Экспорт звука», чтобы создать аудиофайл из транскрипции.
Определить спикеров

Щелкните значок с многоточием и выберите «Повторное сопоставление динамика». Эта функция пытается автоматически идентифицировать и отмечать каждого говорящего на основе имени человека, упомянутого в разговоре.
Поиск транскрипции

Вернитесь на страницу разговоров. Вы можете искать во всех своих транскрипциях определенные текстовые строки. В поле Поиск бесед в правом верхнем углу введите слово или слова для поиска. Щелкните ссылку, чтобы просмотреть результаты. В результатах поиска щелкните конкретный экземпляр.
Показать транскрипцию

Otter отображает разговоры, в которых появляется ваш поисковый запрос.
Мобильное приложение Otter

Хорошо, теперь давайте посмотрим на мобильные приложения для Otter. Загрузите Otter Voice Notes с Магазин приложений или же Гугл игры. Запустите приложение, и на панели управления отобразится количество минут, оставшихся у вас за месяц, и любые существующие разговоры. Нажмите на разговор, чтобы просмотреть его. Вы найдете варианты, чтобы прочитать его, воспроизвести, удалить, поделиться им, найти текст, экспортировать аудио, экспортировать текст и сопоставить динамики.
Запись и расшифровка на мобильном телефоне

Чтобы записать и расшифровать разговор со своего телефона, перейдите на панель управления и нажмите значок микрофона. Начните разговор или другую речь. По завершении нажмите кнопку «Стоп».
Редактирование транскрипции на мобильном телефоне

Коснитесь нового разговора. Теперь вы можете прочитать его, воспроизвести и запустить на нем другие команды. Нажмите на текст транскрипции, и появится небольшое меню. На iPhone нажмите первую кнопку, чтобы скопировать текст в буфер обмена. Коснитесь второго значка, чтобы отредактировать текст. Коснитесь третьего значка, и вы можете добавить фотографию, которую хотите связать с транскрипцией. Коснитесь четвертого значка, и вы сможете экспортировать транскрипцию в виде текстового файла, которым затем можно будет поделиться по электронной почте, обмену сообщениями или другими службами. На устройстве Android в меню есть варианты редактирования текста или его копирования в буфер обмена.
Изменить мобильные настройки

Наконец, вы можете настроить определенные параметры в мобильном приложении. Коснитесь значка настроек. Здесь вы найдете параметры для синхронизации звука, управления подключенными учетными записями и обращения в службу поддержки. Для iOS на экране дополнительных настроек доступны дополнительные параметры.