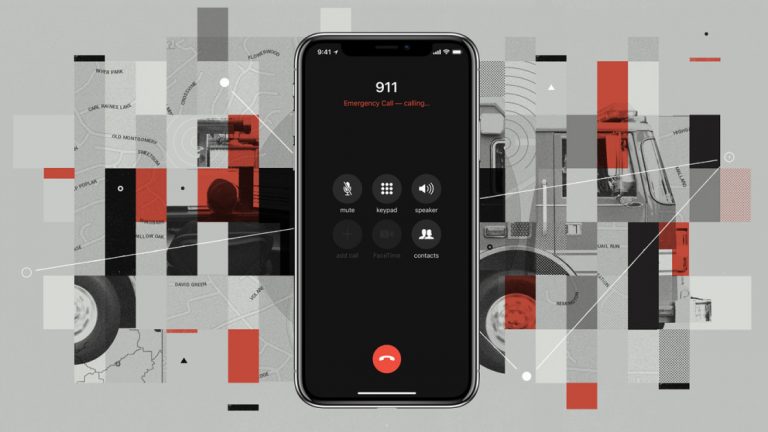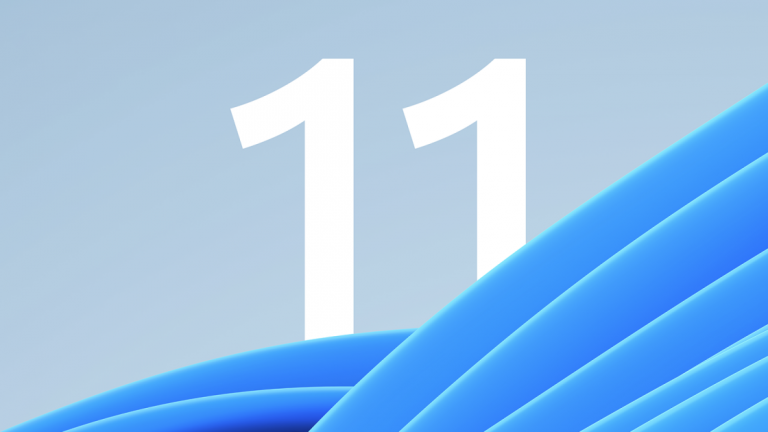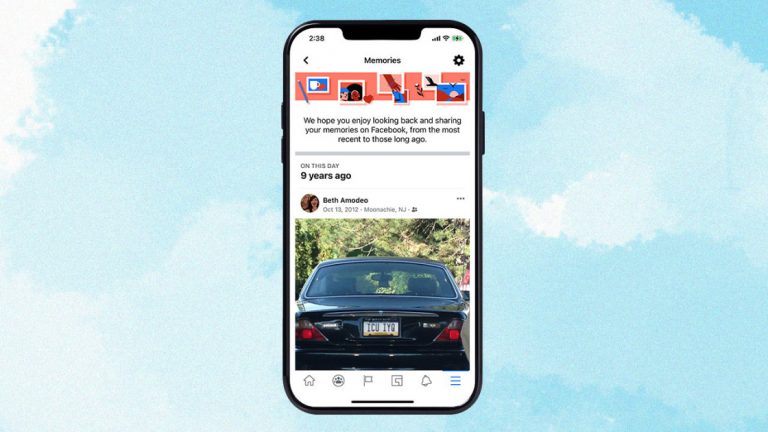Как записать экран на вашем iPhone или iPad
Если вы хотите снимать видео с экрана iPhone или iPad, вам не нужно стороннее приложение из App Store. Возможность записывать активность на экране встроена прямо в iOS и iPadOS с помощью функции под названием Screen Recording.
Добавив запись экрана в панель управления, вы можете начать запись своего экрана, а затем сделать отдельные снимки экрана видео. Этот инструмент значительно упрощает захват экрана вашего iPhone или iPad, чем использование сторонней программы. Давай закружим.
Рекламное объявление
Настроить Центр управления

На вашем iPhone или iPad перейдите в «Настройки»> «Центр управления». Убедитесь, что опция «Доступ в приложениях» включена. Коснитесь Настроить элементы управления. В разделе «Дополнительные элементы управления» нажмите «Запись экрана», чтобы добавить ее в Центр управления.
Начать запись

Теперь вы можете перейти к приложению или экрану, с которого хотите начать запись. Откройте Центр управления и выберите значок записи экрана. Если ваше устройство поддерживает 3D Touch, нажмите значок, чтобы просмотреть дополнительные параметры. Вы можете включить или выключить запись звука, коснувшись значка микрофона и выбрав другое место назначения для записи экрана, кроме библиотеки фотографий.
Нажмите «Начать запись», чтобы начать захват. Если ваше устройство не поддерживает 3D Touch, просто коснитесь значка записи экрана, и ваше устройство запустит рекордер. Затем вы увидите обратный отсчет, после которого начнется запись.
Остановить запись

Когда вы закончите, вы можете остановить запись, не возвращаясь в Центр управления. Во время записи в верхней части экрана (верхний левый угол на iPhone, верхний правый угол на iPad) появится красный значок с таймером. Коснитесь значка, и откроется сообщение, позволяющее остановить запись. Нажмите «Стоп», после чего появится уведомление о том, что видео с записью экрана было сохранено на устройстве.
Просмотр записи

Вы можете просмотреть запись с экрана в приложении «Фото». Коснитесь записи и коснитесь воспроизведения, чтобы просмотреть ее. Отсюда вы также можете просмотреть видео, отключить звук, поделиться им или удалить.
Снимки экрана

Вы также можете использовать запись экрана, чтобы делать скриншоты любой уже записанной активности. Этот трюк может пригодиться, если у вас возникли проблемы со снимками экрана во время использования приложения или выполнения другого действия. После записи видео воспроизведите отснятый материал и сделайте паузу в нужный момент.
Сделайте снимок экрана на своем устройстве, нажав соответствующие клавиши, чтобы сделать статический снимок экрана (боковая кнопка + кнопка увеличения громкости на iPhone или iPad Pro без кнопки «Домой»; кнопка включения / выключения + кнопка «Домой» на устройствах с кнопкой «Домой»).
Как записывать звонки на iPhone

Если вы хотите записать звонок, на Android есть несколько ограничений. Все усложняется, когда вы хотите записать звонок при использовании iPhone. Вот некоторые из ваших лучших вариантов.