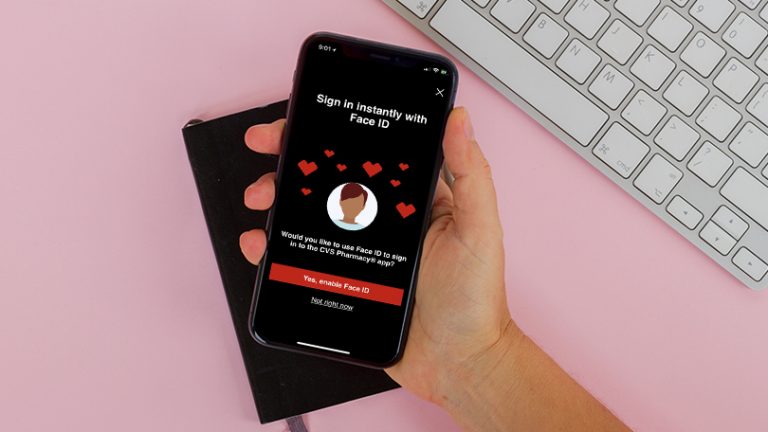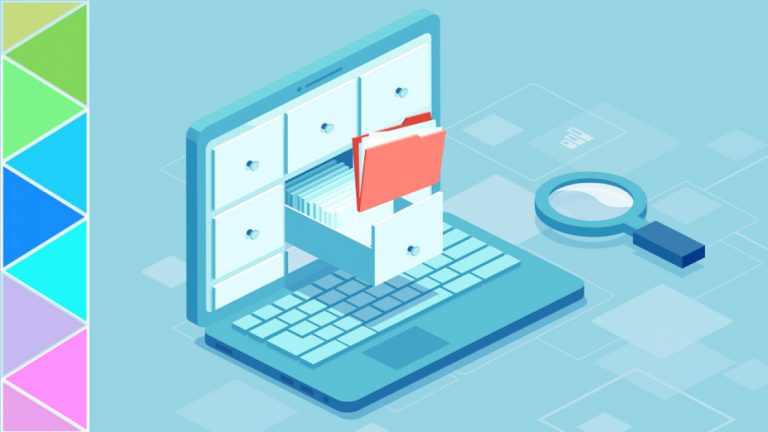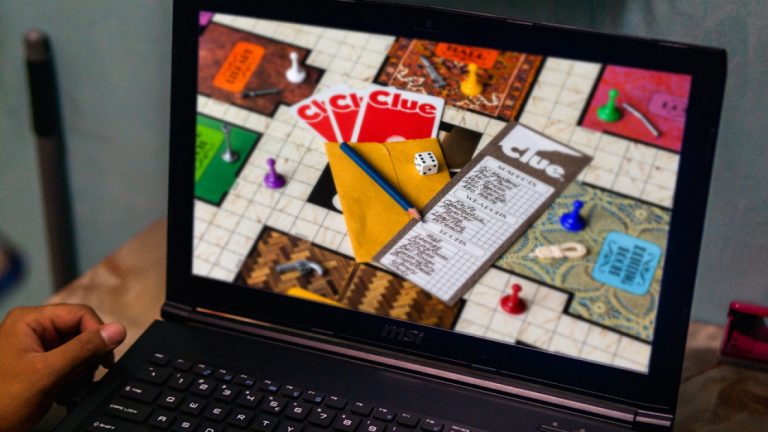Как записать экран на ПК с Windows или Mac
Хотите записать экран на своем ПК? Может быть, вы профессионал, которому нужно сделать снимок экрана для презентации на работе, разработчик программного обеспечения, создающий обучающее видео, или кто-то, кто хочет загрузить что-нибудь интересное на YouTube. Windows и macOS позволяют записывать действия на экране благодаря встроенным инструментам, хотя существует также множество сторонних приложений для захвата экрана. Вот как использовать все доступные инструменты.
Запишите свой экран с помощью игровой панели Windows
Игровая панель, встроенная в Windows 10, предназначена для записи игр, в которые вы играете прямо на своем ПК, или игр, транслируемых с Xbox One. Однако он может так же легко захватывать активность экрана из других приложений. После того, как вы записали выбранное действие, сгенерированное видео автоматически сохраняется как файл MP4, который затем может быть загружен в любое место по вашему желанию.
Чтобы настроить это, перейдите в «Настройки»> «Игры»> «Игровая панель» и включите переключатель для записи игровых клипов, снимков экрана и трансляции с помощью игровой панели. Здесь вы можете изменить любые сочетания клавиш, связанные с открытием игровой панели, созданием снимка экрана и записью видео.
Если вы подключаете контроллер Xbox к компьютеру, вы можете активировать игровую панель, нажав кнопку Xbox на контроллере.

Вы можете записывать активность в большинстве приложений и окон, за исключением рабочего стола Windows, проводника и некоторых приложений Windows, таких как Погода. Перейдите к экрану, который вы хотите записать, и нажмите Win + G, чтобы открыть игровую панель. На экране появляется несколько виджетов Game Bar с элементами управления для создания снимков экрана, записи видео и звука, а также трансляции вашей активности на экране.

Нажмите кнопку «Начать запись», чтобы зафиксировать активность на экране. Вместо того, чтобы проходить через панель Game Bar, вы также можете просто нажать Win + Alt + R, чтобы начать запись.

Теперь выполните любые действия на экране, которые вы хотите захватить. После того, как вы щелкнете по экрану, виджеты Game Bar исчезнут, вместо них появится небольшая плавающая полоса в верхнем правом углу экрана, с помощью которой вы можете управлять записью. Чтобы остановить запись, нажмите кнопку «Запись» на плавающей панели.

По окончании записи появится уведомление о том, что игровой клип был записан. Щелкните уведомление, и в проводнике откроется место, где находится запись. На этом этапе вы можете просмотреть видеофайл или загрузить его в любое место.
Запишите свой экран в macOS
Ваш Mac поставляется с собственной функцией записи экрана в macOS Mojave и выше. Откройте приложение или окно, которое вы хотите записать, затем нажмите Shift + Command + 5, чтобы открыть системный инструмент захвата экрана. На нижней панели инструментов вы можете выбрать захват всего экрана, только выбранного окна или выбранной части экрана.

Нажмите кнопку «Параметры», и вы можете выбрать, где сохранить запись, и запустить таймер обратного отсчета, чтобы начать запись. Обязательно установите флажок использовать микрофон Mac, если вы записываете собственный голос или внешний звук.

Нажмите «Записать весь экран» или «Записать выбранную часть», чтобы начать запись. Кнопка записи появляется в верхней части экрана в строке меню. Нажмите эту кнопку, чтобы остановить запись, и эскиз вашей записи будет добавлен на ваш компьютер. Дважды щелкните файл записи экрана, чтобы воспроизвести его в видеопроигрывателе по умолчанию.

Вы также можете запустить запись экрана прямо из QuickTime на Mac. Откройте QuickTime Player, затем щелкните Файл> Новая запись экрана. В первый раз, когда вы сделаете это, вам будет предложено открыть Системные настройки, чтобы предоставить QuickTime Player разрешение на запись вашего экрана. Зайдите в свои настройки и установите флажок, чтобы предоставить соответствующие разрешения. Снова запустите новую запись через QuickTime, а затем вы сможете использовать инструмент записи Mac.
OBS Studio
Совместимость с Windows 10, 8.1 и 8, а также с macOS, бесплатная OBS Studio объединяет множество функций в одну программу. Используйте плавающую панель управления программой, чтобы начать и остановить запись. Попутно OBS Studio может записывать активность экрана, ваш микрофон и компьютерный звук, а затем сохраняет результат в виде файла MP4.

Вы также можете транслировать свое видео в прямом эфире или переключиться в студийный режим, чтобы добавить к видео нарезки, затухания и другие переходы. Программа предлагает набор настроек, в которых вы можете изменить формат и другие критерии как для видео, так и для аудио частей записи. OBS Studio поначалу выглядит устрашающе, но вы сможете быстро уловить его и научиться эффективно использовать.
Бесплатная камера
Бесплатная камера это чрезвычайно простой, но все же способный рекордер экрана. Эта программа, разработанная для Windows 10, 8.1 и 7, фиксирует вашу активность на экране и звук, а затем сохраняет вашу запись в виде файла WMV. Просто нажмите кнопку «Новая запись». Затем выберите, какую область экрана вы хотите захватить, от одного окна или приложения до всего экрана.

Нажмите кнопку «Запись», выполните действия на экране, а затем нажмите Esc, когда закончите. Ваша запись появится в окне предварительного просмотра, где вы можете отредактировать ее, сохранить как видеофайл или загрузить прямо на YouTube.
Если вам нужно записать экран на вашем смартфоне, посмотрите, как записать экран на вашем iPhone или iPad и как записать экран на вашем телефоне Android.