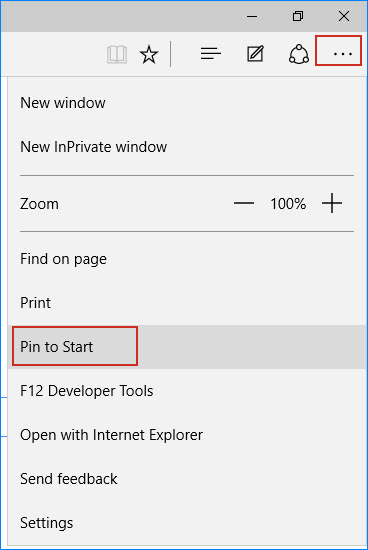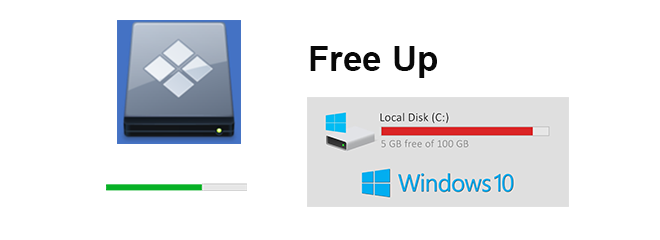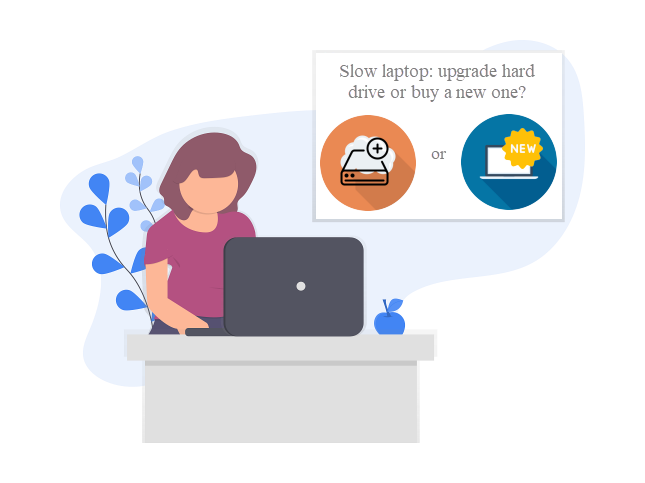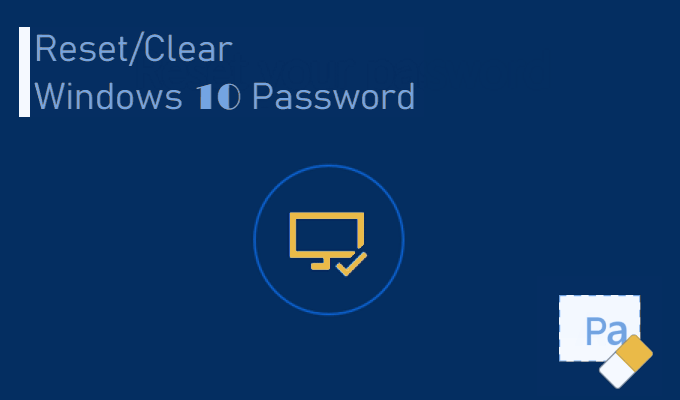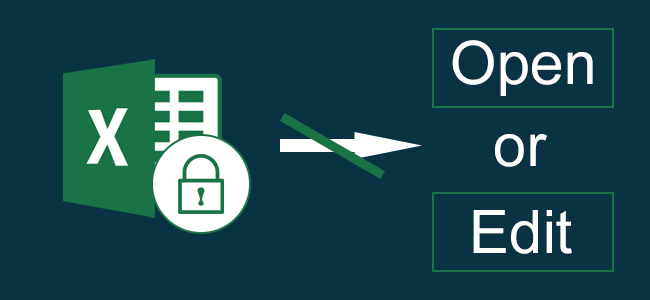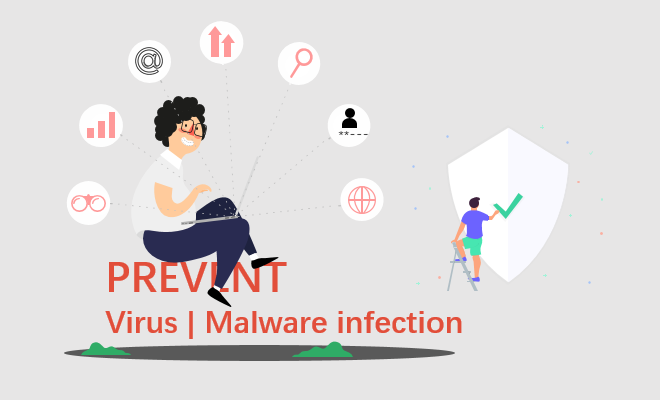Как закрепить веб-сайт на панели задач или в меню Пуск в Windows 10
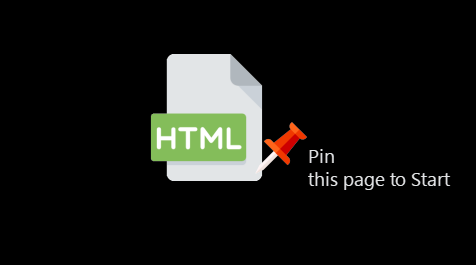
Если вы часто посещаете веб-сайт, вы можете закрепить его на панели задач Windows или в меню «Пуск» для облегчения доступа. Теперь в этом посте будет показано, как закрепить веб-сайт на панели задач или в меню «Пуск» в Windows 10.
Как закрепить веб-сайт на панели задач и в меню Пуск в Windows 10
Выберите вариант в зависимости от используемого веб-браузера.
Вариант 1: из Google Chrome
Шаг 1. Откройте браузер Google Chrome и перейдите на веб-сайт, который хотите закрепить на панели задач или в меню «Пуск». В моем примере я перехожу к www.google.com.
Шаг 2. Щелкните значок с тремя линиями, расположенный в правом верхнем углу браузера Chrome, затем выберите в раскрывающемся меню Дополнительные инструменты и выберите «Добавить на рабочий стол».
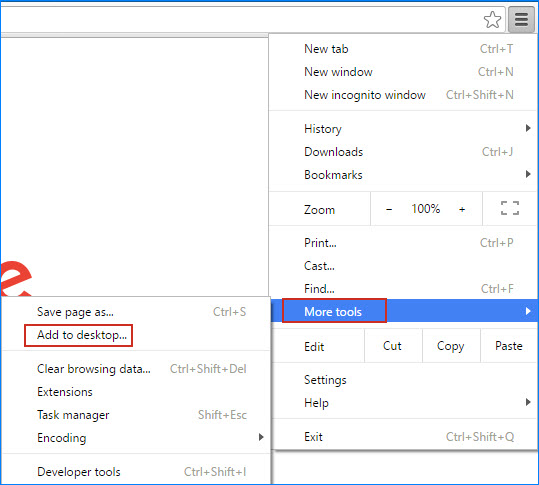
Шаг 3. Появится небольшое диалоговое окно с заголовком веб-страницы. Щелкните Добавить. Это создаст ярлык для веб-сайта на рабочем столе.
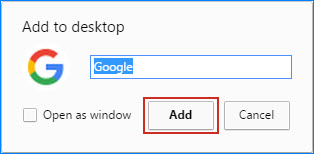
Шаг 4. Щелкните правой кнопкой мыши ярлык веб-сайта на рабочем столе, а затем в контекстном меню выберите «Закрепить на старте» или «Закрепить на панели задач», чтобы закрепить веб-сайт в меню «Пуск» или панели задач.
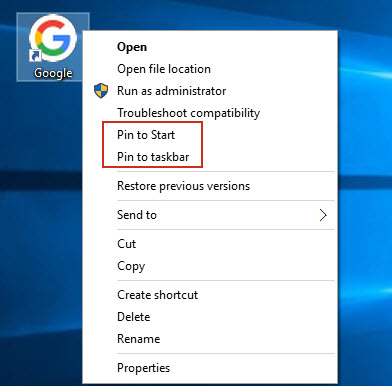
Вариант 2: из Internet Explorer
Шаг 1. Откройте Internet Explorer и перейдите на веб-сайт, который хотите закрепить на панели задач. В этом примере я использую www.isumsoft.com.
Шаг 2. Щелкните значок «Инструменты» в правом верхнем углу браузера Internet Explorer, а затем в раскрывающемся меню выберите «Добавить сайт в приложения».
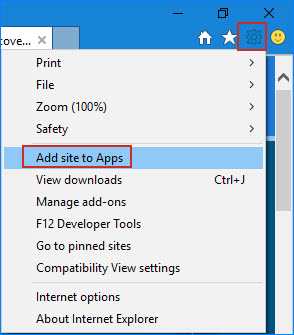
Шаг 3: Появится диалоговое окно с названием и URL-адресом веб-сайта. Щелкните Добавить.
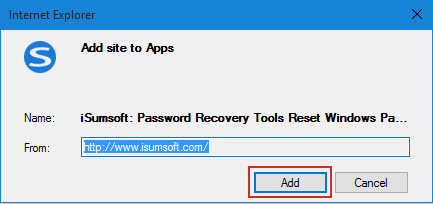
Шаг 4: Затем на панели задач отображается логотип веб-сайта. Щелкните логотип правой кнопкой мыши и выберите «Закрепить эту программу на панели задач». Это закрепит веб-сайт на панели задач.
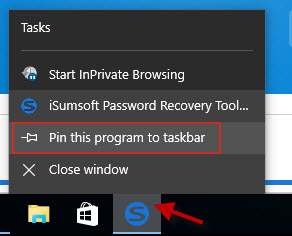
Вариант 3: из Microsoft Edge
Шаг 1. Откройте Microsoft Edge и перейдите на веб-сайт, который хотите закрепить в меню «Пуск».
Шаг 2. Нажмите кнопку «Дополнительные действия» в правом верхнем углу браузера Microsoft Edge и выберите «Закрепить на старте» в раскрывающемся меню. Затем веб-сайт добавляется в меню «Пуск» Windows 10. Когда вы щелкнете по нему, он откроется в Microsoft Edge.