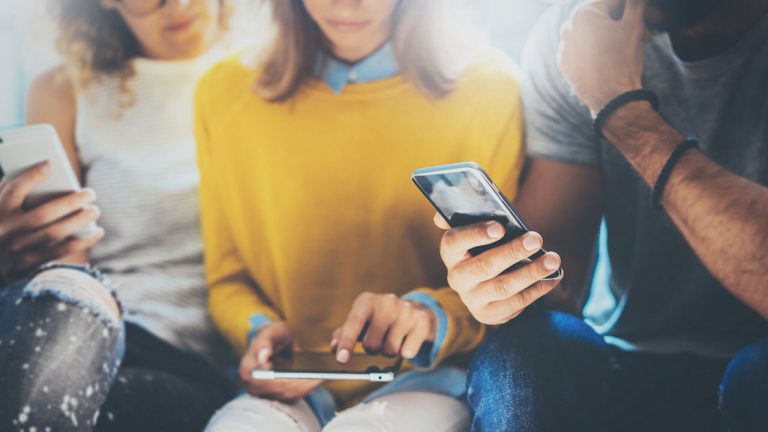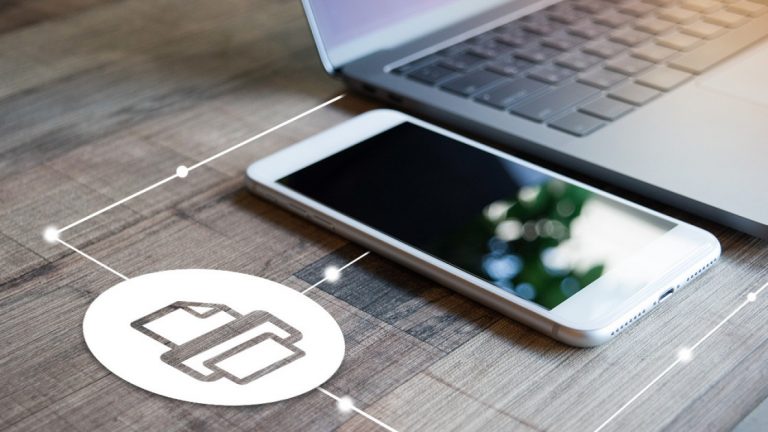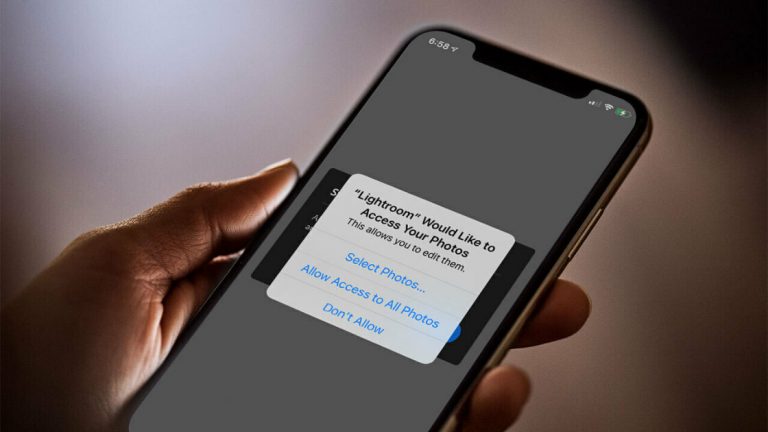Как загрузить веб-страницу или статью для чтения в автономном режиме
Информационная перегрузка реальна. У вас не всегда есть время прочитать статью из 5000 слов или сочное интервью, когда оно появляется в вашей ленте Twitter. И даже когда у вас есть время, вы можете находиться под землей между остановками метро, оказаться в мертвой зоне или не иметь Wi-Fi соединения.
Самый надежный способ наверстать упущенное из своего цифрового чтения – убедиться, что он сохранен и доступен для чтения в автономном режиме. Многие приложения и браузеры могут помочь вам сохранить его на потом. Вот как загрузить то, что вы хотите, и сохранить его читабельным даже без подключения к Интернету.
Сохранить веб-страницу в Chrome

Рабочий стол
Для пользователей Chrome на компьютере самый простой встроенный способ сохранить веб-страницу для чтения в автономном режиме – это загрузить страницу в виде файла. Откройте трехточечное меню в правом верхнем углу и выберите Дополнительные инструменты> Сохранить страницу как. Вы также можете щелкнуть правой кнопкой мыши в любом месте страницы и выбрать «Сохранить как» или использовать сочетание клавиш Ctrl + S в Windows или Command + S в macOS.
Chrome может сохранять всю веб-страницу, включая текст и мультимедийные ресурсы, или только текст HTML. Загрузите нужный файл на свой компьютер и прочтите страницу в любое время, даже без подключения к Интернету.
Android

Сохраните веб-страницу в приложении Android, открыв трехточечный значок меню и нажав значок загрузки вверху. Баннер в нижней части экрана сообщит вам, когда страница стала доступной для чтения в автономном режиме. Щелкните Открыть, чтобы просмотреть статическую версию страницы. Чтобы получить доступ к загрузкам позже, откройте меню с тремя точками и коснитесь Загрузки.
Chrome на iOS и iPadOS

Чтобы сделать статью доступной для чтения в автономном режиме в приложении Chrome на iPhone или iPad, коснитесь значка «Поделиться» (направленная вверх стрелка) и выберите «Добавить в список для чтения». Откройте трехточечное меню браузера и выберите Список для чтения, чтобы просмотреть все сохраненные страницы. Нажмите и удерживайте сохраненный элемент, пока не появится меню, затем нажмите «Открыть автономную версию», и вы готовы к чтению в автономном режиме.
Сохранить веб-страницу в Microsoft Edge

Браузер Microsoft Edge работает на том же движке Chromium, что и в Google Chrome, поэтому направления здесь будут аналогичными. Щелкните меню с трехточечным многоточием в правом верхнем углу и выберите Дополнительные инструменты> Сохранить страницу как, чтобы загрузить файл на свой компьютер.
На Android этот процесс также похож на Chrome, но трехточечное меню находится в нижней центральной части экрана. Коснитесь его, слегка смахните вверх и выберите страницу загрузки. Загрузка появится в нижней части экрана; коснитесь Открыть, чтобы прочитать. Чтобы прочитать позже, коснитесь меню из трех точек и выберите «Загрузки». Сохраненные вами веб-страницы будут доступны для чтения в автономном режиме автоматически.

В Edge для iOS опция «Список чтения» появляется, когда вы нажимаете трехточечное меню, хотя для нас оно было неактивным. Лучше всего коснуться значка «Поделиться» и «Сохранить в карман».
Сохранить веб-страницу в Safari

Сохраните веб-страницу в Safari, открыв «Файл»> «Сохранить как». Затем вы можете выбрать между форматами файлов: веб-архив (все текстовые и мультимедийные ресурсы) или источник страницы (только исходный текст). Выберите «Файл»> «Экспортировать как PDF», если вам нужна PDF-версия статьи.

Safari также имеет функцию списка чтения, которая позволяет сохранять статьи для чтения в автономном режиме. Пользователи настольных компьютеров могут щелкнуть значок «Поделиться» и выбрать «Добавить в список для чтения». Другой вариант – Закладки> Добавить в список для чтения. После добавления нажмите кнопку «Показать боковую панель» на панели инструментов Safari и убедитесь, что значок очков выбран. Щелкните запись правой кнопкой мыши и выберите Сохранить в автономном режиме.
Убедитесь, что сохраненные статьи доступны для чтения в автономном режиме по умолчанию в Safari> Настройки> Дополнительно. Установите флажок Сохранять статьи для автоматического чтения в автономном режиме.
Этот процесс работает аналогично на iOS и iPadOS. Коснитесь панели «Поделиться» и выберите «Добавить в список для чтения». Коснитесь значка закладки и выберите значок очков, чтобы просмотреть список для чтения. Нажмите и удерживайте статью и выберите «Сохранить в автономном режиме» во всплывающем меню, чтобы сохранить статью.

Сделайте сохраненные статьи доступными в автономном режиме по умолчанию в разделе «Настройки»> «Safari». Прокрутите до конца и включите переключатель рядом с Автоматически сохранять в автономном режиме.
Сохранить веб-страницу в Firefox

Для чтения в автономном режиме в Firefox откройте гамбургер-меню и выберите «Сохранить страницу как», чтобы загрузить страницу в виде файла. У вас будет выбор: загрузить всю страницу, только HTML или простой текстовый файл.
Рекомендовано нашими редакторами
В противном случае настольный браузер в значительной степени полагается на интеграцию с Pocket, службой сохранения данных для Firefox, которую Mozilla приобрела в 2017 году. Щелкните правой кнопкой мыши и выберите «Сохранить страницу в Pocket», чтобы сделать именно это, или щелкните значок Pocket в правом верхнем углу. Контент, сохраненный в Pocket, доступен через GetPocket.com или мобильных приложений Pocket. Обновите Pocket, чтобы убедиться, что то, что вы сохранили, отображается в вашей учетной записи, а затем его можно будет читать в автономном режиме.

Версия Firefox для iOS имеет функцию списка чтения, которая позволяет читать в автономном режиме. Откройте трехточечное меню в строке поиска и выберите «Добавить в список для чтения». После сохранения статьи коснитесь гамбургер-меню и выберите «Список для чтения». Выберите статью, которую хотите открыть, и она будет автоматически доступна вам в автономном режиме.
Между тем, в приложениях Firefox для iOS и Android вы также можете выбрать «Сохранить в кармане».
Расширения и приложения

Хотя служба сохранения данных Pocket принадлежит Mozilla, она не ограничивается Firefox. Он доступен как официальное расширение браузера для Хром а также Сафари для сохранения в один клик и на мобильный.
Другие варианты включают расширение Save Page WE для Хром а также Fire Fox, который сохраняет веб-страницы на ваш компьютер одним щелчком мыши; отрегулируйте настройки, чтобы определить, сколько информации сохраняется.
Для получения более мощных решений обратитесь к служебному программному обеспечению. HTTrack (для Windows, Linux и Android) или SiteSucker (для macOS и iOS). Эти программы могут загружать целые каталоги веб-сайтов по URL-адресу, что позволяет вам перемещаться по сайту в автономном режиме.