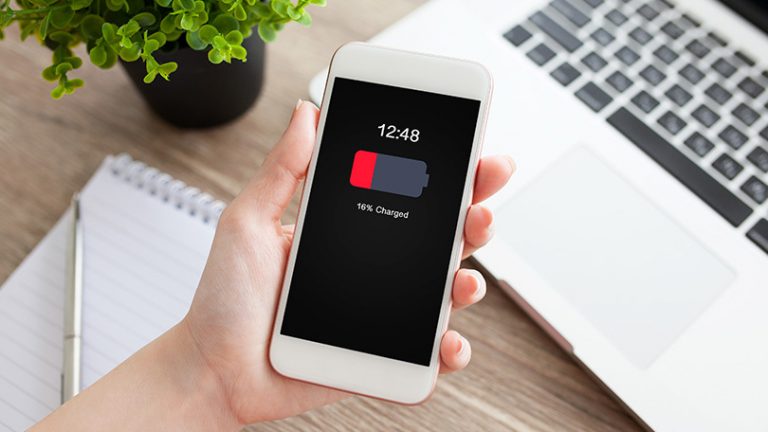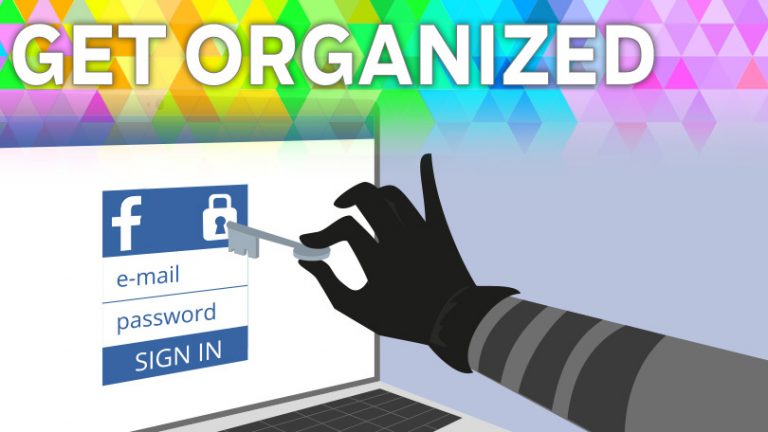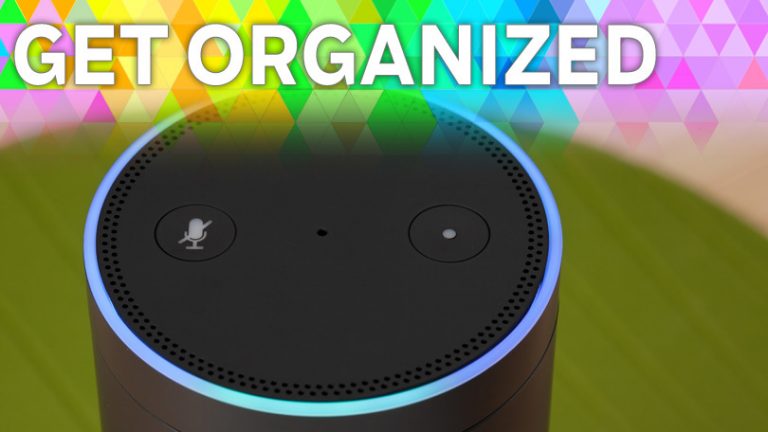Как загрузить и установить Windows 11 из файла ISO
Те из вас, кто хочет протестировать текущую предварительную версию Windows 11 для инсайдеров, могут легко работать с новой операционной системой через файл ISO. Наличие такого файла дает вам возможность установить ОС в любом месте – на выделенном ПК, системе с двойной загрузкой или виртуальной машине. Теперь, когда Microsoft наконец-то выпустила ISO-файл для Windows 11 Insiders Preview, вы можете загрузить и сохранить его, чтобы он был легко доступен. Вот как.
Если у вас возникнут проблемы при установке или запуске Windows 11, имейте в виду, что системные требования Microsoft повысились. Теперь вам понадобится микросхема TPM, установленная на вашем компьютере для запуска новой операционной системы, которая может потребовать, а может и не потребовать, чтобы вы копались в BIOS вашего ПК для включения.
Зарегистрируйтесь в программе предварительной оценки Windows
Чтобы получить доступ к ISO-файлу Windows 11, вы должны быть участником программы предварительной оценки Windows от Microsoft, поэтому вам придется зарегистрироваться для этого, если вы еще этого не сделали. Чтобы присоединиться к этой программе, вам необходимо использовать учетную запись Microsoft. Открыть Страница предварительной оценки Windows и войдите в систему с учетной записью Microsoft, которую хотите использовать.
На странице регистрации установите флажок, чтобы принять условия этого соглашения, и нажмите «Зарегистрироваться сейчас». На следующей странице нажмите кнопку Flight now, чтобы узнать больше о программе Insider.
Скачать файл ISO

Следующим шагом будет загрузка фактического файла ISO. Перейдите к Страница загрузок Windows Insider Preview и войдите в систему с учетной записью Microsoft, которую вы использовали для программы предварительной оценки. Прокрутите вниз до раздела Select edition. Щелкните раскрывающееся меню для выбора выпуска.
Здесь вы можете выбрать либо Windows 11 Insider Preview (канал для разработчиков), либо Windows 11 Insider Preview (бета-канал). Канал разработчиков содержит последние функции и обновления для Windows 11, но может быть более нестабильным. Бета-канал содержит функции и обновления, которые уже были доработаны Microsoft и являются более стабильными.
Если вы планируете использовать Windows 11 в тестовой среде, хотите получить новейшие функции и не возражаете против нескольких ошибок, вам подойдет канал Dev. В противном случае бета-канал может быть более подходящим. (Вы также можете загрузить две копии файла ISO, одну для канала Dev, а другую для канала бета-версии, если вы хотите опробовать оба в разных средах.) В любом случае выберите нужный канал и затем нажмите «Подтвердить».

Затем выберите язык продукта и нажмите «Подтвердить». Нажмите кнопку «Загрузить» для выбранной сборки и языка и сохраните файл на свой компьютер. После загрузки файла вы можете работать с ISO-файлом несколькими способами.
Вариант 1. Настройка виртуальной машины

Если вы планируете установить Windows 11 на виртуальную машину, вы можете напрямую использовать файл ISO. Я пробовал два бесплатных продукта для виртуальных машин с Windows 11 –VMware Workstation Player а также Oracle VM VirtualBox. VMware Workstation без проблем приняла версию Windows 11 Preview; У Oracle VM VirtualBox были некоторые проблемы, хотя мне удалось заставить его работать с некоторыми настройками. По этой причине вам, вероятно, будет проще использовать VMware Workstation Player прямо из коробки.
При создании виртуальной машины VMware Workstation Player запрашивает расположение и имя файла образа установочного диска. Найдите и выберите загруженный файл ISO для Windows 11. Нажмите Далее, а затем следуйте инструкциям по настройке виртуальной машины и установке Windows 11.
Вариант 2: установить файл напрямую

Если вы хотите установить Windows 11 прямо на ваш текущий компьютер из файла ISO, вам сначала нужно смонтировать файл, чтобы получить доступ к команде установки. Откройте проводник в Windows 10 или 8.1, щелкните правой кнопкой мыши ISO-файл Windows 11 и выберите «Подключить» во всплывающем меню.

Иногда сторонняя программа отключает встроенную команду Mount, поэтому она не отображается в меню. В этом случае вам придется сбросить программу по умолчанию, чтобы оживить команду. В Windows 10 перейдите в «Настройки»> «Приложения»> «Приложения по умолчанию» и прокрутите страницу вниз. Щелкните ссылку Установить значения по умолчанию для приложения. В списке приложений выберите приложение для записи образов дисков Windows и нажмите «Управление».

Вернитесь в проводник и снова щелкните файл ISO правой кнопкой мыши. Команда Mount теперь должна появиться в меню. Выполнение команды Mount открывает виртуальный диск, видимый на боковой панели проводника, с которого вы можете установить программное обеспечение. Этот виртуальный диск содержит файл setup.exe.
Дважды щелкните этот файл, чтобы установить Windows 11. Когда вы закончите, щелкните правой кнопкой мыши виртуальный диск и выберите команду «Извлечь». Это удаляет виртуальный диск, хотя ваш файл ISO остается нетронутым. Щелкните текущее приложение по умолчанию для .iso и измените его на проводник Windows.
Вариант 3: записать файл ISO на диск или USB-накопитель

Другой вариант – записать ISO-файл на диск, чтобы установить Windows 11 на любой компьютер. Однако размер ISO-файла Windows 11 превышает 5 ГБ, что означает, что он не поместится на стандартном DVD. Вместо этого вам придется использовать двухслойный или двухслойный (DL) DVD, который может хранить 8,5 ГБ данных, если ваш привод поддерживает эти типы дисков. Другой вариант – использовать Диск Blu-ray, если ваш компьютер оснащен приводом Blu-ray.
Рекомендовано нашими редакторами

Вставьте чистый DVD или Blu-ray диск в дисковод вашего ПК. Откройте проводник и щелкните правой кнопкой мыши файл ISO. Во всплывающем меню выберите команду «Записать образ диска». Появится инструмент Windows Disc Image Burner, который должен указывать на ваш привод DVD или Blu-ray. Щелкните Записать.
В зависимости от параметров установки вы можете затем автоматически установить программу с диска, поместив ее в дисковод ПК или дважды щелкнув файл установки на диске, как показано в проводнике.

Эффективный способ записать ISO на диск или скопировать его на USB – использовать бесплатный инструмент Microsoft под названием Windows USB / DVD Download Tool. Эта программа копирует содержимое ISO-файла на диск или USB-накопитель, который затем становится загрузочным. Этот метод полезен, если вы хотите установить Windows 11 на чистый компьютер или как часть установки с двойной загрузкой. Microsoft больше не предлагает эту утилиту на своем веб-сайте, но вы все еще можете найти ее на других сайтах, например FileHippo а также Главные вундеркинды.
После загрузки файла Windows7-USB-DVD-Download-Tool-Installer.exe щелкните его правой кнопкой мыши и выберите параметр «Запуск от имени администратора». После завершения установки запустите инструмент, а затем найдите и выберите файл ISO, который вы хотите записать или скопировать. Нажмите «Далее», затем выберите USB-устройство или DVD.

Если вы выберете USB, на следующем экране вас попросят вставить USB-носитель. Если к вашему компьютеру подключено несколько USB-накопителей, обязательно выберите правильный. Нажмите Начать копирование, чтобы скопировать файл на диск.
Если на USB-накопителе все еще есть данные, они будут удалены. Щелкните «Стереть USB-накопитель», чтобы освободить место для файлов Windows. После того, как файлы будут скопированы, инструмент сообщит вам, что загрузочное USB-устройство было успешно создано. Затем вы можете использовать USB-устройство для установки программы.

Если вы выбрали DVD, вставьте чистый двухслойный / двухслойный DVD или диск Blu-ray в дисковод и нажмите «Начать запись». Инструмент сообщит вам, когда DVD будет успешно записан. Теперь вы можете использовать свой загрузочный DVD для установки программы.