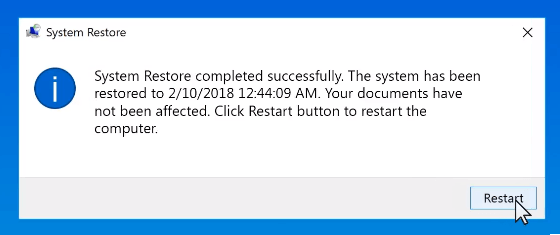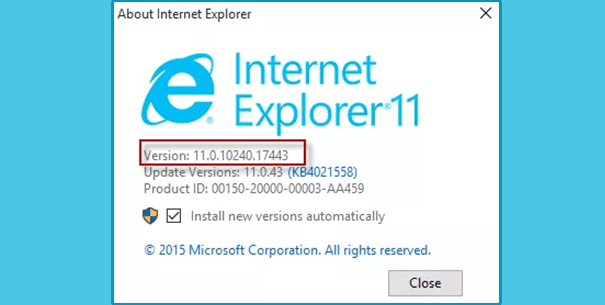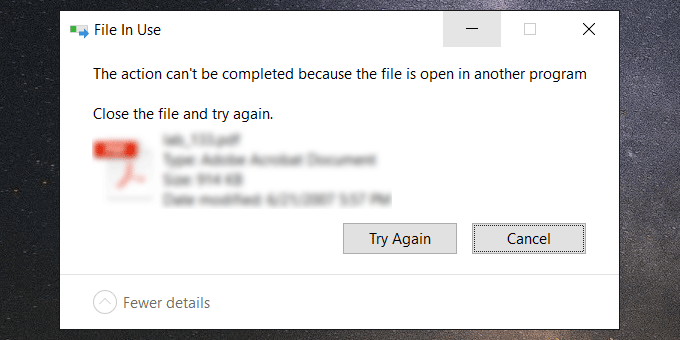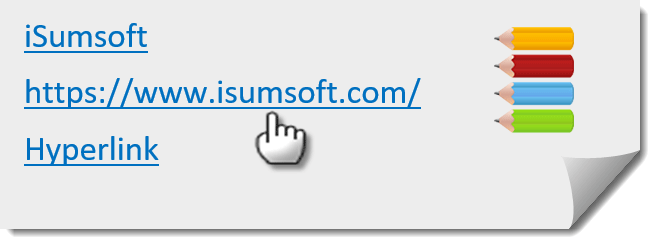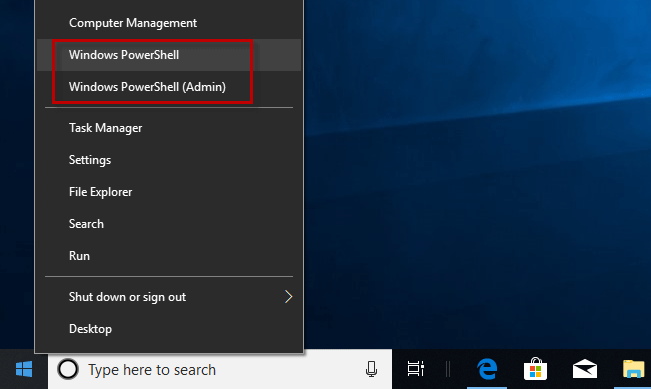Как выполнить восстановление системы в Windows 10, если компьютер не загружается
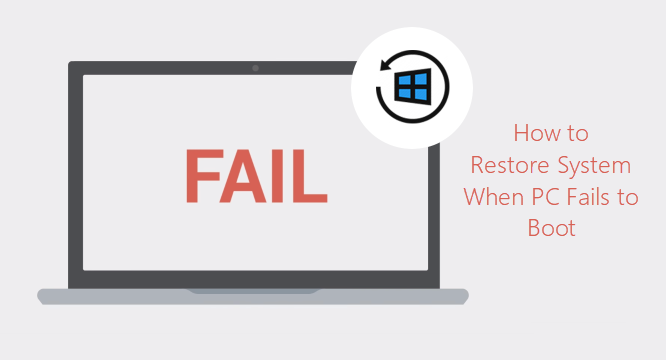
Если ваш компьютер с Windows не запускается должным образом, теперь вы находитесь в нужном месте. В этой статье описывается, как восстановить систему на компьютере, на котором не запускается Windows. Просто прочтите эту статью, чтобы решить проблему, и запустите ее снова. Если ваш компьютер не запускается или не загружается Windows, воспользуйтесь этим средством устранения неполадок для устранения проблемы.
Если компьютер по-прежнему не загружается, воспользуйтесь одним из следующих методов для восстановления системы.
Как сделать восстановление системы, если нет резервных копий системы
Когда Windows отказывается загружаться в Microsoft Windows, вы можете попробовать это профессиональное и простое в использовании программное обеспечение для резервного копирования и восстановления системы Windows – iSumsoft Cloner, которое поможет вам быстро и эффективно восстановить вашу систему без необходимости запуска Windows.
Недавно мы показали вам, как использовать iSumsoft Clone для резервного копирования компьютера с Windows 10 на внешний жесткий диск, создав точную копию всего на вашем жестком диске. В этом руководстве мы проведем вас через процесс использования iSumsoft Cloner для восстановления вашего ПК – даже если он был зашифрован с помощью BitLocker или программы-вымогателя, Windows забыл пароль или произошла другая ошибка жесткого диска.
Шаг 1. Загрузите и установите iSumsoft Cloner, затем используйте его для создания загрузочного USB-диска WinPE на другом рабочем компьютере.
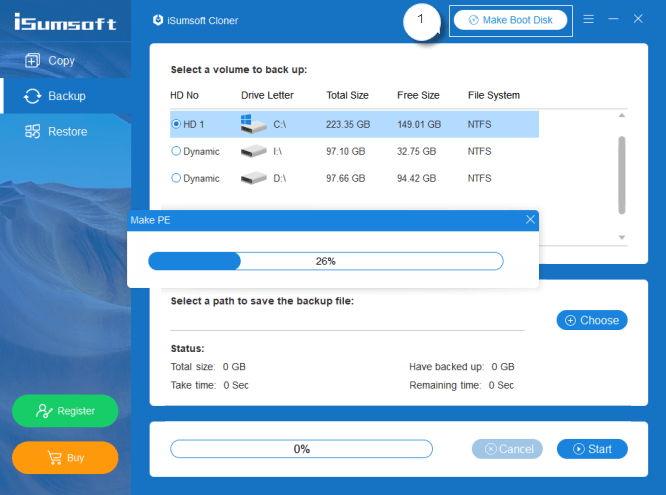
Шаг 2: Загрузите компьютер с загрузочного USB-диска WinPE.
Подключите USB-диск WinPE к неисправному компьютеру и загрузитесь с него. Если вы собираетесь создать резервную копию или восстановить свою систему на внешний жесткий диск, или если вы хотите заменить жесткий диск на более крупный SSD или HDD, вам может потребоваться также подключить внешний жесткий диск (SSD или HDD).
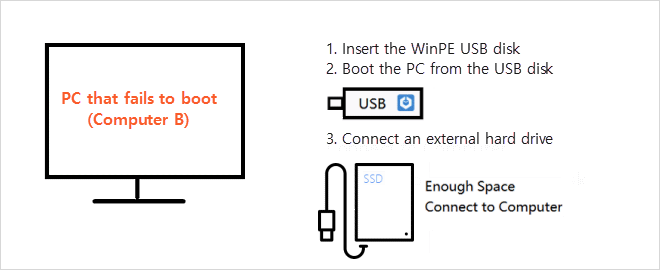
Шаг 3: Восстановите резервную копию системы.
Как только компьютер загрузится в среду восстановления, вы попадете в основной интерфейс, как показано на скриншоте ниже.
- Выберите вариант «Восстановить».
- Выберите целевой раздел, в котором вы хотите сохранить системные файлы.
- Выберите файл резервной копии, который вы создали ранее.
- Нажмите кнопку «Пуск», чтобы начать процесс восстановления системы.
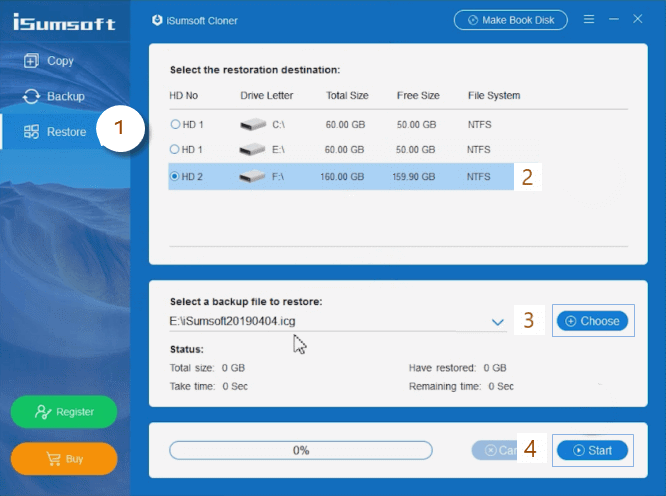
Появится диалоговое окно с вопросом, уверены ли вы, что хотите восстановить файл, нажмите «ОК», чтобы продолжить. Обратите внимание, что это отформатирует целевой раздел.
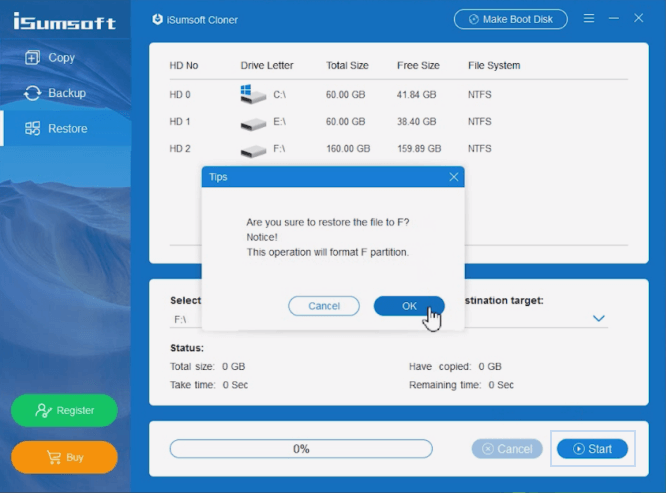
После завершения восстановления системы отключите USB-диск, перезагрузите компьютер, а затем загрузите его с жесткого диска, на котором были восстановлены системные данные. Вы можете посмотреть видео ниже и выполнить подробные инструкции по резервному копированию и восстановлению Windows 10 с помощью iSumsoft Cloner.
Как восстановить образ системы, когда ПК не запускался
Мы собираемся выполнить восстановление системы, которое вернет ваш компьютер к более раннему моменту времени, который называется точкой восстановления системы. Это может быть удобно, если ваш компьютер не работает должным образом, и вы недавно установили приложение, драйвер или обновление. Чтобы восстановить образ системы, вам необходимо загрузиться в Recovery Options с помощью инструмента восстановления. Оказавшись там, вам нужно щелкнуть «Устранение неполадок»> «Дополнительные параметры». Затем продолжите и нажмите «Восстановление системы».
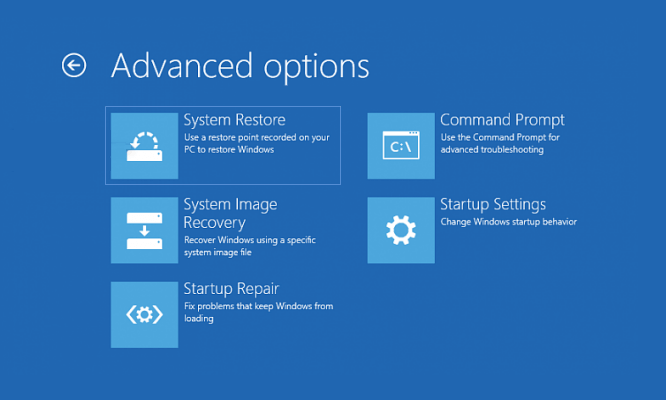
Если у вас есть образ системы на USB-накопителе или внешнем жестком диске, вы можете выбрать параметр «Восстановление образа системы», чтобы восстановить резервную копию образа системы.
При появлении запроса щелкните учетную запись администратора, для которой вы хотите предоставить учетные данные. Введите свой пароль и нажмите «Продолжить», чтобы открыть Восстановление системы.
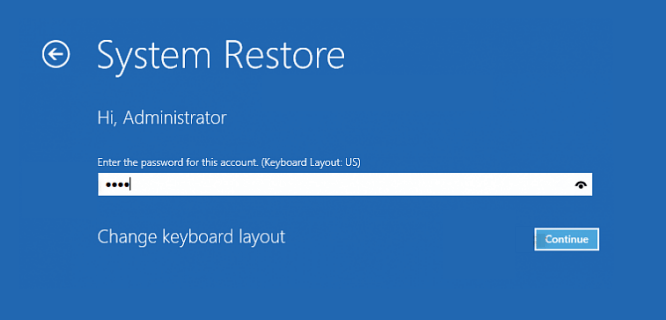
Нажмите Далее, а затем выберите точку восстановления с того времени, когда Windows запускалась нормально. Чтобы просмотреть все доступные точки восстановления, установите флажок рядом с пунктом Показать дополнительные точки восстановления, а затем выберите их из списка.
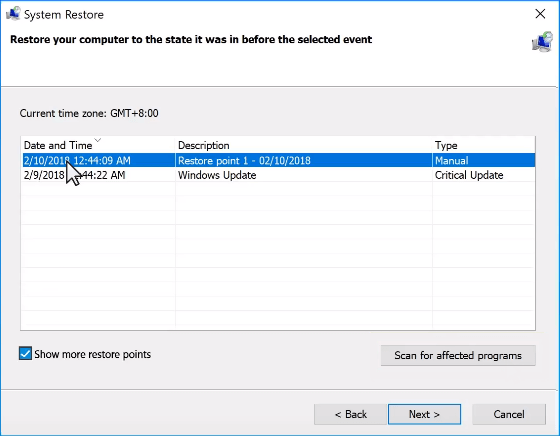
Выберите «Далее», подтвердите точку восстановления, а затем нажмите «Готово», чтобы начать восстановление системы.
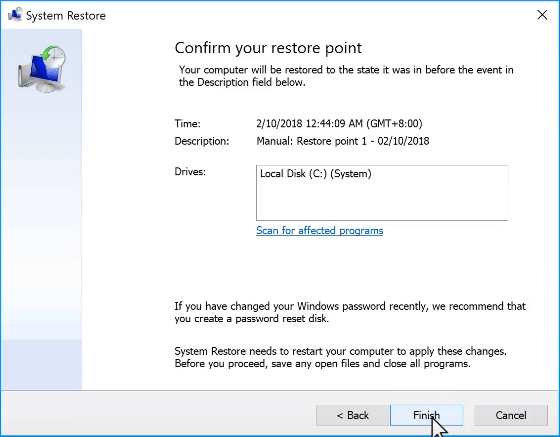
Поскольку восстановление системы нельзя прервать, не продолжайте работу, не имея достаточно времени для выполнения восстановления. Выберите Да в запросе, чтобы начать процесс восстановления.
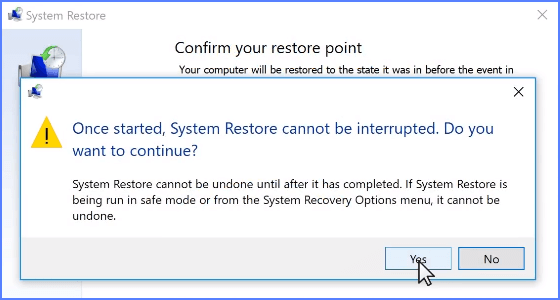
Следуйте любым подсказкам, чтобы завершить восстановление и вернуться в Windows. Подождите, пока программа восстановления продолжит работу. После успешного завершения восстановления системы перезагрузите компьютер. После того, как вы снова войдете в систему, вы сможете получить доступ к своему рабочему столу.