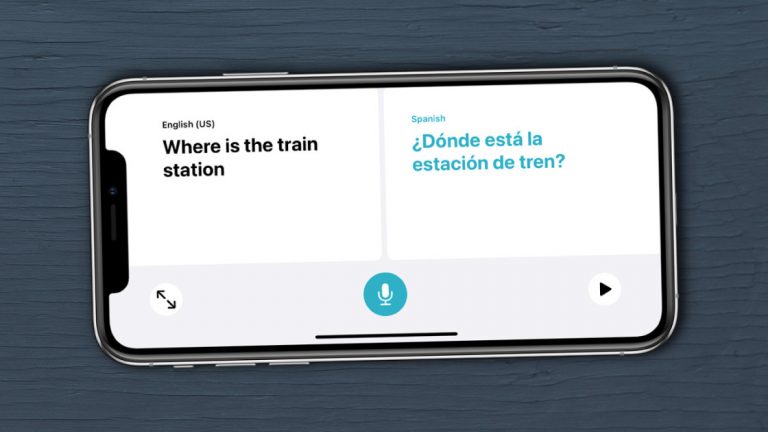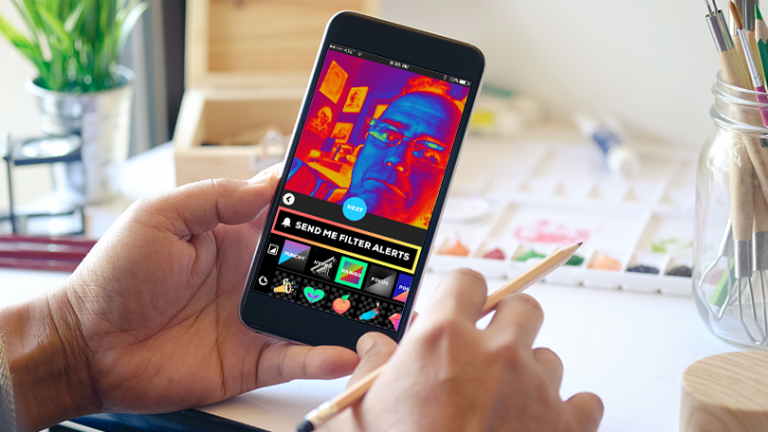Как выполнить проверку безопасности вашей учетной записи Google
Как и у многих людей, ваша онлайн-жизнь, вероятно, сильно связана с Google, от поиска и Gmail до Календаря Google и YouTube. Ваш компьютер, телефон или планшет могут подключаться к вашей учетной записи Google. Возможно, у вас даже есть Pixel или другой телефон Android, которому требуется доступ к сайтам и службам Google.
Как пользователь Google может контролировать всю информацию из своей учетной записи, чтобы никто другой не мог получить к ней доступ? Сам Google пытается помочь с проверкой безопасности, сайтом, на котором отображаются ваши настройки безопасности и подключенные устройства, чтобы вы могли их просмотреть и внести необходимые изменения.
Посмотрим, как это работает на ПК и мобильном телефоне.
Как запустить проверку безопасности Google
Существует несколько способов просмотра сайта проверки безопасности Google. Используя любой браузер, перейдите на веб-сайт Google, например на страницу поиска Google, Gmail, Календарь Google, Документы Google или Google Play. Если будет предложено, войдите в свою учетную запись Google. Щелкните фотографию своего профиля или значок в правом верхнем углу и нажмите кнопку для учетной записи Google. Или же вы можете выбрать более прямой маршрут, просто открыв свой Сайт аккаунта Google.
Теперь вы находитесь на домашней странице своей учетной записи Google. Если Google обнаружил какие-либо потенциальные проблемы с безопасностью, в разделе «Безопасность» будет указано: «Обнаружены проблемы безопасности». В этом случае щелкните ссылку «Безопасная учетная запись». Если никаких проблем не обнаружено, в разделе вместо этого написано: «Мы обеспечиваем защиту вашей учетной записи». В этом случае щелкните ссылку «Приступить к работе», если вы все равно хотите просмотреть настройки.
Google разбивает возможные проблемы безопасности и элементы на определенные категории: ваши устройства, недавние события безопасности, доступ третьих лиц и вход и восстановление. Желтый восклицательный знак рядом с категорией указывает на одну или несколько возможных проблем; Зеленая галочка свидетельствует о чистом здоровье. Однако вам все равно следует просмотреть все категории. Давайте посмотрим на каждого.
Проверить подключенные устройства
Выберите категорию под названием Ваши устройства. В этой категории отображаются все устройства, которые в настоящее время вошли в систему, а также устройства, которые вы не использовали в течение длительного времени, например, старый телефон или планшет Android, которым вы больше не владеете. Чтобы удалить устройство, которым вы больше не пользуетесь, нажмите кнопку «Удалить» рядом с ним.
Чтобы проверить устройство, на котором выполнен вход в вашу учетную запись Google, нажмите кнопку с многоточием () рядом с ним. Если вы не знакомы с этим устройством, щелкните запись «Не узнать это устройство?» Затем Google предложит вам сменить пароль. Вы также можете просто удалить устройство из этого меню.
Если вы измените свой пароль, вам придется снова войти на все свои устройства. Как бы неудобно это ни звучало, это вариант, которым вы должны воспользоваться, если считаете, что устройство или пароль попали в чужие руки.
Проверить события безопасности
Вернувшись на страницу «Проверка безопасности», выберите категорию «Последние события безопасности». В этой категории отображаются записанные события, если таковые имеются, например вход в систему с использованием вашей учетной записи Google на определенных устройствах и изменение паролей. Google будет отмечать события, происходящие на разных устройствах, и попросить вас подтвердить, было ли это действие вами предпринято или нет.
Ответьте на вопрос, предпринимали ли вы эти действия. Если да, Google посчитает действие одобренным. Если вы не узнали устройство или недавнее событие, сообщите об этом в Google. Затем вам будет предложено изменить пароль.
Просмотрите все недавние события безопасности, касающиеся вашей учетной записи Google и устройств, нажав Показать другие в нижней части раздела Последние события безопасности. Если одно или несколько событий вам не знакомы, щелкните ссылку внизу для «Не распознать событие?» В этом случае Google снова предложит вам сменить пароль.
Поддерживать сторонние службы
Вернувшись на страницу проверки безопасности, выберите категорию для стороннего доступа. Эта категория поднимает флаг, если вы разрешили каким-либо сторонним службам доступ к своей учетной записи Google. 
Если вы точно знаете, что не используете какие-либо службы Google через стороннее приложение или учетную запись, нажмите кнопку «Отключить», чтобы отключить этот тип доступа.
В противном случае выберите запись «Показать другим», чтобы просмотреть каждый конкретный тип доступа. Нажмите кнопку «Удалить доступ», чтобы отключить доступ ко всем элементам, которые вы больше не используете на сайте или в службе Google.
Подтвердите вход и восстановление
Вернувшись на страницу проверки безопасности, выберите «Вход и восстановление». Если у вас включена двухфакторная аутентификация, вы, скорее всего, увидите вместо нее «Двухэтапная аутентификация».
В разделе «Вход и восстановление» отображаются любые настроенные вами методы восстановления на случай, если вы когда-нибудь заблокируете свою учетную запись. Он также может показать вам все доверенные мобильные устройства, которые вы можете использовать для подтверждения своей личности.
Чтобы установить или изменить номер телефона для восстановления, щелкните значок карандаша рядом с этой записью. Затем вам нужно ввести свой пароль Google, чтобы изменить номер. При необходимости сделайте то же самое с резервным адресом электронной почты.
Если вы видите доверенные мобильные устройства, которые хотите удалить, щелкните значок «Информация» для этой записи. В окне щелкните ссылку «недавно использованные устройства».
На странице недавно использованных устройств проверьте каждое устройство, чтобы убедиться, что вы его узнали. Если устройство кажется незнакомым, щелкните его, чтобы просмотреть дополнительные сведения, например версию Chrome и последнее использованное местоположение. Если вы не можете найти устройство или вас беспокоит подозрительная активность с ним, щелкните ссылку Потеряли это устройство? Вы также можете немедленно удалить телефон, нажав «Удалить».
Google запрашивает ваш пароль, а затем перенаправляет вас на страницу с событиями и другой информацией, связанной с этим устройством. Прокрутите страницу вниз. Если все в порядке, нажмите кнопку «Хорошо выглядит». В противном случае щелкните ссылку “Что-то не так”. Затем вы можете изменить свой пароль Google или изучить другие варианты, такие как попытка позвонить по телефону, выйти из него или связаться с оператором связи.
Когда вы закончите, вернитесь на страницу своей учетной записи Google. Вы найдете дополнительные настройки, щелкнув запись «Безопасность» в левой части экрана. Но те, которые мы рассмотрели здесь, являются основными настройками и должны помочь вам лучше защитить вашу учетную запись Google и устройства.