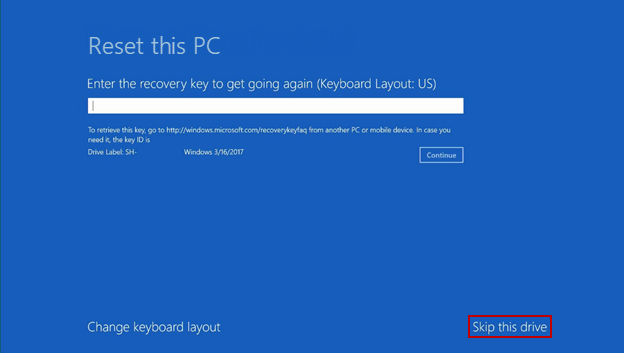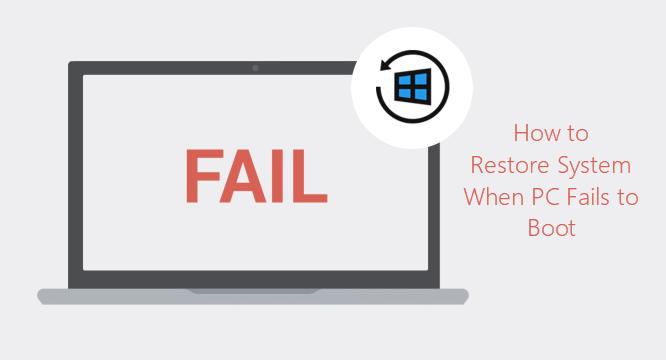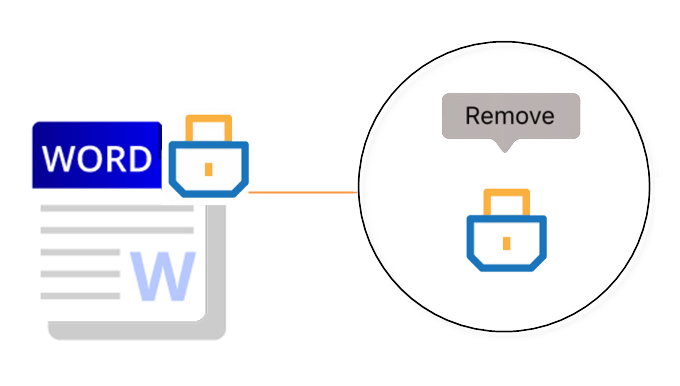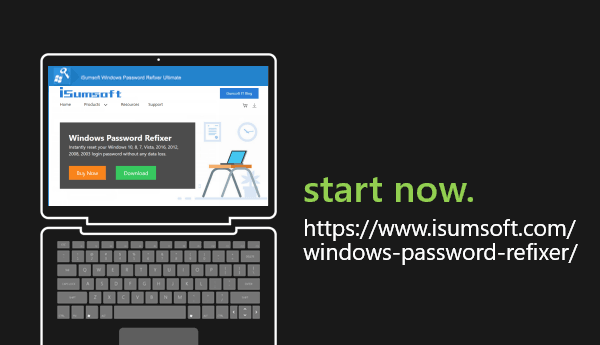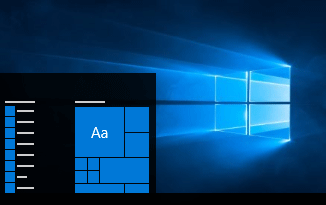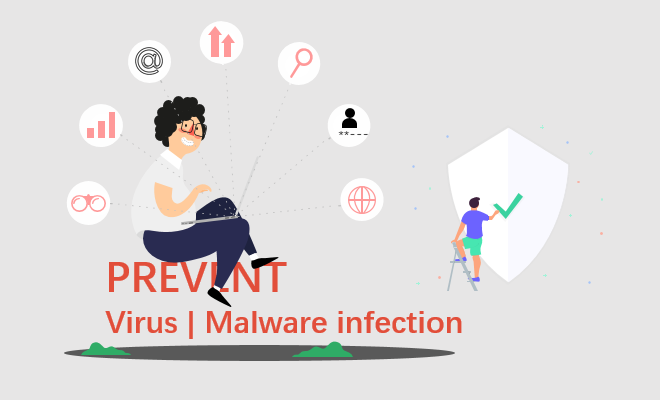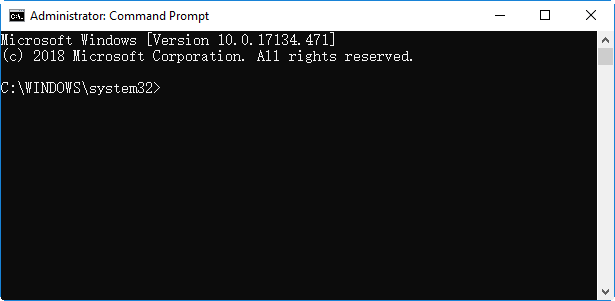Как восстановить заводские настройки Surface Pro 4 без ключа восстановления Bitlocker

Когда вы пытаетесь сбросить Windows 10 на вашем Surface, вы можете получить предупреждающее сообщение, которое говорит что-то вроде Insert media: Введите ключ восстановления, чтобы снова начать. Это сообщение может появиться после одного из следующих событий:
- Сброс кнопки Microsoft
- Отключение безопасной загрузки или доверенного платформенного модуля (TPM)
- Изменения оборудования, такие как добавление или удаление видеокарт или сетевых карт.
- Обновление BIOS
Если ваша поверхность заблокирована BitLocker, мы предлагаем вам попытаться получить ключ восстановления BitLocker по ссылке ниже.
Если вы по-прежнему не можете получить ключ, вы можете попробовать восстановить компьютер, загрузив образ для восстановления Surface и создав USB-накопитель для восстановления Surface с другого компьютера.
Как восстановить заводские настройки заблокированной BitLocker Surface с помощью образа для восстановления Surface
Просто посетите Веб-сайт Microsoft и войдите в систему, используя свою учетную запись Microsoft, чтобы выбрать устройство Surface, которое необходимо сбросить. В противном случае без учетной записи Microsoft вы можете ввести серийный номер Surface для подтверждения и загрузки. Вам понадобится USB-накопитель объемом 16 ГБ, отформатированный в FAT32. Разархивируйте / извлеките zip-архив восстановления на отформатированный USB-накопитель.
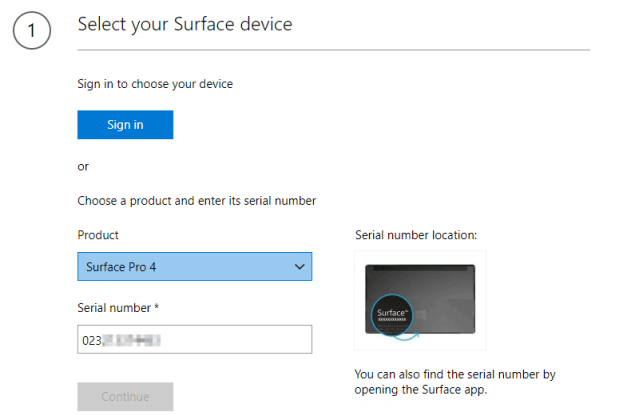
Когда будете готовы, и диск готов.
Чтобы сбросить Surface с USB-накопителя восстановления:
Шаг 1. Убедитесь, что ваш Surface выключен и подключен к сети (удерживайте кнопку питания в течение 30 секунд).
Шаг 2. Вставьте USB-накопитель для восстановления в USB-порт на Surface.
Шаг 3. Одновременно нажмите кнопку уменьшения громкости и кнопку питания на Surface. После перезагрузки компьютера отпустите кнопку питания.
Шаг 4. Когда появится логотип Surface, отпустите кнопку уменьшения громкости.
Шаг 5: При появлении запроса выберите нужный язык и раскладку клавиатуры.
Шаг 6: Выберите Устранение неполадок. Затем выберите Reset your PC. Когда будет предложено ввести ключ восстановления, выберите Пропустить этот диск.
Шаг 7: На следующем экране выберите Устранение неполадок.
Шаг 8: Выберите целевую операционную систему, которую вы хотите сбросить. Это относится к текущей операционной системе, установленной на вашем Surface.
Шаг 9: Выберите «Да, переразбить диски» и на следующей странице нажмите «Далее».
Шаг 10: Выберите «Просто удалить мои файлы».
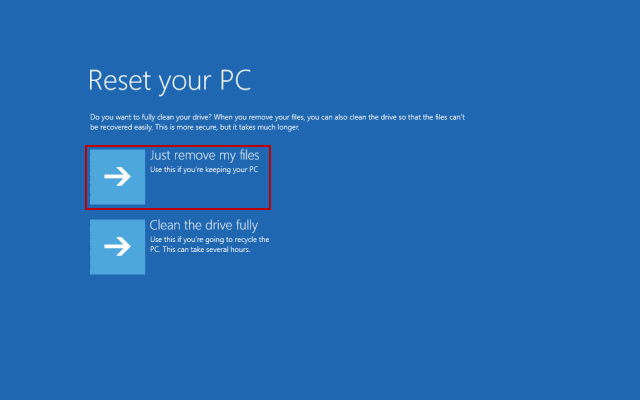
Шаг 11: Выберите «Сброс». Появится логотип Surface, и начнется операция сброса. Этот процесс займет несколько минут, поэтому убедитесь, что устройству достаточно времени для завершения процесса.
Шаг 12: После завершения сброса вам необходимо будет выполнить первоначальную настройку системы, как и при первой активации устройства. Как только это будет сделано, ваш планшет Surface будет как новый.