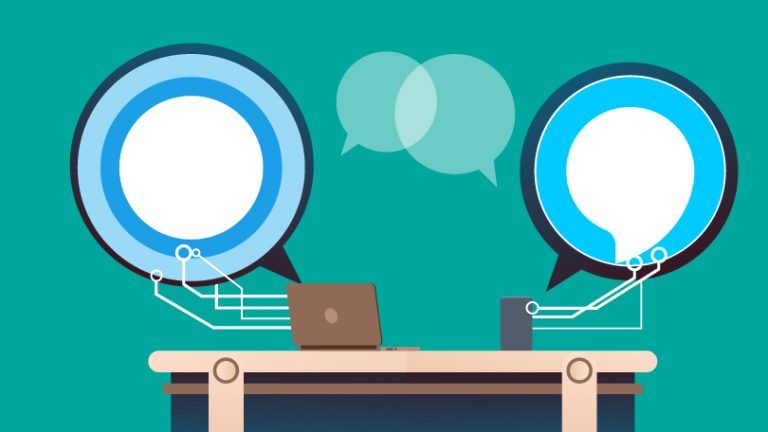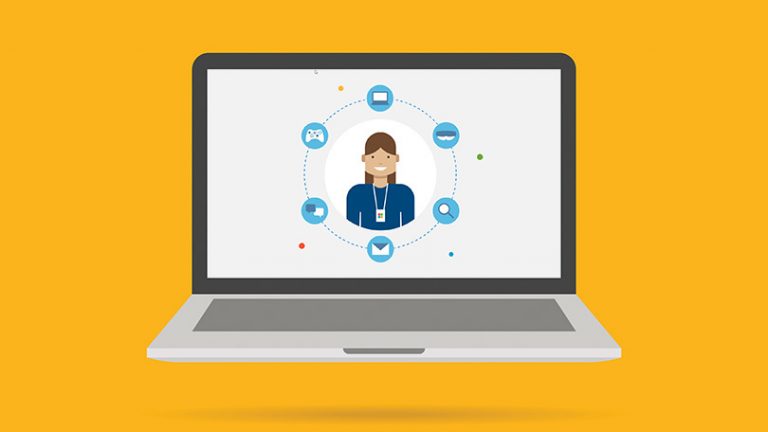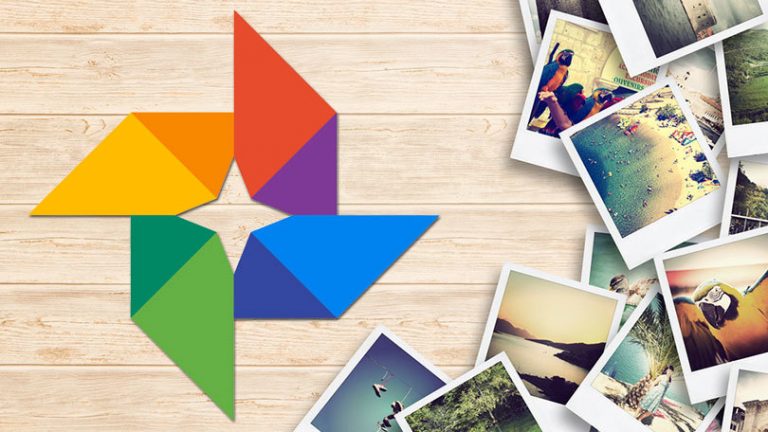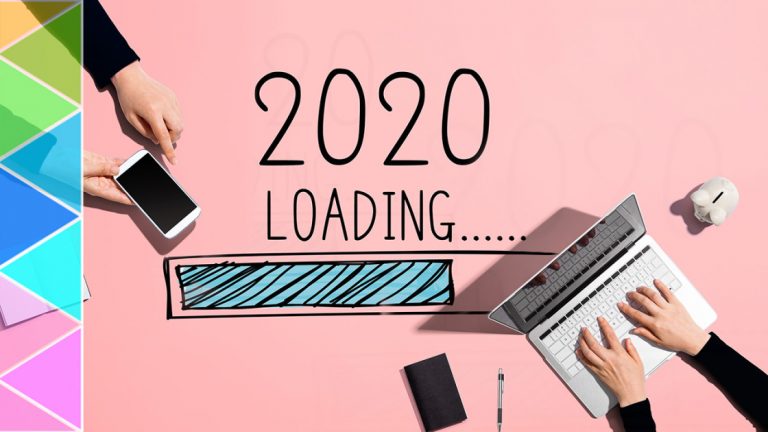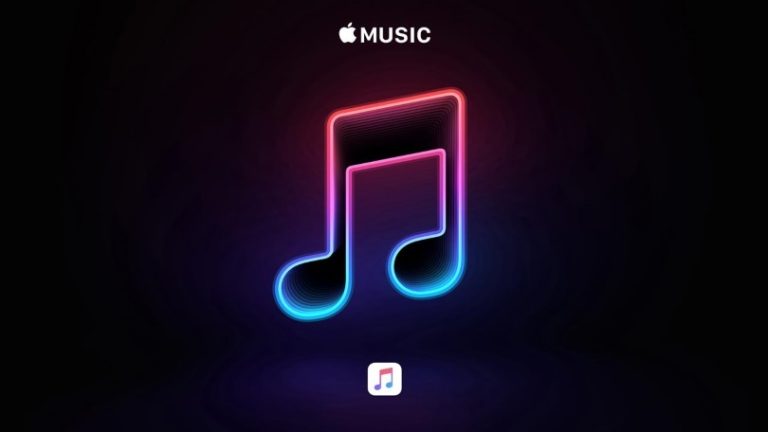Как восстановить заводские настройки Mac
Компьютеры Mac в целом надежны. Но, как и с любым компьютером, иногда что-то идет не так. Однако, прежде чем тратить большие деньги на новый Mac, попробуйте выполнить сброс к заводским настройкам, который очистит ваш компьютер и переустановит чистую версию macOS. Сброс к заводским настройкам также является лучшим способом подготовить ваш старый компьютер к переходу к новому владельцу, чтобы не допустить попадания оставшихся данных в чужие руки.
Этот процесс был одинаковым в течение многих лет на Mac с процессорами Intel, однако переход на микросхему Apple немного изменил метод очистки и переустановки операционной системы. Вот как стереть данные с жесткого диска и переустановить операционную систему на вашем Mac, независимо от того, имеет ли он чип Apple M1 или компоненты Intel.
Войдите в режим восстановления

Чтобы получить доступ к параметрам очистки данных и переустановки операционной системы, вам необходимо войти в MacOS Recovery. Однако с выпуском новых Mac теперь есть два разных способа сделать это, в зависимости от микросхемы внутри вашего компьютера.
Для компьютеров Mac на базе Intel
Для компьютеров Mac с процессором Intel нажмите и удерживайте кнопку питания, затем выберите параметр «Перезагрузить» во всплывающем меню. В противном случае откройте значок Apple в верхнем левом углу экрана и выберите «Перезагрузить». Отсюда удерживайте Command + R, пока не появится логотип Apple. Отпустите клавиши и позвольте Mac загрузиться и открыть Recovery.
Для компьютеров Mac на базе кремния Apple
Для компьютеров Mac, использующих микросхему Apple, требуется другой метод, при котором вы должны полностью выключить компьютер. Откройте меню Apple и выберите «Завершение работы» или, удерживая кнопку питания, выберите «Завершение работы» во всплывающем меню. Удерживайте кнопку питания, чтобы снова включить Mac, и удерживайте ее несколько секунд, пока не увидите «Загрузка параметров загрузки». Выберите «Параметры» на экране запуска, чтобы войти в Восстановление MacOS.
Если вы находитесь в затруднительном положении, когда ваш компьютер завис, а обычные средства сброса не работают, попробуйте сочетание клавиш Control + Command + Eject (или кнопка питания).
Стереть ваши данные

Независимо от способа попасть сюда, вы должны затем выбрать пользователя с правами администратора и ввести учетные данные его учетной записи, прежде чем получить доступ к параметрам запуска компьютера. После полного восстановления MacOS выберите Дисковую утилиту, чтобы очистить жесткий диск.
В меню Дисковой утилиты выберите диск Macintosh HD под заголовком «Внутренний» и нажмите «Стереть» на верхней панели инструментов. Появится диалоговое окно с запросом имени и формата диска. Сохраните имя Macintosh HD и убедитесь, что установлен формат APFS или Mac OS Extended (в журнале).
Нажмите «Стереть группу томов» (или «Стереть», если эта кнопка не отображается), чтобы очистить диск, затем убедитесь, что все остальные внутренние диски также удалены, чтобы полностью очистить компьютер и избежать ошибок в процессе переустановки. Выйдите из окна Дисковой утилиты, чтобы вернуться к экрану восстановления.
Имейте в виду, что после завершения этого процесса вы больше не сможете восстановить удаленные данные, которые остались на диске. Если вы думаете, что вам все еще может понадобиться то, что находится на вашем жестком диске, мы советуем вам сначала создать резервную копию с помощью Time Machine или синхронизировать важные файлы с iCloud.
Переустановить и восстановить

Если вы планируете продать компьютер, вы можете остановиться на этом и позволить новому владельцу установить чистую версию macOS. Для тех, кто планирует оставить свой Mac, следующим шагом должна быть переустановка macOS на компьютер.
Ваш компьютер должен быть подключен к источнику питания и подключен к Интернету. Вернувшись на экран утилит macOS, нажмите «Переустановить macOS» и следуйте инструкциям, чтобы загрузить новую версию операционной системы.
Если вы сохранили свои файлы с помощью резервной копии Time Machine, теперь вы можете восстановить эти файлы с помощью Помощника по миграции в рамках процесса переустановки. Вас спросят, хотите ли вы перенести информацию с другого Mac или из резервной копии Time Machine. Выберите Time Machine и продолжите процесс восстановления файлов.
Если вы решили не выполнять это действие во время очистки Mac, вы можете вернуться на экран восстановления macOS и выбрать параметр «Восстановить из резервной копии Time Machine». Выберите соответствующую резервную копию из списка, чтобы переустановить сохраненные файлы.