Как восстановить заводские настройки Mac Mini
Выполнение сброса настроек имеет решающее значение для обеспечения безопасности вашей личности и личной информации. Это единственный способ быть уверенным, что с компьютера все будет удалено после того, как он больше не будет полезен. Вы также можете сделать это, чтобы восстановить заводские настройки Mac mini по умолчанию и очистить его жесткий диск.
Выполнить сброс настроек на вашем Mac Mini намного проще, чем вы думаете, и в этом руководстве мы подробнее рассмотрим, как это сделать!
Давайте сразу же приступим.
Как выполнить сброс настроек Mac mini до заводских настроек?
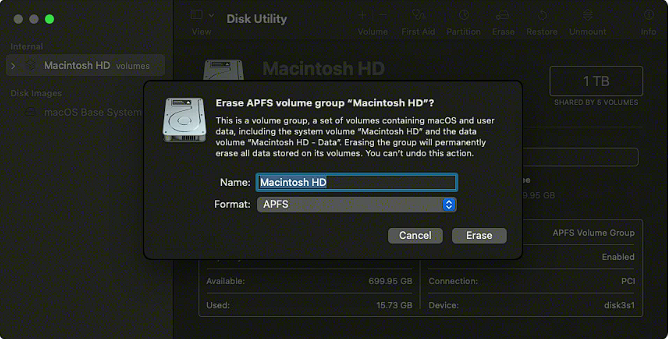
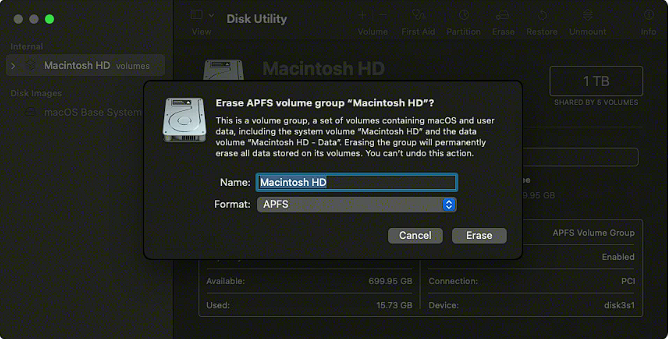
На выключенном Mac удерживайте клавиши Command и R при включении компьютера. После загрузки в режим восстановления выберите «Дисковая утилита» и нажмите «Продолжить». Затем вам нужно будет выбрать жесткий диск и нажать «Стереть». После стирания выйдите из Дисковой утилиты и нажмите «Переустановить OS X».
Восстановление заводских настроек вашего Mac Mini предполагает больше, чем просто очистку памяти и настроек компьютера. Есть ряд других шагов, которые вы должны предпринять, чтобы убедиться, что с него все готово и что оно готово к продаже или раздаче. Также вы должны быть уверены, что не запустите процесс установки после сброса заводских настроек.
Восстановление заводских настроек Mac Mini: подробное описание проблемы
Прежде чем избавиться от любого компьютера, крайне важно выполнить сброс настроек к заводским настройкам. Независимо от причины, по которой вы выполнили сброс настроек, вы можете выполнить следующие простые шаги, которые помогут вам выполнить этот процесс. К концу ваш Mac будет в том же состоянии, в котором он был новым.
Шаг 1. Выключите компьютер.
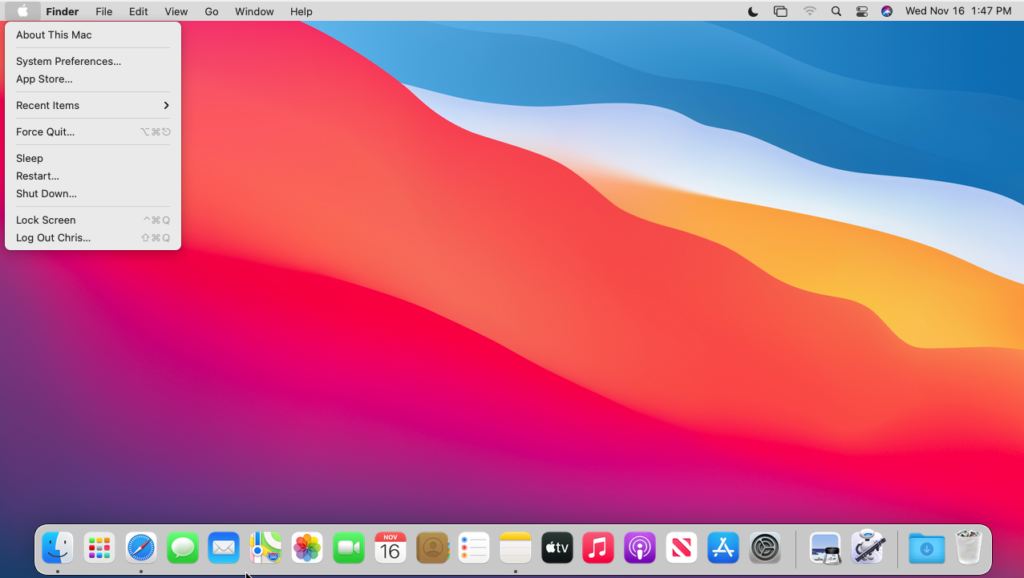
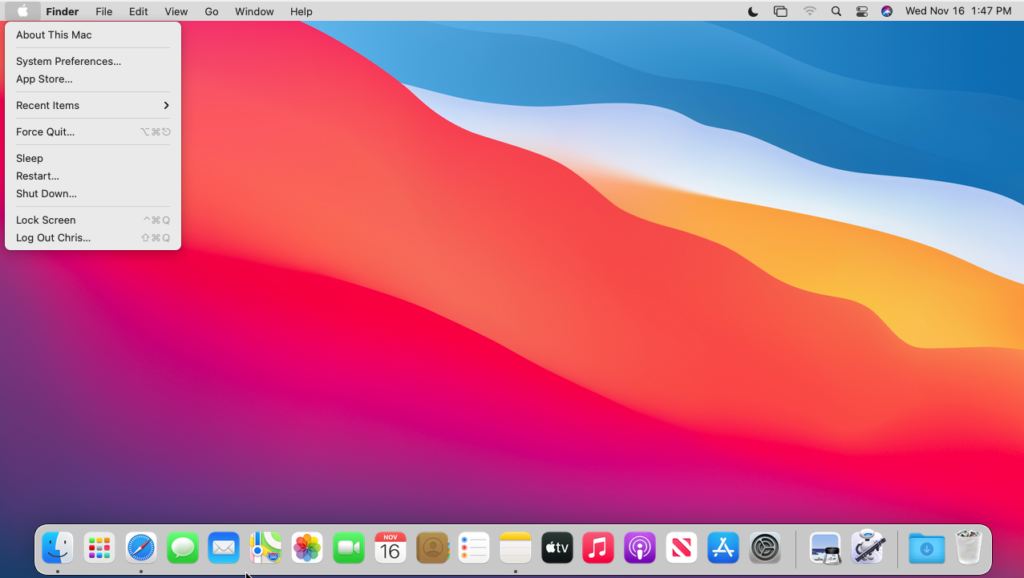
Когда вы будете готовы начать процесс сброса заводских настроек, сделайте это, выключив свой Mac.
Самый простой способ сделать это — зайти в меню или логотип Apple в левом верхнем углу и щелкнуть по нему, чтобы открыть раскрывающееся меню. Затем выберите «Выключить» в раскрывающемся меню, чтобы выключить компьютер.
Шаг 2. Используйте команды клавиатуры
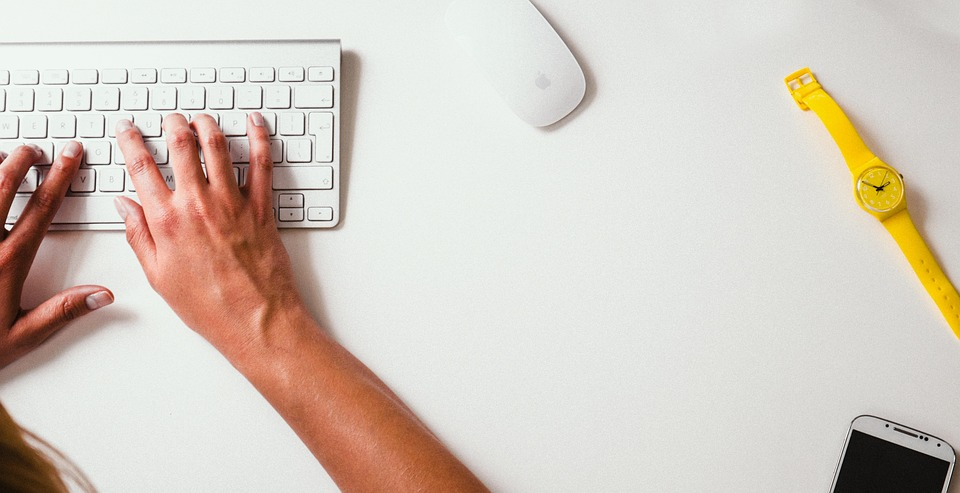
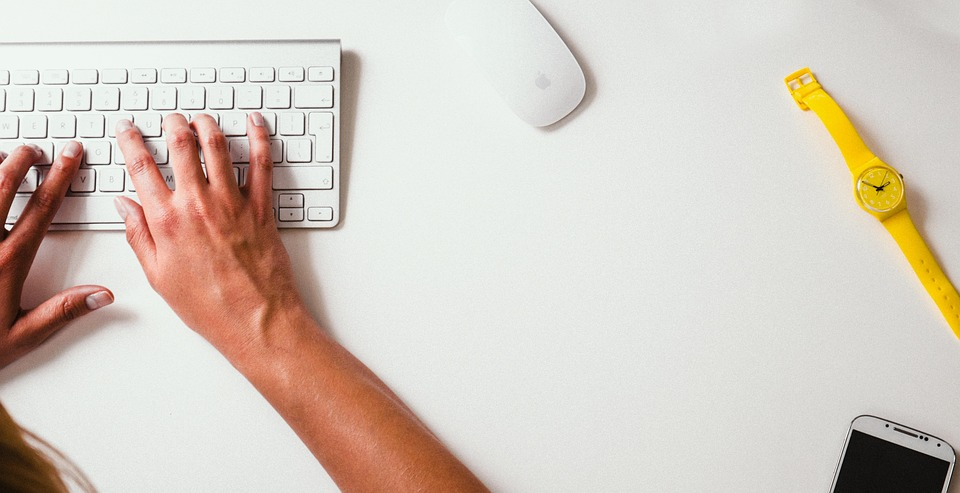
После выключения компьютера зажмите кнопку Команда и р ключи. Удерживайте все две клавиши, затем перейдите к шагу 3.
Шаг 3. Включите Mac


Удерживая две упомянутые выше клавиши, включите Mac Mini. Сделайте это, нажав кнопку питания, удерживая клавиши на клавиатуре.
Возможно, вам будет сложно одновременно удерживать обе клавиши и нажать кнопку питания, поэтому вы можете либо попросить кого-нибудь помочь, либо попробовать нажать кнопку питания и быстро вернуться к удержанию клавиш.
Шаг 4: Откройте Дисковую утилиту
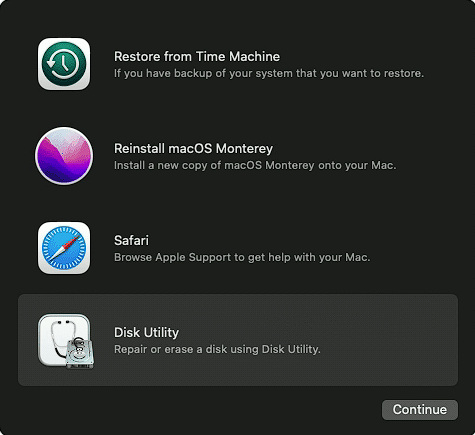
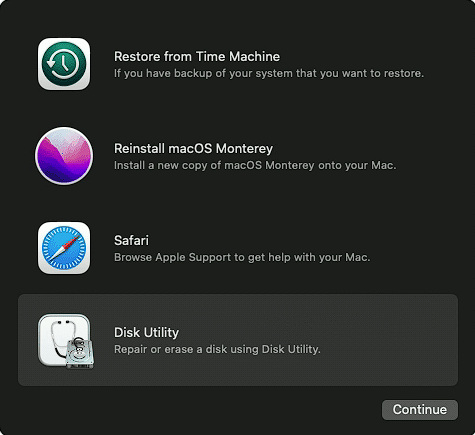
В случае успеха ваш Mac загрузится и отобразит экран утилиты macOS. Когда откроется экран утилиты, выберите «Дисковая утилита» из списка.
Примечание. Если вы обнаружили проблему с macOS или MacBook и хотите устранить ее, прочтите эту статью!
Шаг 5: Выберите жесткий диск
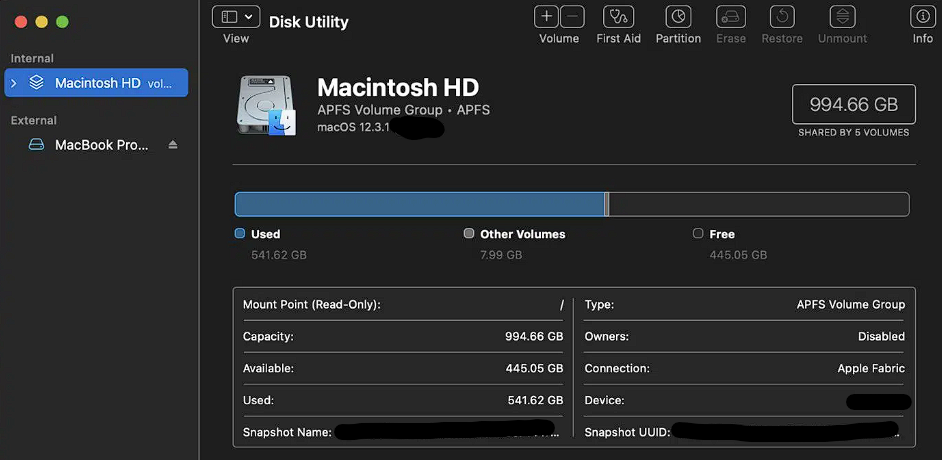
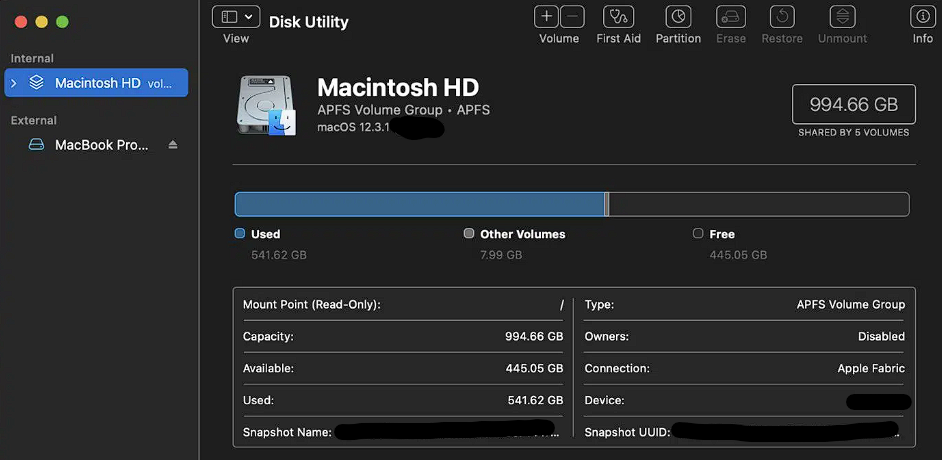
В открывшемся окне выберите «Macintosh HD» в качестве жесткого диска.
Шаг 6. Очистите жесткий диск
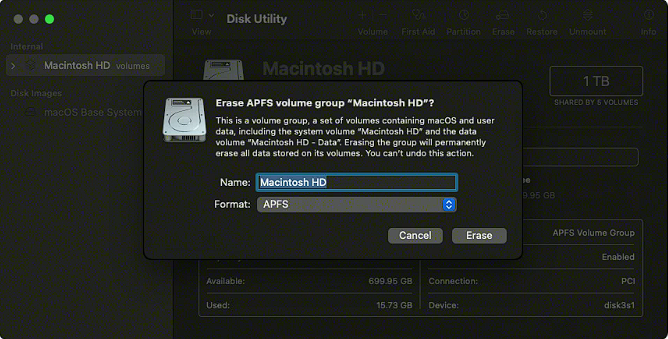
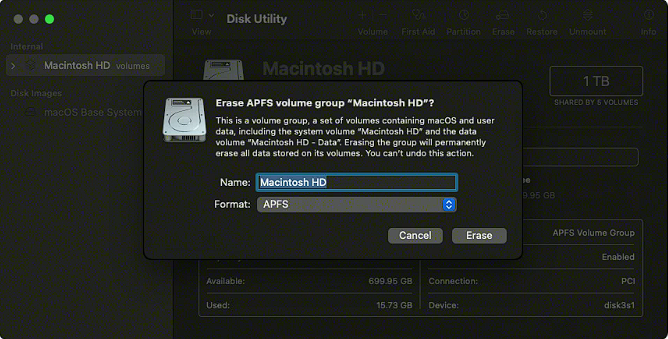
После того, как вы выбрали жесткий диск, пришло время стереть его. Вам нужно будет подтвердить имя и формат нового жесткого диска. Лучше всего оставить эти настройки по умолчанию. Когда вы будете готовы, нажмите кнопку «Стереть».
Шаг 7. Переустановите macOS
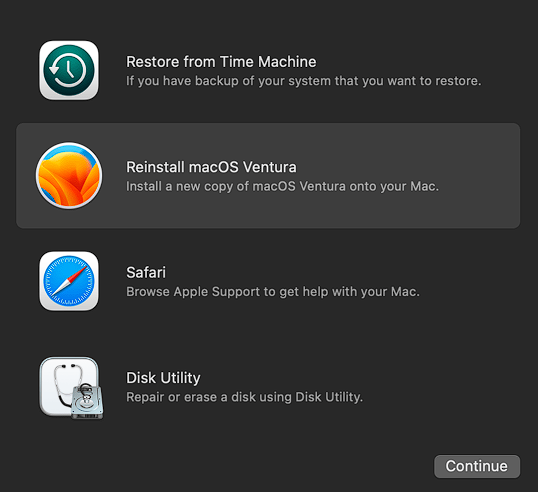
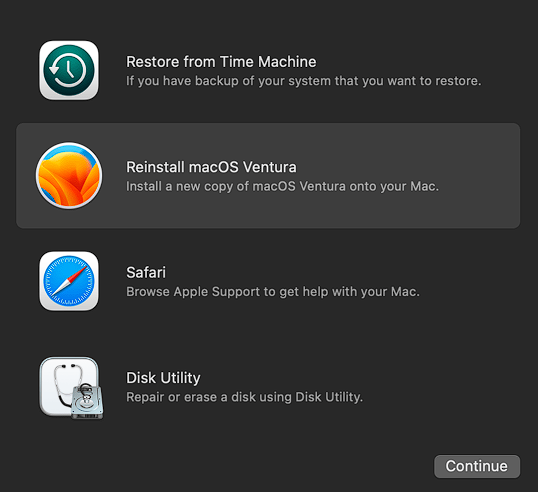
Теперь, когда ваш жесткий диск был стерт, вам необходимо переустановить операционную систему, чтобы компьютер работал.
Начните с закрытия дисковой утилиты, если она все еще открыта. Затем в утилитах macOS выберите «Переустановить macOS» и нажмите «Продолжить».
Шаг 8. Настройте свой Mac
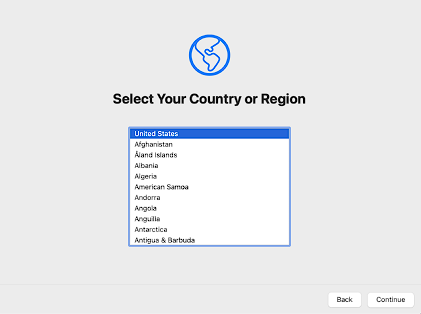
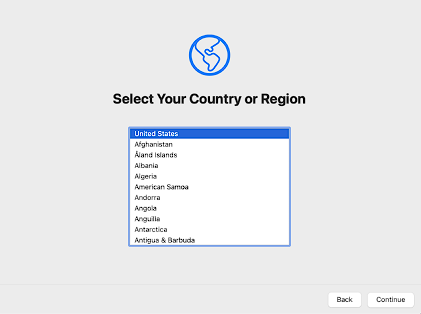
После переустановки macOS вам необходимо будет завершить процесс установки. Если вы планируете продать компьютер или отдать его, не продолжайте. Новому владельцу необходимо будет настроить его, используя свою информацию.
Если вы оставляете компьютер себе, следуйте инструкциям на экране, чтобы настроить его с помощью своей учетной записи Apple и настроек. Имейте в виду, что после ввода этой информации вам придется выполнить еще один сброс настроек, чтобы избавиться от нее.
Что нужно сделать перед сбросом настроек Mac mini к заводским настройкам
Прежде чем выполнить сброс настроек Mac Mini до заводских настроек, необходимо выполнить несколько шагов. Не все эти шаги применимы ко всем, но вам следует выполнить каждый, чтобы убедиться, что ваш Mac готов к перезагрузке.
Важно не только удалить всю личную информацию с вашего компьютера, но вам также необходимо убедиться, что приложения отключены от вашего Apple ID.
Резервное копирование ваших данных
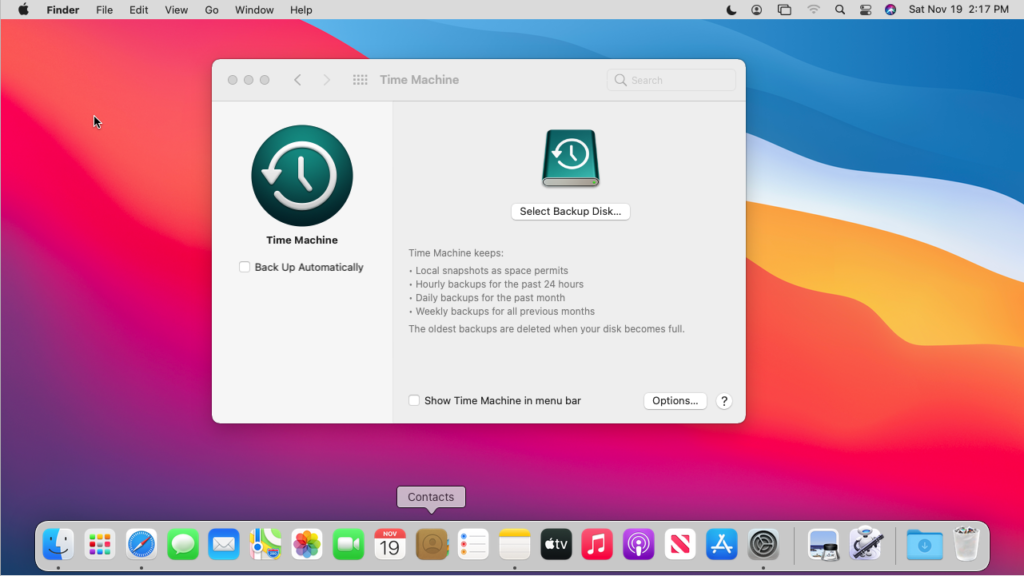
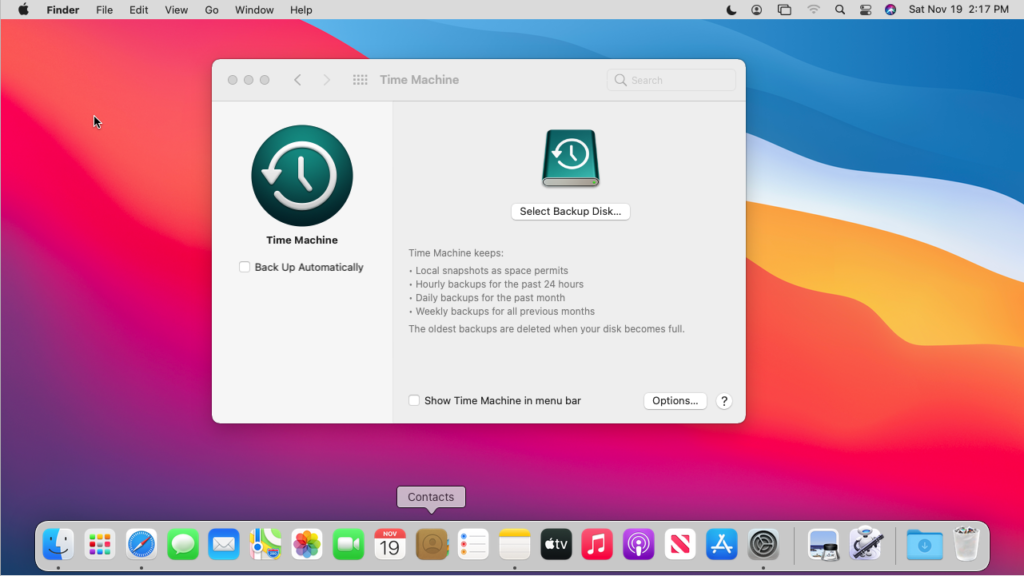
Первое и самое важное, что вам следует сделать перед перезагрузкой Mac Mini или любого другого компьютера, — это создать резервную копию. Есть несколько вариантов сохранения ваших данных, например резервное копирование с помощью Time Machine или хранение файлов в iCloud.
Другая альтернатива — перенести все ваши данные с текущего Mac на новый. Это автоматически переместит все ваши файлы и настройки на новое устройство. Независимо от того, какой вариант вы выберете, рекомендуется всегда хранить файлы в нескольких местах.
Отменить AppleCare
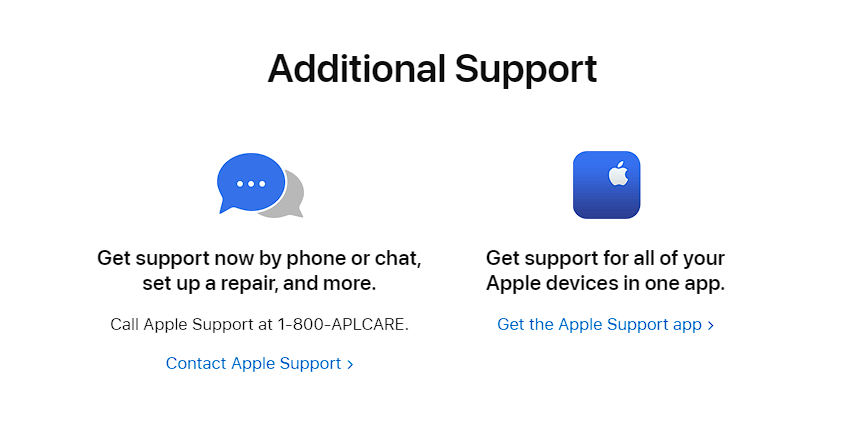
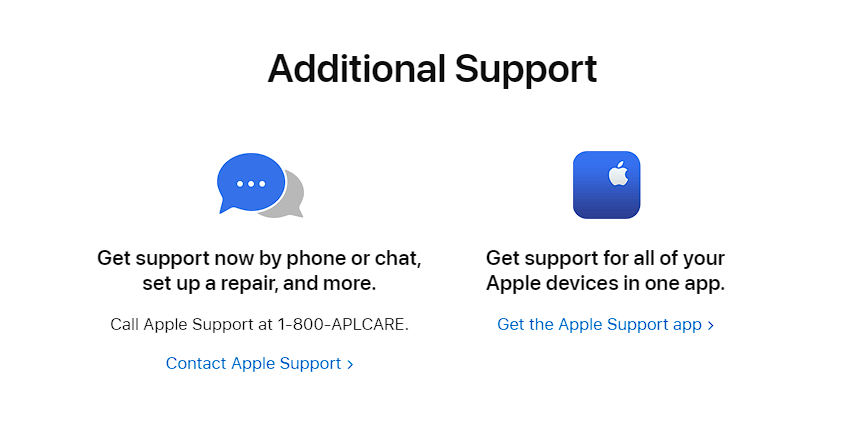
Если у вас есть страховка AppleCare на вашем Mac Mini, вам придется ее отменить. Нет смысла платить за покрытие на устройстве, которого вы больше не имеете и не используете.
Альтернативно, если вы планируете продать или отдать Mac Mini, вы также можете передать покрытие новому владельцу.
Выход из учетных записей
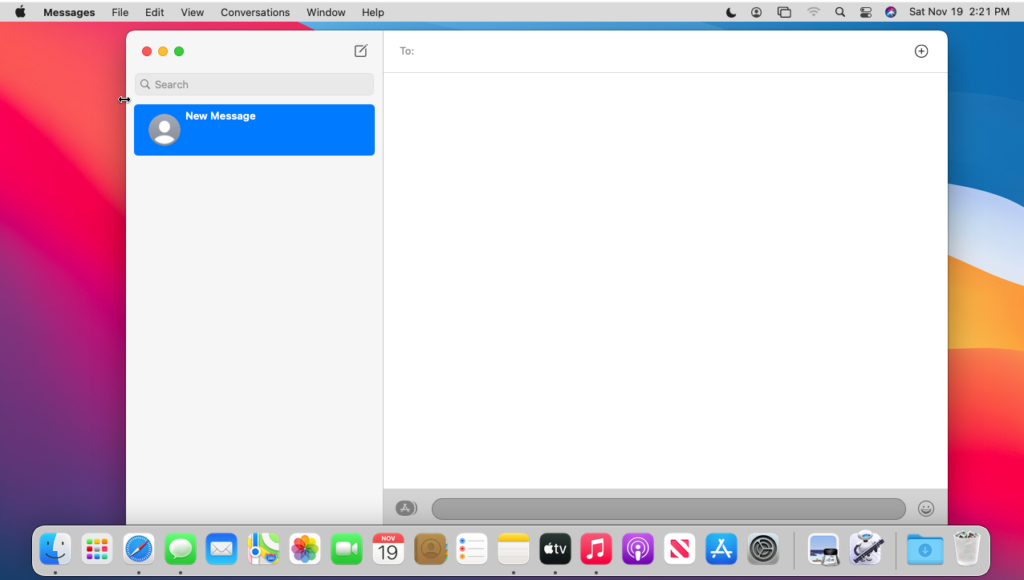
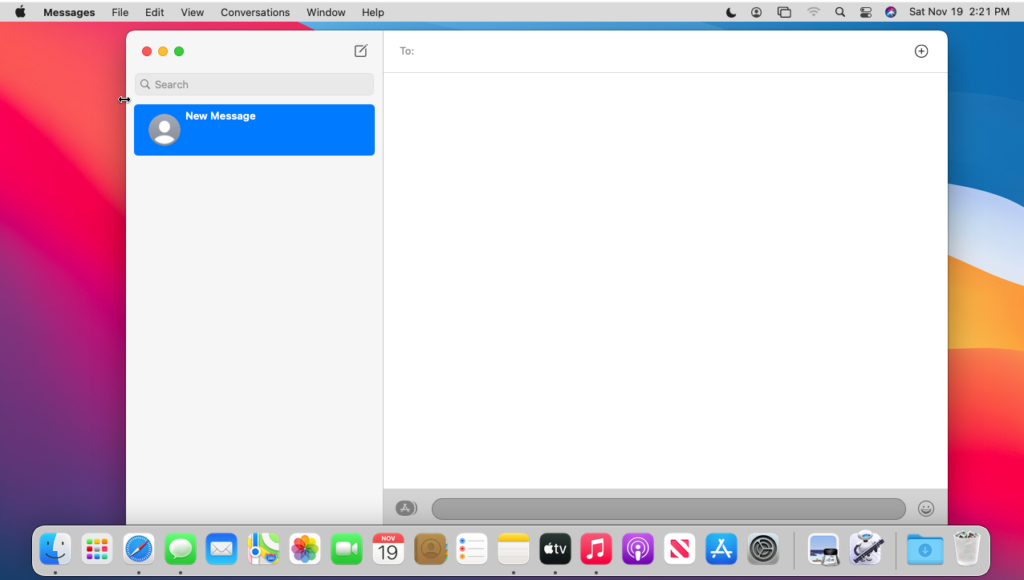
Apple рекомендует выходить из приложений по отдельности перед выполнением сброса настроек. Сначала выйдите из приложения «Сообщения», открыв его и нажав «Сообщения», затем «Настройки», нажмите «iMessage», затем «Выйти».
Кроме того, обязательно выйдите из своей учетной записи iCloud, щелкнув логотип Apple, затем перейдите в «Системные настройки», выберите свой Apple ID и нажмите «Выйти» внизу страницы.
Деавторизовать iTunes
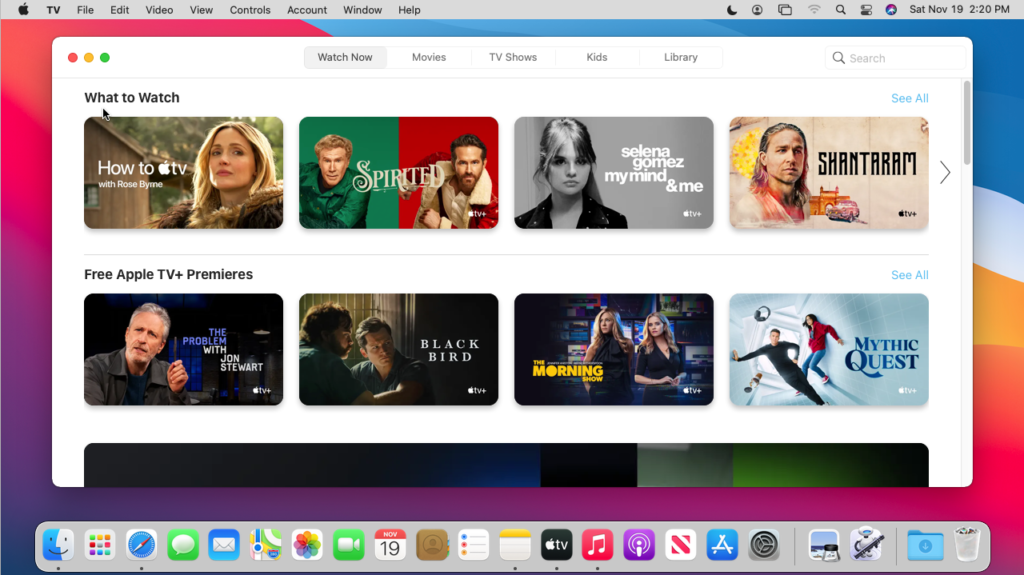
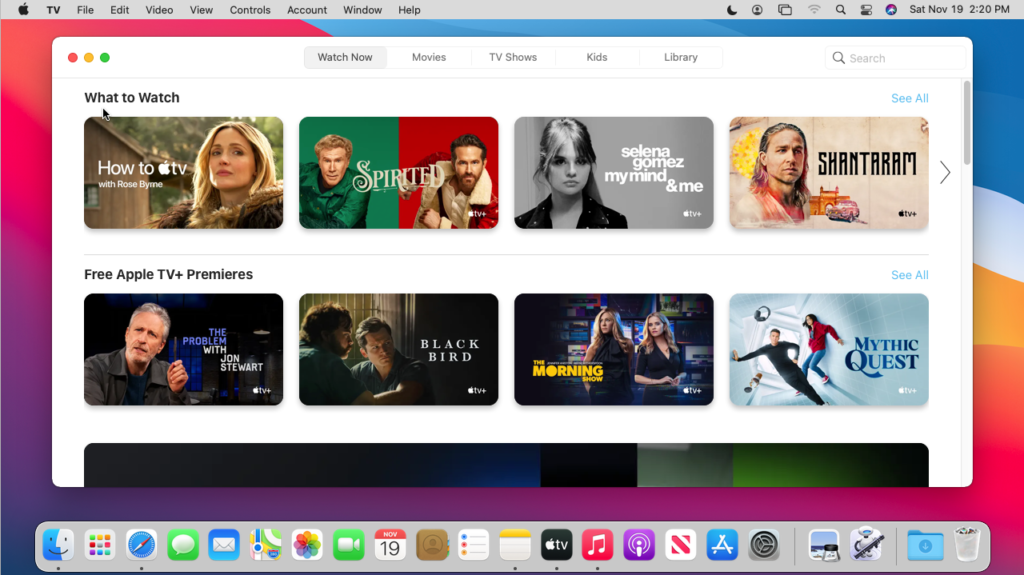
Деавторизация отличается от выхода из других учетных записей. Это приведет к удалению доступа к компьютеру и возможности совершения покупок из вашей учетной записи Apple.
Деавторизуйте учетную запись iTunes, открыв приложение и нажав «Учетная запись», затем «Авторизация» и, наконец, «Деавторизовать». Это также приведет к выходу из приложений Apple TV и Apple Music.
Отключить Bluetooth-устройства
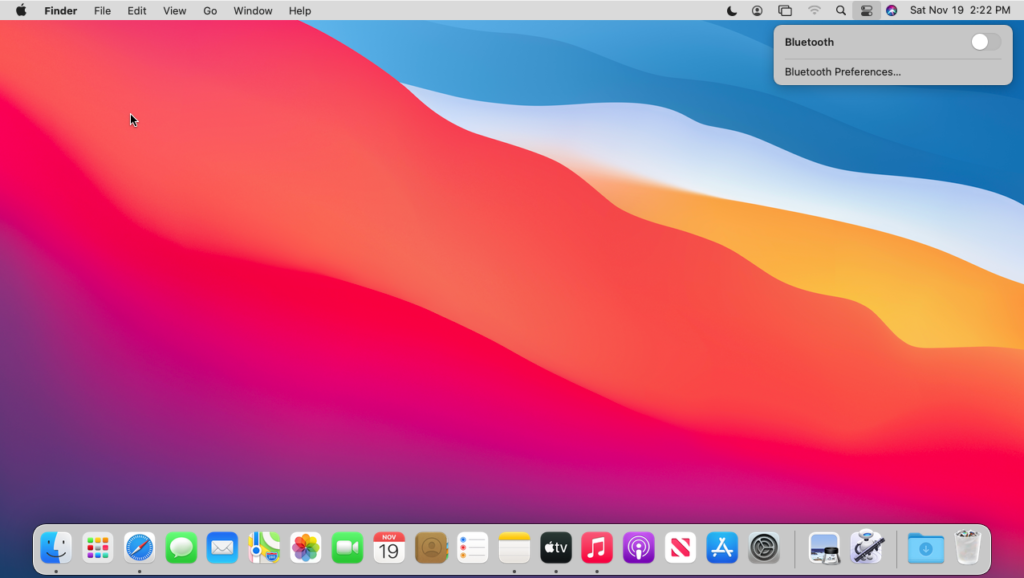
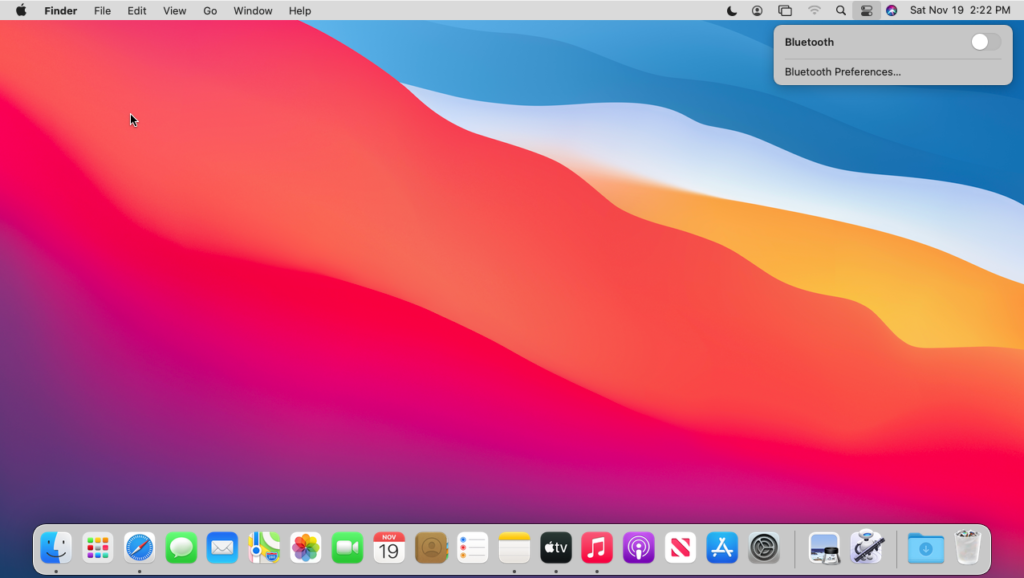
Также рекомендуется отключить все устройства Bluetooth, которые вы сейчас настроили на своем компьютере. Такие вещи, как Airpods и клавиатуры, подключаются через Bluetooth.
Чтобы отключить устройство, щелкните логотип Apple и «Меню системных настроек» в следующем окне и выберите значок Bluetooth. Выберите устройство, которое нужно отключить, выбрав его, а затем нажмите «Отключить». Сделайте это для каждого устройства, подключенного к вашему Mac Mini через Bluetooth.
Сбросить NVRAM


Apple рекомендует сбросить NVRAM, чтобы защитить любые данные, которые могут храниться в памяти системы. Он также вернет настройки безопасности к значениям по умолчанию. Вам следует подождать с сбросом NVRAM до тех пор, пока не будет завершен сброс настроек к заводским.
Чтобы сбросить NVRAM вашего Mac Mini, начните с выключенного компьютера и удерживайте кнопку Вариант, Команда, пи р клавиши при включении. Это автоматически сбросит NVRAM, и вы сможете выключить компьютер, когда перейдете на страницу настройки.
Хотите сделать то же самое со своим MacBook Pro и задаетесь вопросом, как выполнить сброс настроек до заводских настроек? Прочтите эту статью, где мы обсудили это подробно!
Часто задаваемые вопросы
Есть ли кнопка сброса на Mac mini?
На Mac Mini нет внешней кнопки сброса. Хотя многие электронные устройства имеют внешние кнопки сброса, у большинства Apple их нет. Вместо этого выключите компьютер и удерживайте кнопку Команда и р клавиши, чтобы начать процесс восстановления заводских настроек. Оттуда вы можете выполнить описанные выше шаги, чтобы завершить сброс.
Как удалить Apple ID старого владельца с моего Mac?
Лучший способ удалить Apple ID старого владельца — выполнить сброс настроек до заводских. Apple ID можно удалить из отдельных приложений, но, скорее всего, вы все равно будете с ним сталкиваться. Аналогичным образом можно создать новую учетную запись администратора с вашим Apple ID, но сброс настроек к заводским настройкам — единственный гарантированный способ удалить все.
Заключение
Сброс к заводским настройкам подготавливает Mac Mini к новому владельцу. Кроме того, он также может обеспечить оптимальную работу устройства, чтобы вы могли продолжать использовать его долгие годы. Независимо от того, почему вы выполняете сброс настроек, компьютер вернется к заводским настройкам по умолчанию, и все данные на нем будут удалены.
Сброс к заводским настройкам также может помочь решить некоторые проблемы с вашим компьютером. Часто настройки могут измениться или в операционной системе возникает сбой, из-за которого ваш компьютер не работает должным образом.
Всегда обязательно правильно подготовьте свой компьютер, создав резервную копию всех данных перед выполнением сброса настроек. Одним из лучших доступных инструментов является «Машина времени» Apple, которая создает резервные копии всех данных на компьютере, поэтому вы можете легко восстановить содержимое, выполнить восстановление данных или переместить их на другой компьютер.
