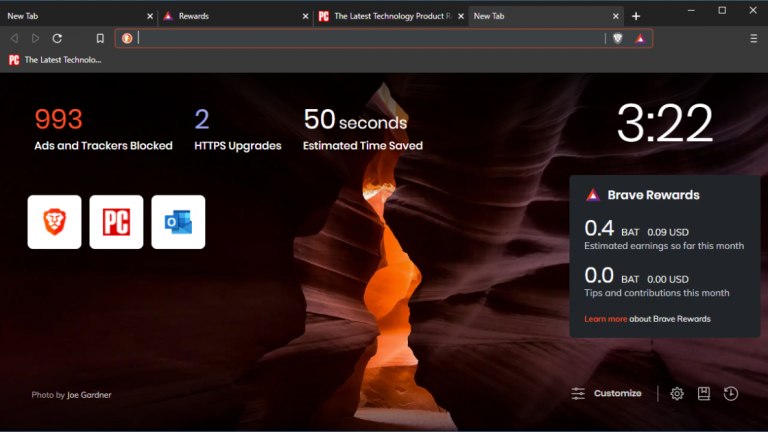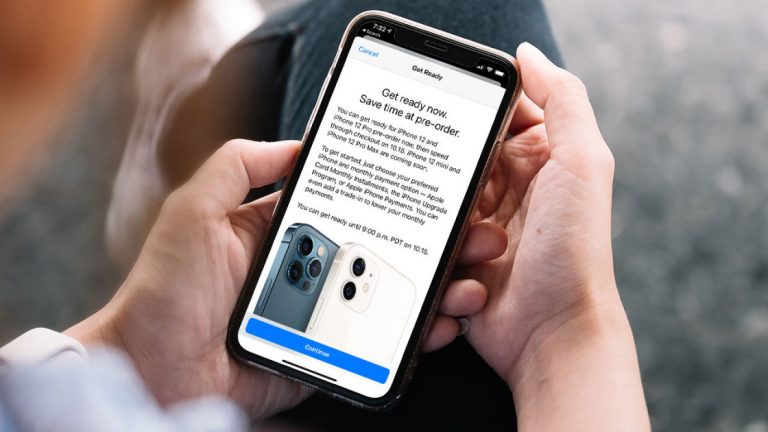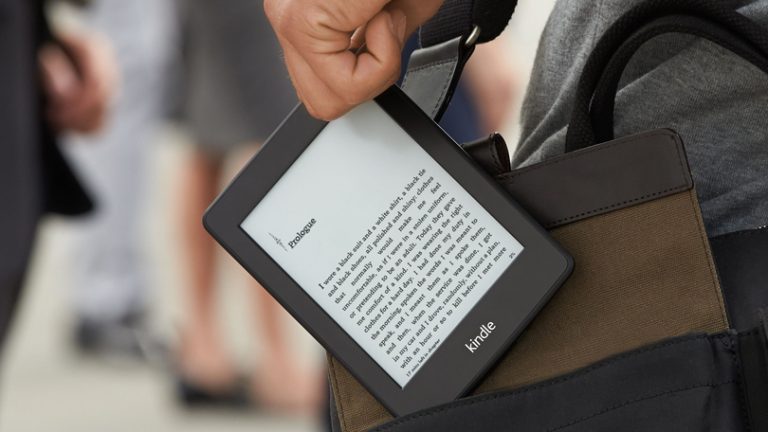Как восстановить удаленные файлы в Windows 10
(Изображение: Shutterstock)
Если вы удалили файл в Windows 10, вы можете восстановить его, даже если его больше нет в корзине. Доступны сторонние инструменты для восстановления данных, но они могут быть дорогими. Вместо этого Microsoft предлагает приложение командной строки под названием Windows File Recovery, которое восстанавливает удаленные файлы. Доступное в Microsoft Store приложение требует Windows 10 May 2020 Update или более поздней версии.
Windows File Recovery может восстанавливать фотографии, документы, видео и другие типы файлов на механическом жестком диске, SSD, USB-накопителе или карте памяти. Программа поддерживает файловые системы FAT, NTFS, exFAT и ReFS. FAT и exFAT используются для SD-карт, флеш-накопителей и USB-накопителей с объемом памяти менее 4 ГБ. NTFS обычно используется на механических дисках, твердотельных накопителях, внешних жестких дисках, флэш-накопителях и USB-накопителях размером более 4 ГБ. ReFS используется на компьютерах с Windows Server и Windows Pro для рабочих станций.
Режимы восстановления файлов
Windows File Recovery предлагает следующие три различных режима восстановления:
Режим по умолчанию. В этом режиме для поиска потерянных файлов используется основная таблица файлов (MFT). MFT содержит имя, размер, время, дату и другие сведения для каждого файла и папки в разделе NTFS с использованием сегментов файлов, известных как сегменты файловой записи (FRS), которые представляют собой сводную информацию о файлах. Таким образом, режим по умолчанию работает лучше всего, когда и MFT, и FRS не повреждены и доступны для чтения, что должно иметь место на любом нормальном рабочем диске.
Сегментный режим. Этот режим не требует MFT, но требует файловых сегментов. Таким образом, этот режим может потребоваться в случае повреждения MFT.
Подписной режим. Этот режим требует только наличия восстанавливаемых данных. Он ищет файлы определенных типов, но не работает с очень маленькими файлами. На устройствах хранения, отличных от NFTS, Windows File Recovery поддерживает только режим подписи.
Если вы не уверены, какой режим использовать, Microsoft рекомендует начать с режима по умолчанию. Следующая таблица также может помочь вам принять решение.

Дополнительные сведения о NTFS и связанных файловых системах см. На странице документации Microsoft на Обзор NTFS.
Как использовать Windows File Recovery
Во-первых, вам необходимо обновить свой компьютер до Windows 10 May 2020 Update (Windows 10 2004). Чтобы проверить, перейдите в Настройки> Система> О программе. Прокрутите вниз до раздела спецификаций Windows. Если номер версии говорит о 2004 или более позднем, то все готово. Если нет, перейдите в «Настройки»> «Обновление и безопасность». Щелкните Проверить наличие обновлений, чтобы узнать, доступно ли обновление компонентов до Windows 10 версии 2004 для вашего ПК. Если это так, нажмите Загрузить и установить.

После установки Windows 10 версии 2004 откройте Восстановление файлов Windows в Microsoft Store и нажмите кнопку Получить, чтобы загрузить программу. Теперь вы можете восстановить удаленные файлы, открыв Windows File Recovery из ярлыка меню «Пуск». Откроется окно командной строки, в котором будет показан правильный синтаксис для использования с командой, а также несколько примеров.

Базовый синтаксис команды следующий: исходный диск winfr: целевой диск: [/switches]. Так, например, предположим, что вы хотите найти удаленный файл с именем xyz.docx, хранящийся в папке «Документы» на диске C, и сохранить восстановленную версию на диске D. Вы должны ввести команду как winfr C: D: / n Users <имя пользователя> Documents xyz.docx.
Перед тем, как запустить такую команду, нужно выполнить несколько условий. Исходный и целевой диски должны быть разными. Если на вашем ПК нет двух дисков, просто подключите USB-накопитель и используйте его в качестве места назначения. Инструмент автоматически создает папку с именем Recovery_ <дата и время> на целевом диске, которую он использует для хранения восстановленного файла. Вы можете указать другую папку для восстановленного файла, но оставим вариант по умолчанию.
После того, как вы введете команду, инструмент предложит вам продолжить. Введите Y, и инструмент просканирует ваш диск на наличие удаленного файла. Если файл найден, приложение пытается его восстановить. В случае успеха приложение помещает его в папку Recovery_ <дата и время> на целевом диске. Команда заканчивается запросом на просмотр восстановленных файлов. Тип Y.

Затем вы увидите папку восстановления и файл RecoveryLog.txt на целевом диске. Ищите восстановленный файл. Если он не появляется в папке восстановления, у вас есть несколько вариантов. Вы можете попробовать еще раз, и на этот раз укажите имя файла без местоположения, как в WinFR C: D: / n xyz.docx. Эта опция будет искать файл на всем жестком диске.

Другой вариант – включить в команду подстановочный знак, как в WinFR C: D: / n * .docx для поиска и восстановления всех удаленных файлов docx на жестком диске. Затем вы можете найти в восстановленных файлах тот, который вам нужен, или проверить файл RecoveryLog.txt, чтобы узнать, есть ли этот файл в списке.

Если вам по-прежнему не удается найти или восстановить файл, вы можете попробовать режим сегмента. Для этого добавьте к команде переключатель / r, как в winfr C: D: / r / n Users <имя пользователя> Documents xyz.docx.

Последний вариант – режим подписи. Ограничение здесь в том, что поддерживаются только определенные типы файлов. Чтобы увидеть поддерживаемые типы, введите winfr / # в командной строке. Чтобы использовать этот режим, добавьте к команде / x и / y, чтобы указать тип файла, как в winfr C: D: / x / y: ZIP.

Есть и другие приемы, которые можно использовать с помощью Windows File Recovery. Дополнительные сведения и подробности об использовании приложения и его различных переключателей см. На странице поддержки Microsoft на восстановление потерянных файлов с Windows 10.