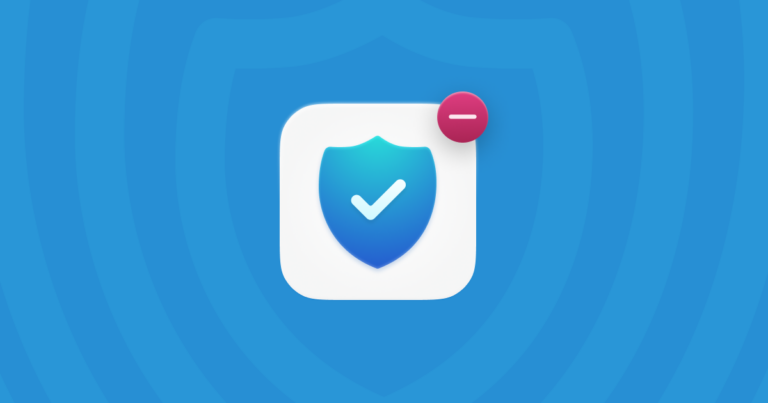Как восстановить свой Mac из резервной копии
Резервное копирование данных — это то, что мы все должны делать регулярно, и любой, кто когда-либо терял важные файлы из-за сбоя своего Mac, согласится. Существует несколько различных вариантов резервного копирования, одним из которых является собственная Time Machine от Apple. Он бесплатный и простой в использовании, поэтому неудивительно, что большинство пользователей Mac выбрали этот вариант.
Когда дело доходит до восстановления файлов из резервной копии Time Machine, существует множество различных вариантов в зависимости от того, хотите ли вы восстановить один или два файла или весь Mac. Мы рассмотрим их все здесь и покажем вам, как восстановить ваш Mac из Time Machine.
Что такое Машина времени?
_1637946455.png)
Time Machine — это инструмент Apple для резервного копирования вашего Mac. После того, как вы настроили его в Системных настройках, вы можете забыть о нем, пока вам не понадобится восстановить данные. Он запускает добавочное резервное копирование (то есть копирует только те файлы, которые являются новыми или изменились с момента последнего резервного копирования) через запланированные интервалы времени. Это также позволяет хранить несколько версий резервных копий данных, чтобы вы могли восстановить свой Mac до того состояния, в котором он был час назад, месяц назад и т. д.
Time Machine также встроена в утилиты macOS в разделе восстановления, поэтому, если ваш Mac не может нормально запуститься и вам нужно запустить его в режиме восстановления, вы можете восстановить его из резервной копии Time Machine. Кроме того, Помощник по миграции может использовать Time Machine, чтобы вы могли легко перемещать данные со старого Mac на новый.
Как восстановить отдельные файлы в Time Machine
Если вы случайно перезаписали файл, переместили его в корзину или изменили его содержимое и вам нужно вернуться к предыдущей версии, используйте Time Machine.
- Нажмите Time Machine в строке меню и выберите «Войти в Time Machine».
- Используйте стрелки в центре экрана, чтобы перейти к дате, с которой вы хотите выполнить восстановление.
- Нажмите на окно Finder и перейдите к файлу.
- Нажмите пробел, чтобы просмотреть файл и проверить правильность этой версии.
- Нажмите Восстановить, чтобы восстановить файл.
Как восстановить свой Mac из резервной копии Time Machine
Восстановление вашего Mac с помощью резервной копии Time Machine означает возвращение его в состояние, в котором оно было на момент создания резервной копии. Все файлы в резервной копии вернутся в исходное состояние, удаленные файлы будут восстановлены, а файлы, созданные после резервного копирования, будут удалены.
Учтите это перед восстановлением вашего Mac: если есть какие-либо файлы, которые вы изменили (и хотите сохранить измененные версии) или создали с момента, с которого вы собираетесь восстанавливать, вы должны скопировать их на внешний диск или USB-накопитель. .
Чтобы восстановить весь ваш Mac из резервной копии Time Machine, вам нужно загрузиться в режиме восстановления, потому что вы будете вносить изменения в системные файлы в загрузочном разделе. То, как вы загружаетесь в режим восстановления, зависит от того, используете ли вы Mac на базе Intel или Mac с Apple Silicon. Мы объяснили оба ниже.

Как восстановить Mac на базе Intel из резервной копии Time Machine
- Выключите свой Mac.
- Нажмите кнопку питания и удерживайте Command-R.
- Отпустите Command-R, когда увидите логотип Apple или вращающийся глобус.
- При появлении запроса введите имя пользователя администратора и пароль.
- Когда появятся утилиты macOS, выберите «Восстановить из резервной копии Time Machine».
- Следуйте инструкциям на экране.
Как восстановить Mac с Apple Silicon из резервной копии Time Machine
- Выключите свой Mac.
- Нажмите кнопку питания и удерживайте ее, пока ваш Mac загружается.
- Отпустите кнопку питания, когда на экране появятся параметры запуска.
- Щелкните Параметры.
- Введите имя пользователя и пароль администратора.
- Выберите «Восстановить из резервной копии Time Machine» в утилитах macOS.
Как использовать Time Machine с помощником по миграции
Когда вы используете Ассистент миграции для переноса данных и настроек с одного Mac на другой, вы можете сделать это непосредственно с Mac на Mac или восстановить на новый Mac из резервной копии старого Mac с помощью Time Machine. Вот как это сделать.
Первым шагом ниже является создание актуальной резервной копии на Mac, с которого вы выполняете миграцию. Однако, если вы сделаете это без предварительной очистки ненужных файлов, вы переместите ненужные файлы со своего старого Mac на новый. Конечно, никто не хочет этого делать. Решение состоит в том, чтобы очистить мусор перед запуском резервного копирования. И лучший способ сделать это — использовать CleanMyMac X.

В CleanMyMac X есть несколько модулей, в том числе «Системный мусор» и «Большие и старые файлы», которые помогут вам очистить гигабайты ненужных данных. System Junk сканирует ваш Mac на наличие файлов кеша, языковых файлов (языков, которые вы не используете) и других бесполезных файлов и без труда избавляется от них. «Большие и старые файлы» выделяет файлы, которые занимают слишком много места на вашем Mac, а также те, которые вы давно не открывали. Вы можете скачать его бесплатно здесь.
Запустите Time Machine на своем старом Mac, чтобы создать актуальную резервную копию.
- Отключите диск Time Machine от старого Mac (если это не сетевой диск).
- Подключите диск Time Machine к новому Mac с помощью кабеля или Wi-Fi, если это сетевой диск.
- На новом Mac перейдите в «Приложения»> «Утилиты» и запустите «Ассистент миграции».
- Нажмите «Продолжить».
- Выберите «С Mac, резервной копии Time Machine или загрузочного диска» и нажмите «Продолжить».
- Щелкните значок Time Machine, а затем «Продолжить».
- Выберите самую последнюю резервную копию.
- Выберите данные, которые вы хотите перенести на новый Mac, и нажмите «Продолжить».
Как унаследовать историю резервного копирования старого Mac
Когда вы переносите данные на новый Mac из резервной копии Time Machine, вас спросят, хотите ли вы унаследовать историю резервного копирования старого Mac, которая хранится на диске Time Machine. Если вы решите наследовать историю резервного копирования, вы сможете использовать этот диск Time Machine для восстановления файлов со старого Mac. Однако после этого вы не сможете восстановить файлы на старом Mac с диска Time Machine.
Если вы хотите сохранить резервную копию Time Machine для использования со старым Mac, выберите «Создать новую резервную копию».
Дополнительные возможности восстановления Mac из резервной копии
Time Machine — не единственный вариант для резервного копирования вашего Mac, хотя тот факт, что он поставляется бесплатно с macOS и интегрирован в утилиты macOS, делает его отличным выбором.
Инструменты резервного копирования, такие как SuperDuper и Carbon Copy Cloner, помогут вам создать клоны загрузочного диска вашего Mac. Затем вы можете регулярно обновлять клон, и приложение будет копировать только те файлы, которые были добавлены или изменены за это время, как это делает Time Machine. Клон можно сделать загрузочным, поэтому, если случится худшее, вы можете загрузиться с него и восстановить свой Mac из резервной копии (хотя для Mac на базе Intel с чипом безопасности T2 вам нужно сначала отключить безопасную загрузку). Mac с кремнием Apple, вам нужно будет сделать это, а также использовать внешний диск Thunderbolt 3).
Другие приложения для резервного копирования, такие как Get Backup Pro и ChronoSync, позволяют синхронизировать папки между дисками, а также создавать добавочные резервные копии для восстановления в любое время.
Существует множество причин, по которым вам может понадобиться восстановить ваш Mac из Time Machine, будь то откат к версии ОС перед обновлением, устранение проблемы или восстановление файлов, которые вы случайно удалили. Хорошая новость в том, что это легко сделать! Просто следуйте инструкциям выше, и ваш Mac будет восстановлен в кратчайшие сроки.