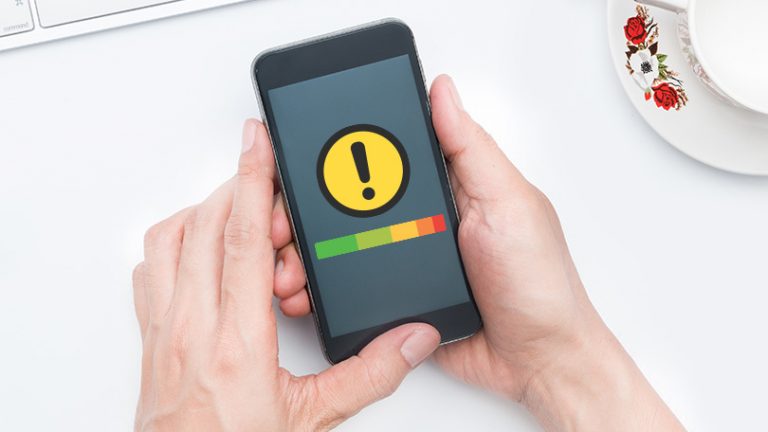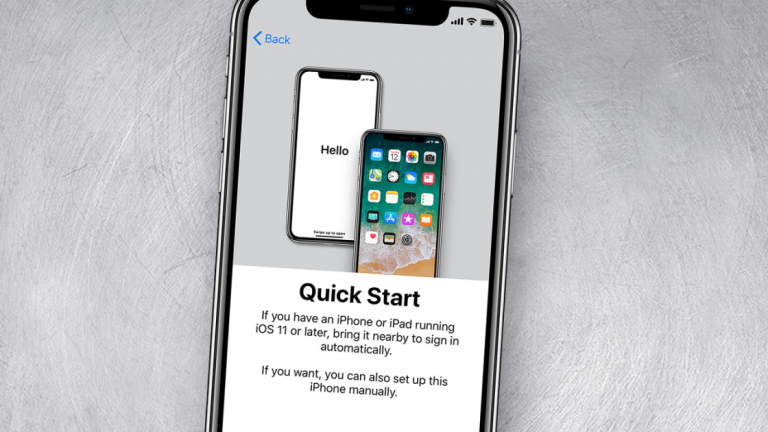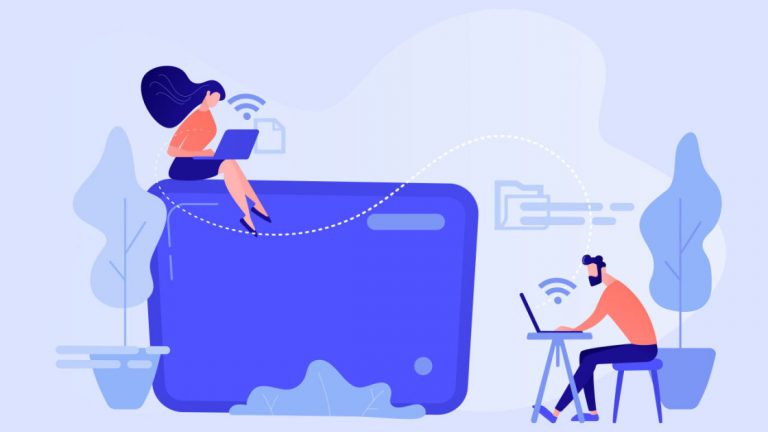Как восстановить настройки умного света после отключения электроэнергии
Интеллектуальные лампочки Philips Hue позволяют настроить умный дом по индивидуальному заказу и с голосовым управлением. Но они также вернутся к своему первоначальному цвету и яркости после того, как вы потеряете питание.
Вы можете исправить это с помощью функции Power-On Behavior, которая дает вам два варианта, когда ваши огни восстанавливают мощность. Они могут вернуться к настройкам Philips Hue по умолчанию – теплому белому цвету при полной яркости – или к последнему выбранному вами уровню цвета и яркости. Последнее намного менее раздражает, особенно если вы теряете мощность посреди ночи. Никто не хочет, чтобы его разбудил яркий свет в лицо.
Вот как найти и настроить параметр Power-On Behavior.
Рекламное объявление
Обновите свои фары, если вы еще этого не сделали

Функция Power-On Behavior была добавлена в декабре 2018 года и требует обновления прошивки всех ваших лампочек. Если у вас не включено автоматическое обновление или оно еще не развернуто на ваших устройствах, вам необходимо обновить их. Внутри Приложение Philips Hue на телефоне коснитесь раздела «Настройки», коснитесь «Обновление ПО» и проверьте наличие обновлений.
Убедитесь, что ваши фары совместимы

Даже если вы обновите свое приложение, это не обязательно означает, что вы сможете использовать эту функцию. Поведение при включении работает только с лампами Hue (E26 / E27 / E12 / E14 / BR30 / GU10), Hue Lightstrips и Hue Lamps. Вам также понадобится Philips Hue Bridge второго поколения (BSB002), который представляет собой квадратную модель, а не круглую. Если вы используете старую модель Bridge или любой другой осветительный прибор, вы не сможете внести эти изменения.
Не уверены, совместима ли одна из ваших лампочек? Раздел обновлений в приложении Hue (Настройки> Обновление программного обеспечения) – хорошее место, где можно найти конкретный номер модели для каждой из ваших лампочек, и он может сэкономить вам много времени и нервов.
Измените поведение каждой лампы при включении

Перейдите в «Настройки»> «Поведение при включении», чтобы просмотреть список подключенных лампочек. Коснитесь одного из них и выберите, какое поведение при включении вы предпочитаете – хотите ли вы, чтобы лампочка вернулась к настройкам по умолчанию или сохранила предпочтительные настройки. Повторите этот процесс для каждой лампочки и лампочки, которую хотите заменить.
Если один из ваших источников света не поддерживается, вы увидите оранжевую метку «Не поддерживается» под названием лампы.
Проверьте свои огни

Функция Power-On Behavior наиболее полезна при потере питания, но вы можете проверить ее, нажав выключатель света и включив и выключив свет. Если они вернутся в свое предыдущее состояние, значит, это явно работает.
Примечательно, что это также означает, что у вас есть немного больше гибкости при использовании переключателей света. Обычно вам приходится оставлять переключатели включенными, если вы хотите управлять своим умным освещением с помощью голосовых команд или с помощью телефона. Однако теперь, если вы случайно щелкнете выключателем, свет, по крайней мере, вернется к желаемой настройке при следующем включении.
Лучшие устройства для умного дома

Если вы ищете подключенную лампочку, камеру безопасности или термостат, начните с лучших устройств для умного дома, которые мы протестировали для каждой комнаты в доме.