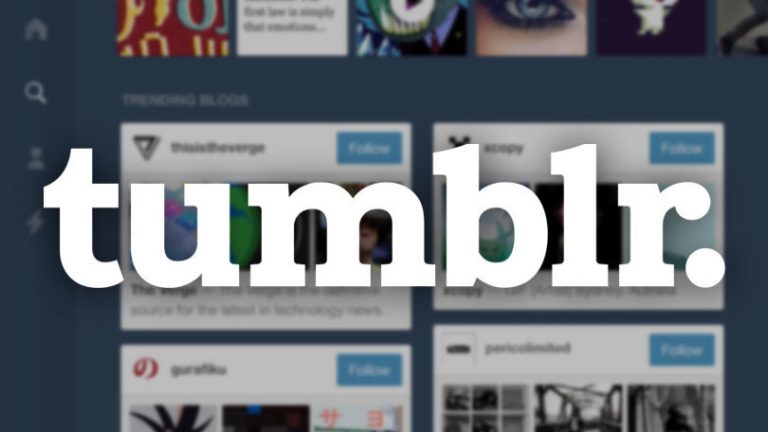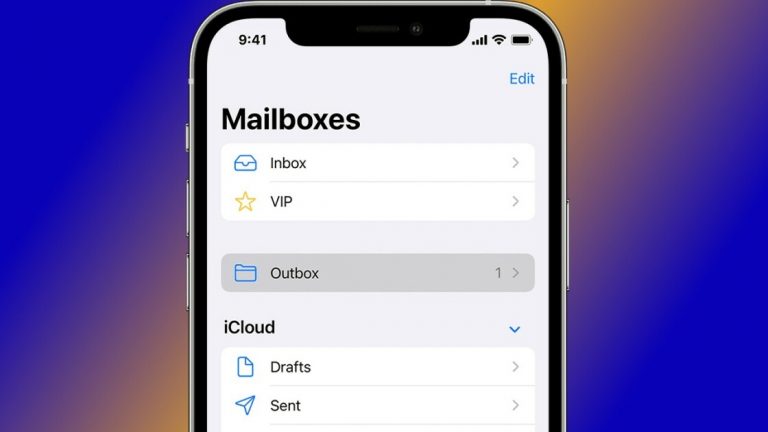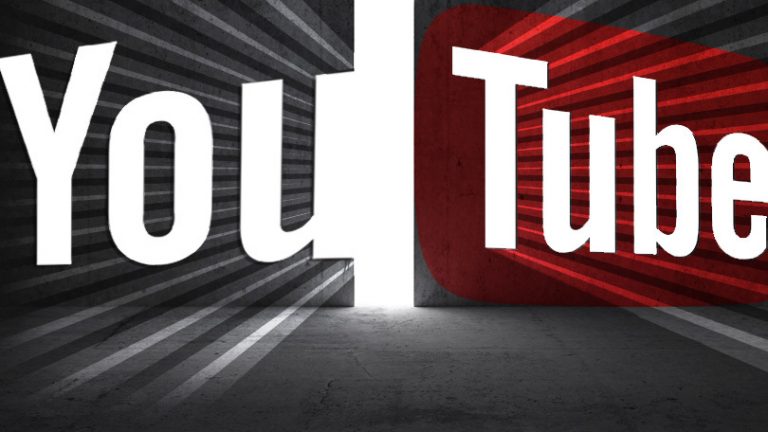Как восстановить музыку на вашем iPhone или iPad
Вы пытаетесь воспроизвести свою любимую музыку на своем iPhone или iPad только для того, чтобы обнаружить, что она ушла. Подождите, это было там, когда вы проверяли в последний раз!
Да, ваша музыка может пропасть без вести. Настройка синхронизации для этого альбома могла быть отключена. Вы могли случайно удалить музыку. Есть даже шанс, что вы пытались синхронизировать свою музыку с iCloud, но она удалила музыку с вашего мобильного устройства. Так как же вернуть его? Давайте посмотрим, как восстановить пропавшую музыку.
Рекламное объявление
Ищите пропавшую музыку

Допустим, вы храните определенный альбом на своем iPhone или iPad, но теперь не можете его найти. Ваша первая остановка – iTunes или приложение «Музыка», если вы используете Mac с Catalina. Проверьте музыкальную библиотеку на своем компьютере, чтобы узнать, сохранился ли альбом. Вы можете просматривать свои альбомы или искать определенный альбом по имени, исполнителю или другим критериям. Если вы найдете альбом, выберите его и воспроизведите первые несколько секунд каждой песни, чтобы убедиться, что все мелодии не повреждены.
Подключите ваше устройство

Подключите свой iPhone или iPad к компьютеру. В macOS Catalina откройте Finder и щелкните запись для своего мобильного устройства. Щелкните значок своего iPhone или iPad. На экране вашего устройства щелкните категорию Музыка. Ищите пропавший альбом.
Синхронизировать музыку

Вы можете просто обнаружить, что флажок для синхронизации этого альбома был отключен. Установите флажок для этого альбома и синхронизируйте музыку. После синхронизации откройте приложение «Музыка» на своем устройстве и найдите альбом. Воспроизведите песни, чтобы убедиться, что сейчас синхронизируется весь альбом.
Повторно добавить музыку

Не удалось найти альбом в iTunes или приложении «Музыка»? Альбом может все еще находиться в вашей коллекции, но просто скрыт или не отображаться в вашей библиотеке. Откройте Windows Explorer / Finder и перейдите в свою iTunes или музыкальную библиотеку. Ищите пропавший альбом.
Если найдете, вернитесь в iTunes. Щелкните Файл> Добавить папку в библиотеку. На Mac под управлением Catalina откройте приложение «Музыка», нажмите «Файл»> «Импорт». Перейдите к папке с альбомом и нажмите «Выбрать папку» или «Открыть». Вы должны увидеть сообщение о том, что iTunes или приложение «Музыка» добавляет файлы. После этого пропавший альбом должен появиться снова. Затем вы можете синхронизировать его со своим iPhone или iPad.
Повторная загрузка музыки

Все еще идет пустой? Альбом мог быть удален с вашего компьютера. Если вы скопировали альбом в iTunes или приложение «Музыка» с компакт-диска, найдите компакт-диск и снова скопируйте его. Если у вас больше нет компакт-диска и у вас нет резервной копии, вам придется приобрести альбом в iTunes.
Если вы купили альбом в iTunes, вы сможете снова загрузить его. Для этого щелкните ссылку «Магазин» в iTunes или запись iTunes Store в приложении Catalina Music. Справа в разделе «Быстрые ссылки на музыку» щелкните ссылку «Приобретено». Если альбом, который вы ищете, не отображается в разделе «Не в моей библиотеке» в разделе «Купленные», нажмите кнопку «Все», чтобы просмотреть все ваши музыкальные покупки.
По умолчанию iTunes показывает все приобретенные вами альбомы, которых нет в вашей медиатеке. Если вы видите альбом, который хотите восстановить, щелкните значок загрузки в правом верхнем углу обложки альбома. После загрузки вернитесь в iTunes или музыкальную библиотеку. Ищите альбом. Сыграйте первые несколько секунд каждой песни, чтобы убедиться, что каждая из них восстановлена. Затем синхронизируйте альбом со своим iPhone или iPad.
Доступ к учетной записи

Все еще не появляешься? Вернитесь на главный экран магазина. Щелкните ссылку «Учетная запись» в правой части экрана в разделе «Быстрые ссылки на музыку». Войдите в свою учетную запись iTunes и снова нажмите «Учетная запись». На экране своей учетной записи щелкните ссылку «Управление» в iTunes в разделе «Облако», чтобы отобразить все скрытые, повторно загружаемые покупки.
Показать музыку

Выберите альбом, который хотите восстановить, и нажмите кнопку «Показать» под обложкой альбома. Вернитесь в раздел «Приобретенные», и теперь вы должны увидеть альбом в разделе «Не в моей библиотеке». Нажмите кнопку загрузки, чтобы восстановить его, а затем синхронизируйте со своим iPhone или iPad.
Найдите пропавшую музыку на вашем устройстве

Если вы приобрели отсутствующий альбом прямо на iPhone или iPad и никогда не синхронизировали его и не хранили через iTunes, вы можете восстановить его напрямую со своего мобильного устройства. Откройте приложение iTunes Store на своем устройстве. На iPhone коснитесь «Еще»> «Купить»> «Музыка», а на iPad можно просто коснуться «Приобретено» и автоматически отобразить категории музыки, фильмов и телешоу. Здесь вы сможете найти недостающую музыку. Коснитесь значка «Загрузить» рядом с альбомом или песней, чтобы восстановить их на свое устройство.
Тестовая восстановленная музыка

После загрузки альбома нажмите кнопку воспроизведения для первой песни. Альбом должен открыться в приложении «Музыка» для воспроизведения выбранной вами песни. Теперь откройте весь альбом в приложении “Музыка” и воспроизведите первые несколько секунд каждой песни, чтобы убедиться, что весь альбом не поврежден.