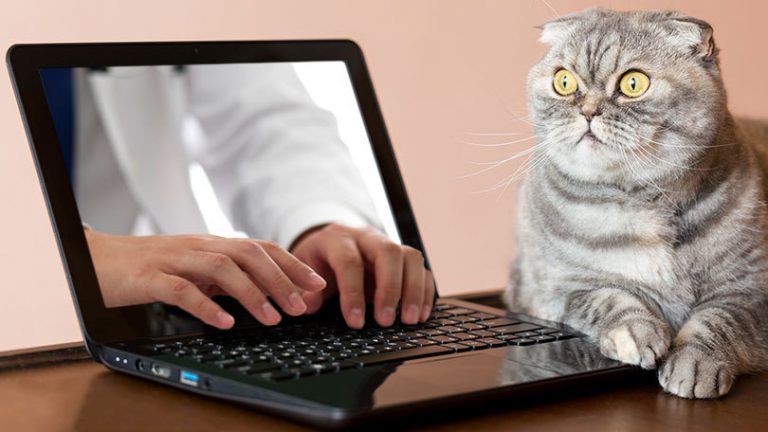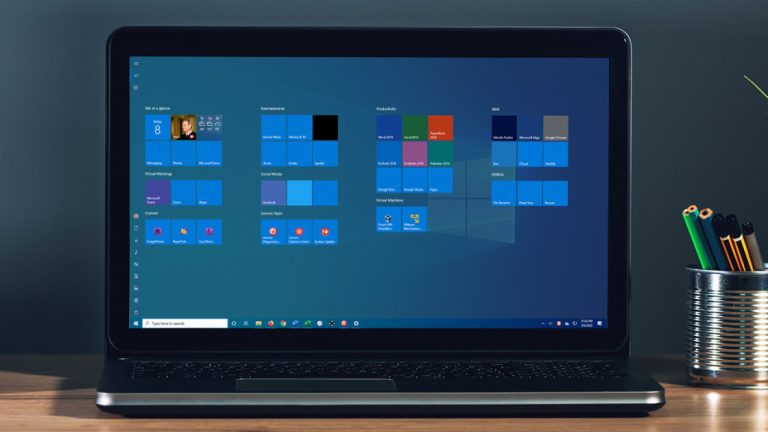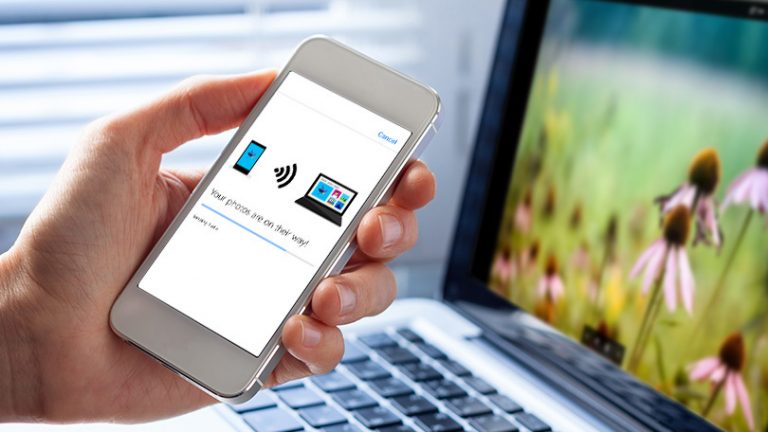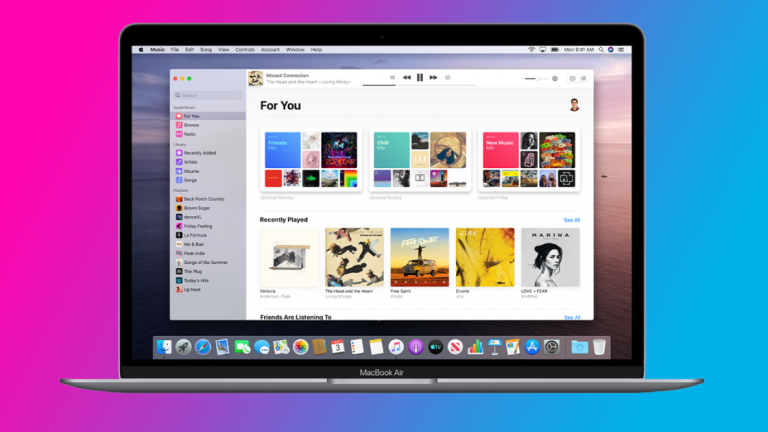Как войти в Windows 10 с графическим паролем
Windows 10 предлагает множество способов входа в систему для аутентификации: от обычного пароля и PIN-кода до отпечатка пальца и даже лица. Но один эффективный и интересный способ войти в систему – использовать графический пароль.
Используя этот метод, вы создаете серию из трех линий, точек или кружков на выбранном вами изображении. Затем вы воссоздаете эти жесты на одном и том же изображении каждый раз, когда хотите войти в систему. Пока вы помните жесты и успешно их воссоздаете, вы в игре.
Хитрость заключается в том, чтобы сделать жесты с графическим паролем достаточно легкими для запоминания, но достаточно сложными, чтобы кто-то другой не мог их угадать. Графические пароли лучше всего работают на планшетах с сенсорным экраном, но вы также можете использовать их на стандартном ПК с помощью мыши. Давайте посмотрим, как их настроить и использовать.
Сначала найдите фотографию или изображение, которое вы хотите использовать в качестве пароля для изображения. Вы можете скачать классное изображение из Интернета или использовать любимую фотографию из своей библиотеки. Вы даже можете сделать снимок с помощью камеры вашего ПК и сохранить его в папке «Изображения». Просто убедитесь, что изображение позволяет легко создавать и воссоздавать линии, точки или круги.
Затем нажмите кнопку «Пуск»> «Настройки»> «Учетные записи»> «Параметры входа». На правой панели экрана параметров входа прокрутите вниз до категории для графического пароля. Щелкните по кнопке Добавить.
Введите свой пароль в запросе безопасности Windows и нажмите OK. Windows отображает общее изображение вместе с подробностями о том, как установить пароль с изображением. Нажмите кнопку «Выбрать изображение», чтобы выбрать изображение из вашей собственной библиотеки фотографий.
Найдите и дважды щелкните фотографию, хранящуюся на вашем компьютере.
Если изображение вас устраивает, вы можете перетащить его вверх, вниз, влево или вправо, чтобы расположить его так, как вам нравится. Затем нажмите кнопку «Использовать это изображение». Если вы не в восторге от изображения, нажмите кнопку «Выбрать новое изображение», чтобы выбрать новое изображение и повторите попытку.
После того, как вы выбрали предпочтительное изображение, вас попросят создать три жеста, которые могут быть любой комбинацией кругов, линий и касаний. На начальном экране, чтобы «настроить жесты», с помощью мыши, стилуса или пальца нарисуйте круг, линию или точку в любом месте экрана. После того как вы создадите свой первый жест, Windows предложит вам создать второй жест, а затем третий.
Windows отображает контур жеста на экране, чтобы вы могли его видеть. Если вы допустили ошибку или вам не нравится какой-то жест, нажмите кнопку «Начать заново», чтобы сделать еще один удар по созданию жестов. Убедитесь, что вы запомнили не только каждый жест, но и их расположение при создании всех трех. После того, как вы создали три жеста, Windows попросит вас нарисовать их еще раз, чтобы подтвердить их. Воссоздайте каждый из трех жестов.
Если вы добились успеха, Windows поздравляет вас. Если нет, вам придется попробовать еще раз. Когда закончите, нажмите кнопку «Готово».
Чтобы опробовать свой графический пароль, нажмите кнопку «Пуск», щелкните фотографию своей учетной записи, а затем нажмите команду «Выйти». Чтобы снова войти в систему, нажмите любую клавишу, чтобы выйти из экрана блокировки. Затем вы увидите экран параметров входа, на котором отображается ваше изображение.
Нарисуйте три жеста, которые вы создали для входа в систему. Если вы их достаточно точно сопоставили, Windows приветствует вас на борту. Если нет, вам придется попробовать еще раз. Если вы забыли жесты с графическим паролем или не хотите их использовать, нажмите ссылку Параметры входа на экране входа и нажмите одну из других кнопок, чтобы использовать свой обычный пароль, PIN-код или другой метод. что вы, возможно, настроили.
Чтобы узнать больше, ознакомьтесь с другими руководствами по Windows 10: