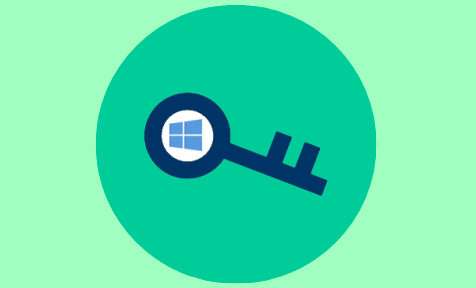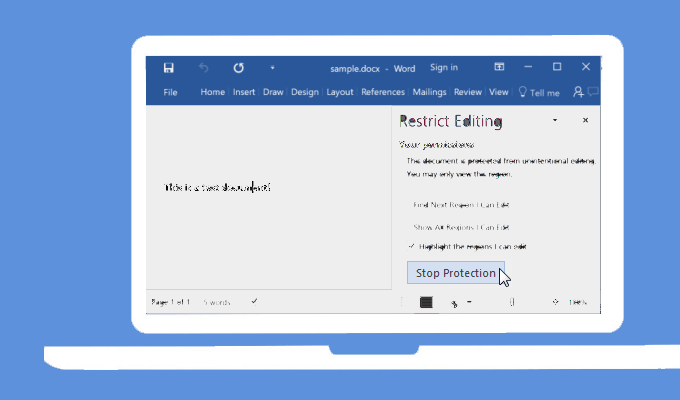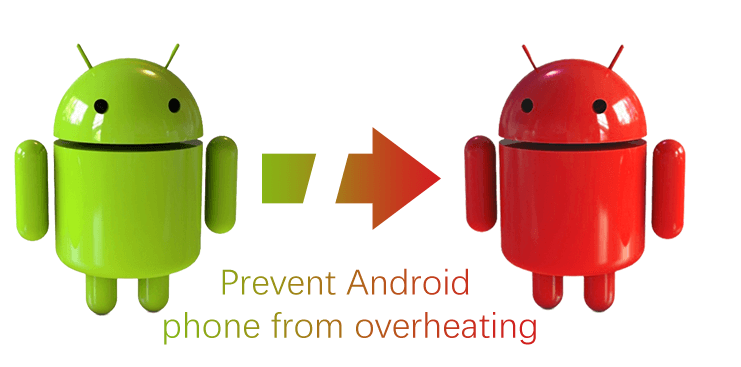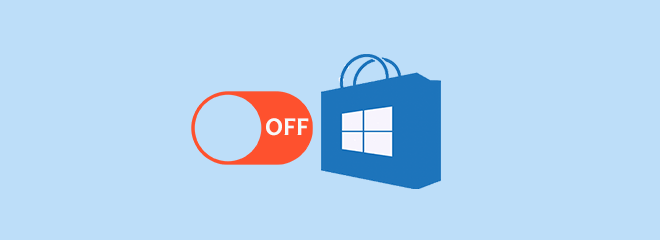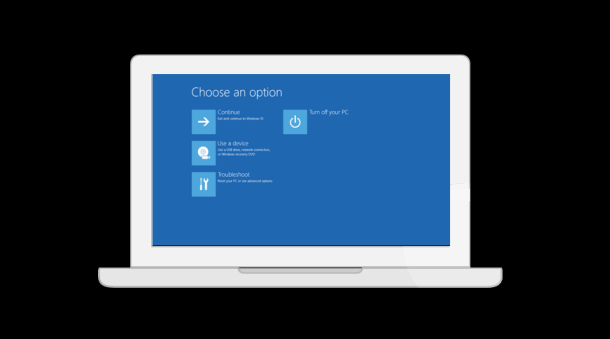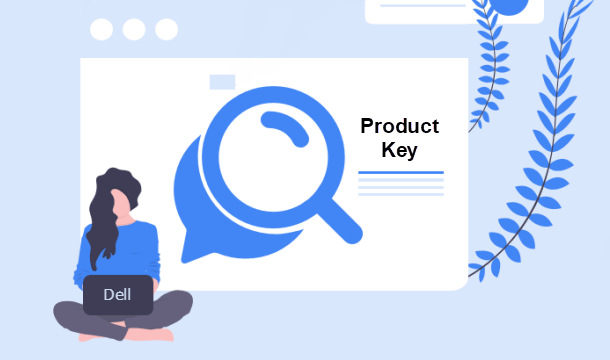Как включить / выключить удаленный рабочий стол в Windows 10

Windows 10, как и предыдущая Windows, поставляется с функцией удаленного рабочего стола, которая позволяет одному компьютеру подключаться к другому компьютеру под управлением Windows и управлять им через Интернет или сеть. Прежде чем вы сможете подключиться или принять входящее удаленное соединение, вам сначала нужно включить удаленный рабочий стол в Windows 10, потому что он отключен по умолчанию.
Как включить или выключить удаленный рабочий стол в Windows 10
Существует как минимум три варианта включения / выключения удаленного рабочего стола в Windows 10, среди которых это должен быть самый простой способ через Свойства системы.
Шаг 1. Нажмите Win + X, чтобы открыть меню быстрого доступа, а затем выберите «Система».
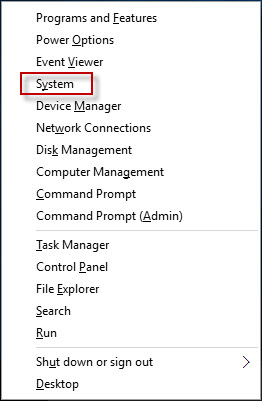
Альтернатива: вы также можете щелкнуть правой кнопкой мыши «Этот компьютер» и выбрать «Свойства».
Шаг 2: После того, как откроется окно «Система», щелкните ссылку «Удаленные настройки» на левой панели.
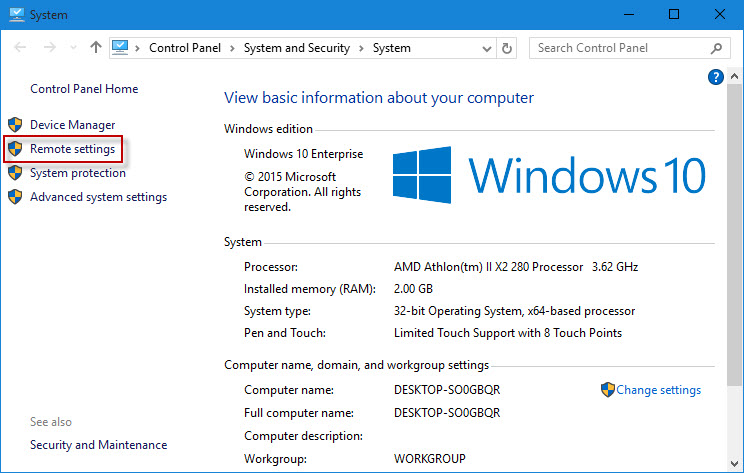
Шаг 3. В диалоговом окне «Свойства системы» с выбранной вкладкой «Удаленное управление» вы можете увидеть Не разрешать удаленные подключения к этому компьютеру выбран по умолчанию, что означает, что удаленный рабочий стол отключен на этом компьютере под управлением Windows 10. Чтобы включить удаленный рабочий стол, выберите опцию Разрешить удаленные подключения к этому компьютеру а для более безопасного соединения рекомендуется выбрать Разрешить подключения только с компьютеров с удаленным рабочим столом с проверкой подлинности на уровне сети. Если появится диалоговое окно с предупреждением, Этот компьютер настроен на переход в спящий режим или гибернацию, когда он не используетсяпросто нажмите ОК. Затем нажмите Применить.
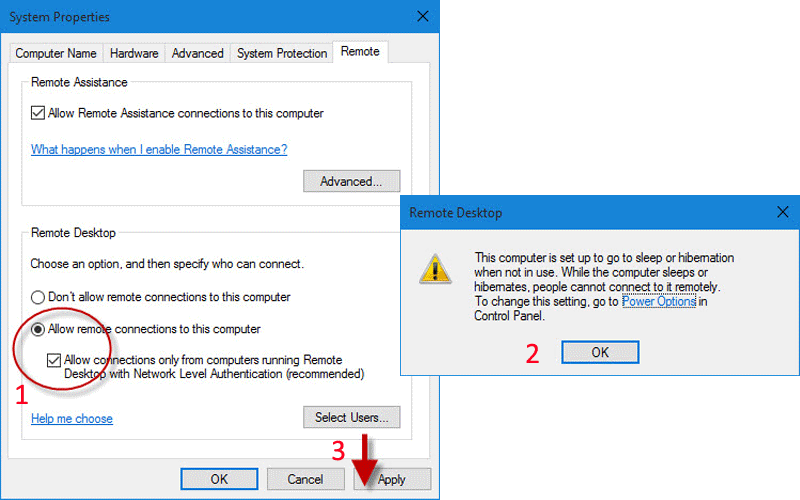
Шаг 4: Если вы хотите предоставить права удаленного входа в систему большему количеству пользователей без прав администратора, чтобы они могли удаленно получать доступ к этому компьютеру или управлять им, нажмите «Выбрать пользователей». Затем в диалоговом окне «Пользователи удаленного рабочего стола» нажмите кнопку «Добавить».
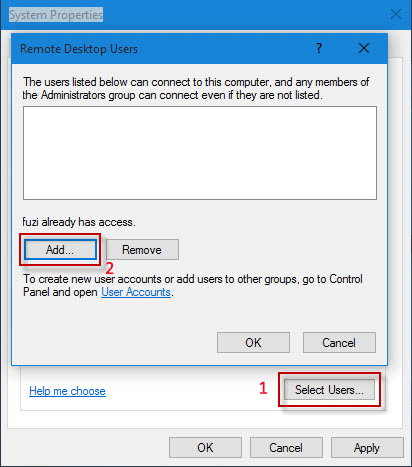
Шаг 5: В диалоговом окне «Выбор пользователей» введите имя пользователя, которому вы хотите разрешить подключение к компьютеру через удаленный рабочий стол, а затем нажмите «ОК».
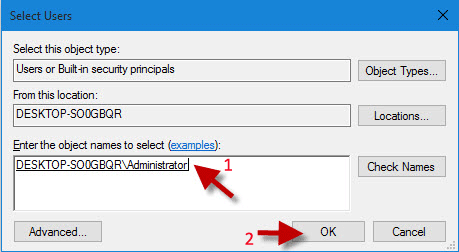
Шаг 6: Повторите два вышеуказанных шага, чтобы добавить больше пользователей. Наконец, дважды нажмите ОК, чтобы сохранить настройки.
После включения удаленного рабочего стола Windows 10 автоматически откроет необходимые и необходимые порты в брандмауэре Windows, если вы включили брандмауэр Windows в Windows 10, чтобы прослушивать и принимать любые входящие подключения к удаленному рабочему столу.
Советы. Иногда бывает целесообразно включить удаленный рабочий стол; однако иногда это может открыть дверь для хакеров и может представлять опасность для вашей безопасности. Следовательно, будьте осторожны при включении функции удаленного рабочего стола в Windows 10.