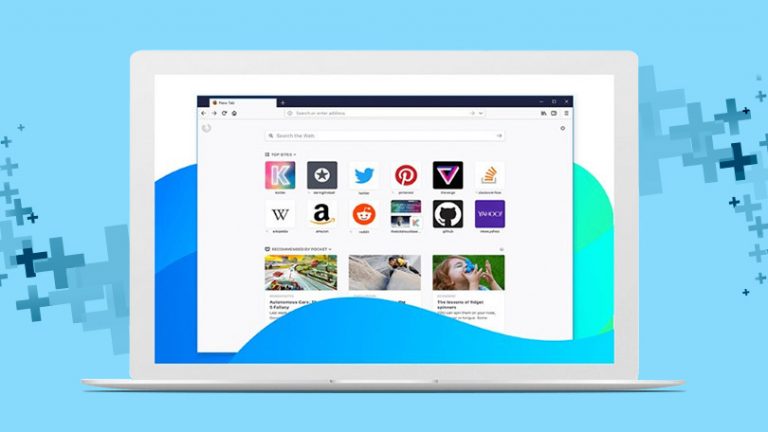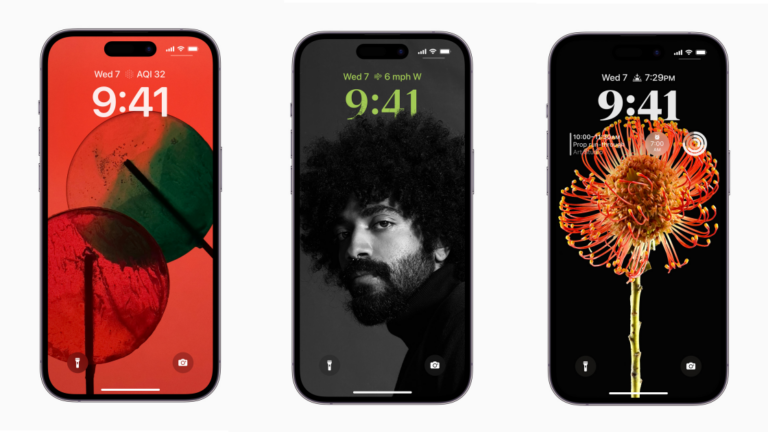Как включить темный режим в Windows 11
Windows 11 прибыла для бета-тестеров, и она выглядит чистой и яркой. Возможно, для кого-то слишком яркое. Не волнуйтесь – темный режим входит в число многих функций, появившихся в Windows 10. И есть ряд вещей, которые вы можете сделать с темами и цветовыми акцентами для еще более настраиваемой ОС. Вот как настроить темный режим в Windows 11.
Выберите тему
Чтобы изменить цвет Windows 11, откройте «Настройки»> «Система»> «Персонализация». В этом меню вы можете выбрать тему, которая будет применяться ко всем меню Windows. Эти темы могут изменить ваш фон, значки рабочего стола, панель задач, цвета акцента, приложения и меню настроек. Windows 11 поставляется с несколькими предварительно загруженными темами, некоторые из которых окрашивают различные элементы в черный цвет. Существует официальная темная тема, но темы Glow и Captured Motion также предоставляют темный режим.

Вы можете подумать, что закончили после этого, но есть несколько вариантов, которые следует рассмотреть, если вы хотите полностью настроить выбранную тему.

В разделе «Настройки»> «Система»> «Персонализация»> «Темы» вы можете выбрать «Обзор тем», чтобы открыть Microsoft Store и добавить новые темы на свой компьютер.
Щелкните Контрастные темы, чтобы открыть настройки специальных возможностей с темами для слабовидящих и светочувствительных. (Вы также можете попасть сюда через Специальные возможности> Контрастные темы.) Некоторые из этих тем добавляют черные элементы в Windows 11. Выберите желаемую тему в раскрывающемся меню и нажмите «Применить». Выберите «Правка», чтобы изменить отдельные цветовые элементы для каждой темы.

Настроить цвета
Вместо предустановленной комбинации изменений вы можете вместо этого изменить отдельные цвета и настроить то, на что влияет темный режим, а что нет. На экране «Персонализация» выберите «Цвета». Затем вы можете установить более традиционный темный режим или изменить цвета акцента.

Откройте раскрывающееся меню «Выберите режим» и выберите «Светлый», «Темный» или «Пользовательский». Это изменит цвет меню внутри Windows 11, но не изменит фон. Нажмите Custom, и вы можете выбрать, какие компоненты ОС будут использовать Dark, а какие – Light.

В разделе «Акцентные цвета» вы можете выбрать предпочтительный цвет, который будет использоваться вместе с выбранным вами режимом. Либо выберите из палитр, предлагаемых Windows, либо нажмите «Просмотр цветов» в меню «Пользовательские цвета», чтобы создать свой собственный цвет. Другие параметры позволяют контролировать, где будут отображаться эти цвета акцента, например панель задач и строки заголовка.