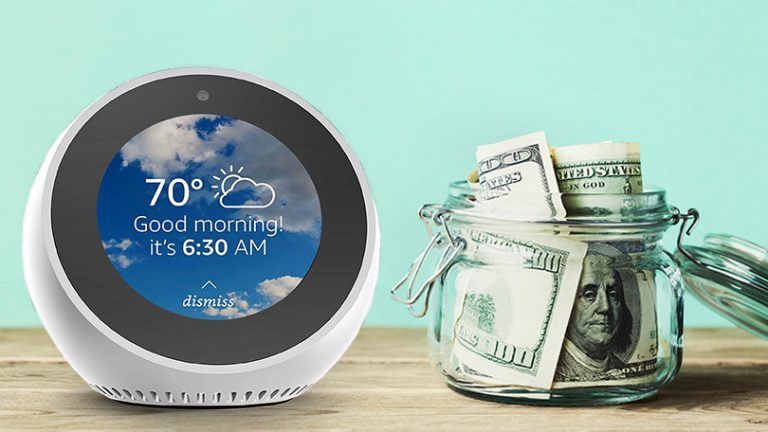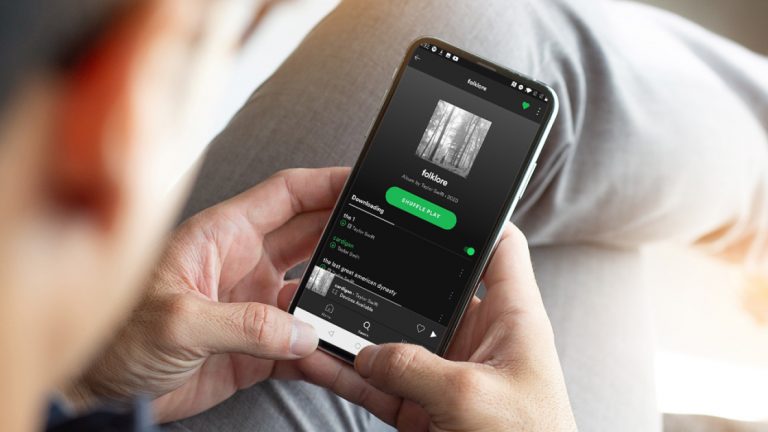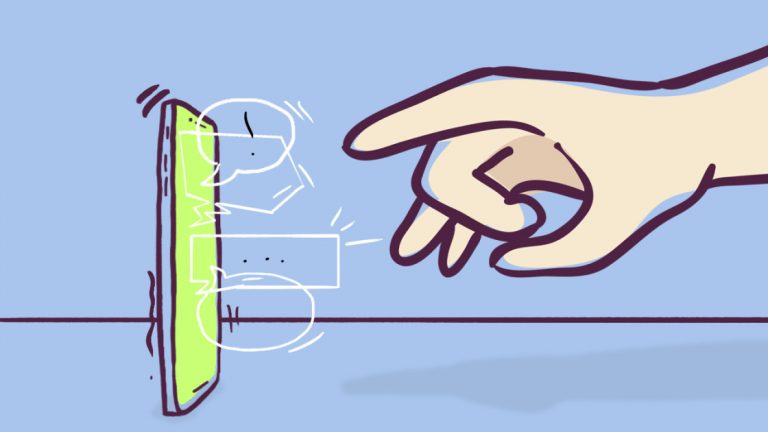Как включить темный режим в Windows 10
В наши дни уйти от экранов практически невозможно. Мы смотрим на ноутбуки во время работы, на телевизоры во время запоев, а на смартфонах каждый момент между ними.
Это плохо для нашего здоровья по ряду причин – синий свет не дает нам уснуть по ночам, а дисплеи, помимо прочего, могут вызвать утомление глаз – но отключиться от сети нереально. На данный момент включение темного режима может облегчить просмотр экрана.
В Windows 10 вы можете переключаться между темной и светлой темами, выбирать цвета акцента и решать, где эти изменения будут отображаться. Вот как настроить цветовые темы Windows 10 и включить темный режим.
Выберите цветовую тему

Чтобы включить темный режим, перейдите в «Настройки»> «Персонализация»> «Цвета», затем откройте раскрывающееся меню «Выберите свой цвет» и выберите «Светлый», «Темный» или «Пользовательский». Светлый или Темный изменяет внешний вид меню «Пуск» Windows и встроенных приложений.
Выбрав Custom, вы можете смешивать и сочетать, чтобы получить лучшее из светлого и темного. Например, вы можете перевести меню «Пуск» и панель задач в темный режим, но оставить приложения по умолчанию в светлой теме по умолчанию.

Поэкспериментируйте с различными цветовыми вариантами, чтобы увидеть, какую схему вы предпочитаете. На изображении предварительного просмотра показано, как будут выглядеть ваши изменения, и изменения выполняются в реальном времени, так что вы можете попробовать каждую комбинацию.
Выберите акцентные цвета

После того, как вы установите предпочтительную цветовую тему, вы можете выбрать цвет акцента, который будет отображаться на значках, плитках и других элементах экрана. Вместо выбора цвета вы также можете настроить Windows на выбор акцентного цвета на основе вашего текущего фонового изображения. Если нет цвета, который вам нравится, можно также загрузить собственный цвет, чтобы создать свой собственный вариант.
Затем вы можете решить, где вы хотите разместить акцентный цвет. В разделе «Показать акцентный цвет на следующих поверхностях» выберите «Пуск», «Панель задач» и «Центр действий» и / или «Строки заголовка и границы окна».
Какие приложения затронуты?
Изменение цветовой темы в Windows 10 влияет на цвета меню и встроенные приложения, такие как проводник и меню настроек. Среди других затронутых приложений – будильники и часы, калькулятор, календарь, почта, Microsoft Store, Sticky Notes, 3D Viewer, Video Editor, Windows Security, Xbox Game Bar, Your Phone и другие.
Некоторые сторонние приложения также теперь поддерживают темный режим Windows 10, поэтому изменения цвета будут применяться и там. И вам не нужно останавливаться на достигнутом. Вы можете включить темный режим в своем веб-браузере и своих любимых мобильных приложениях.