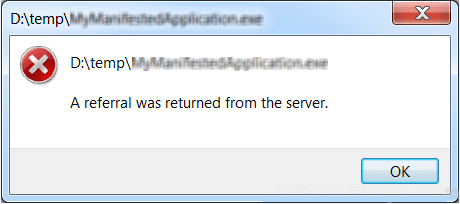Как включить или отключить Hyper-V в Windows 10 (компонент Windows)
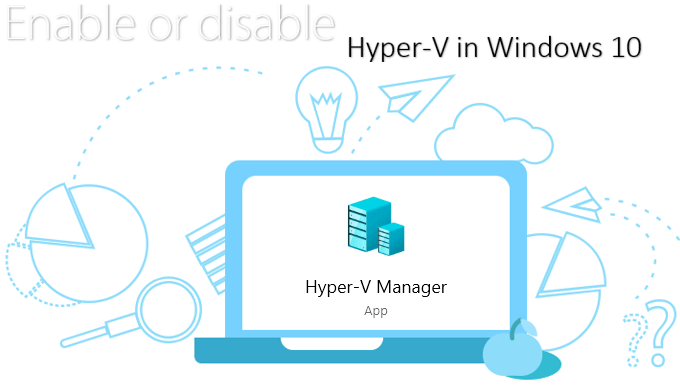
Технология виртуализации позволяет нам запускать виртуальную машину внутри операционной системы на вашем текущем компьютере. Прежде чем вы сможете использовать Hyper-V для создания виртуальной машины, вы должны включить Hyper-V. В этой статье вы узнаете, как включить или отключить Hyper-V в Windows 10.
Требования:
- 64-разрядная версия Windows 10 Professional, Enterprise или Education. Если вы не уверены, какая у вас 32-битная или 64-битная версия, нажмите здесь, чтобы проверить ее.
- У вас должно быть как минимум 4 ГБ ОЗУ.
- Ваш ЦП должен поддерживать расширение режима монитора виртуальной машины (VT-c на ЦП Intel)
Как получить Hyper-V
Вы должны включить технологию виртуализации в настройках BIOS.
Что нужно сделать: войдите в программу настройки BIOS, несколько раз нажав клавишу DEL или другую клавишу доступа к настройке BIOS во время загрузки компьютера. Найдите технологию виртуализации и включите ее в настройках BIOS. Обычно он отображается на одной из вкладок: «Безопасность», «Дополнительно» или «Конфигурация системы».
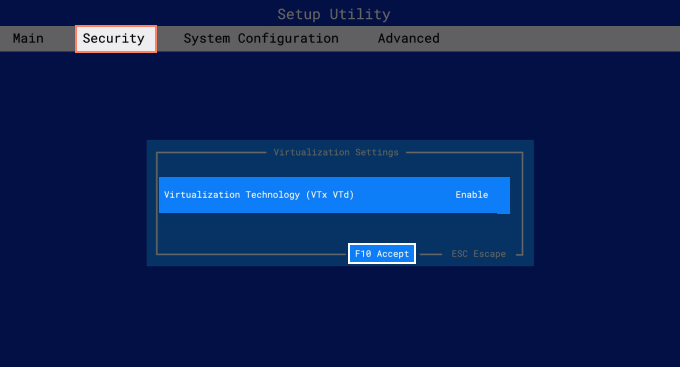
Как включить Hyper-V в Windows 10
Найдите «Возможности Windows» в меню «Пуск», нажмите клавишу Enter, чтобы открыть его.
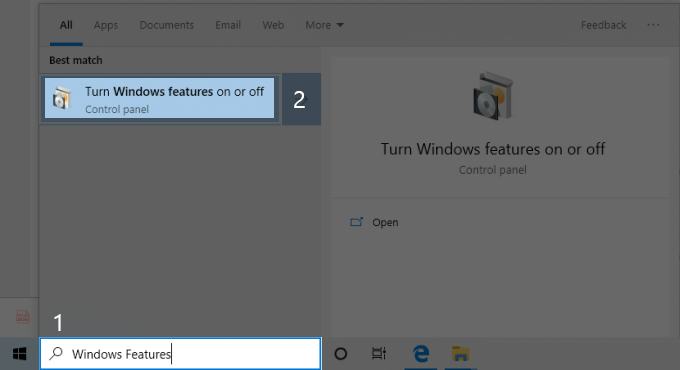
Здесь прокрутите вниз до Hyper-V и включите его, щелкнув белое поле рядом с ним. Затем нажмите ОК.
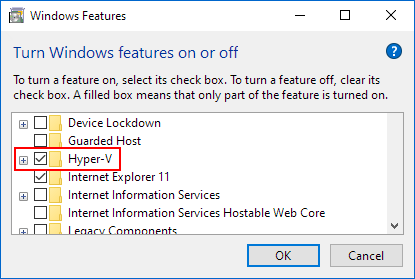
После завершения настройки функции вам придется перезагрузить компьютер, чтобы изменения вступили в силу. Теперь после перезагрузки компьютера найдите гипер в меню «Пуск» и откройте диспетчер Hyper-V.
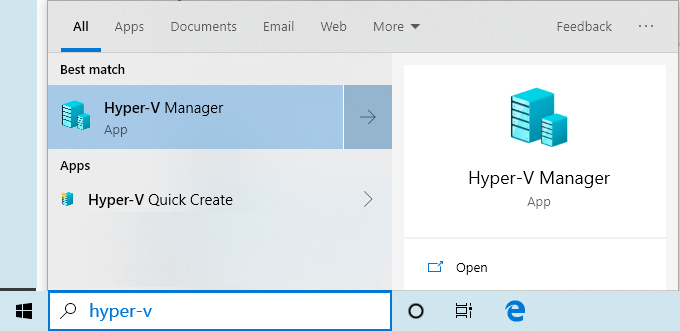
Теперь вы готовы начать пользоваться технологией виртуализации, создавая новые виртуальные машины, запуская существующие с другого компьютера и даже перенося свою старую машину на Hyper-V.
Как отключить (удалить) Hyper-V в Windows 10
Теперь выполните любой из следующих методов, чтобы отключить Hyper-V:
Вариант 1. Найдите «Включение или отключение компонентов Windows» в меню «Пуск», нажмите клавишу Enter, чтобы открыть окно «Функции Windows». Здесь прокрутите вниз до Hyper-V и отключите его, сняв флажок рядом с ним. Затем нажмите ОК.
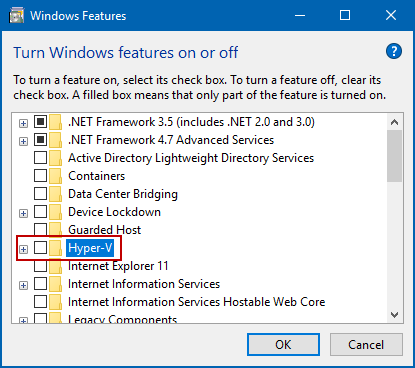
Вариант 2. Отключите Hyper-V с помощью команды.
Нажмите клавишу с логотипом Windows + X, затем нажмите A, чтобы запустить командную строку от имени администратора. В окне командной строки введите bcdedit / set hypervisorlaunchtype off и нажмите клавишу Enter, чтобы выполнить эту команду.
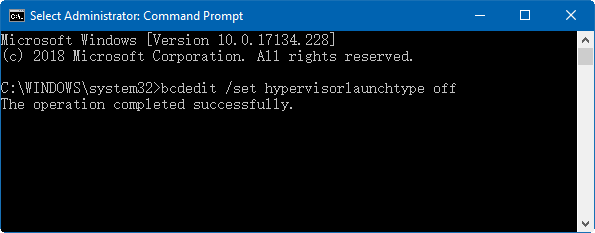
Вариант 3. Отключите Hyper-V, остановив его службу.
Найдите «service» в меню «Пуск», нажмите клавишу Enter, чтобы открыть окно «Служба компонентов». Затем нажмите «Службы» на левой панели и нажмите клавишу H на клавиатуре. Это может помочь вам быстро найти и найти службу управления виртуальными машинами Hyper-V. Получив его, щелкните его правой кнопкой мыши и выберите Остановить.
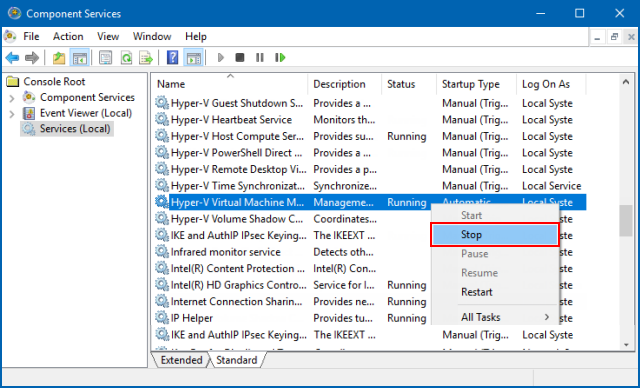
Вам необходимо перезагрузить компьютер, чтобы отключить эту функцию.

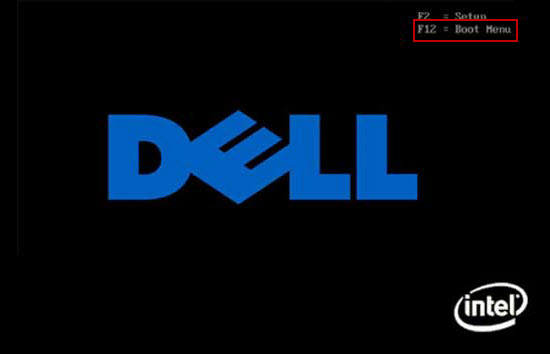
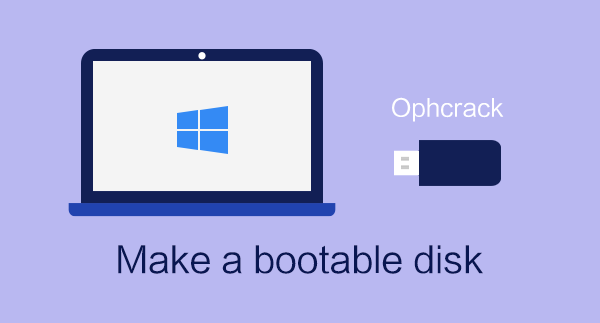
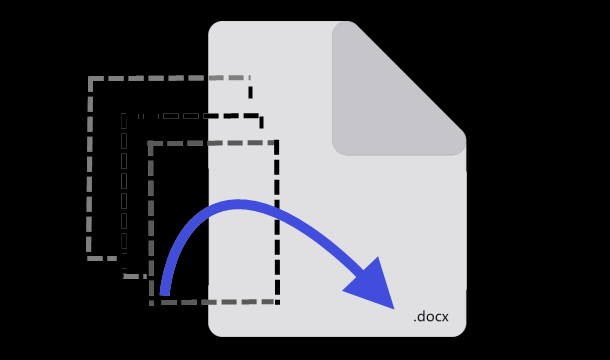
![[Solved] 2 способа разблокировать зашифрованный диск BitLocker на Mac](https://awme.ru/wp-content/uploads/2021/02/unlock-bitlocker-drive-on-mac.png)