Как устранить проблемы с печатью на Mac
Будем честными: первая попытка напечатать что-либо всегда терпит неудачу. Принтеры настолько вошли в нашу жизнь, что мы даже не задумываемся о том, что не сможем распечатать что-то, когда нам это нужно (например, билет на самолет прямо перед отъездом в аэропорт). В то же время, поскольку все остальное аппаратное обеспечение значительно продвинулось вперед всего за последние несколько лет, принтеры почему-то все еще часто ломаются. Еще более загадочными являются проблемы с печатью на Mac, например, когда вы получаете сообщение о том, что принтер не найден, когда он стоит прямо перед вами. Итак, как устранить неполадки, связанные с принтером, который Mac не видит? Давай выясним.
Лучшие способы исправить проблемы с печатью на Mac
Как гласит проверенная временем мудрость по устранению неполадок с компьютером: вы пытались перезагрузить его? Очевидно, что это должно быть первым шагом к устранению проблем с принтером Canon или HP на Mac. Перезапустите принтер, перезапустите маршрутизатор WiFi (если принтер беспроводной), а затем перезагрузите компьютер Mac (щелкните логотип Apple в строке меню > «Перезагрузить»).
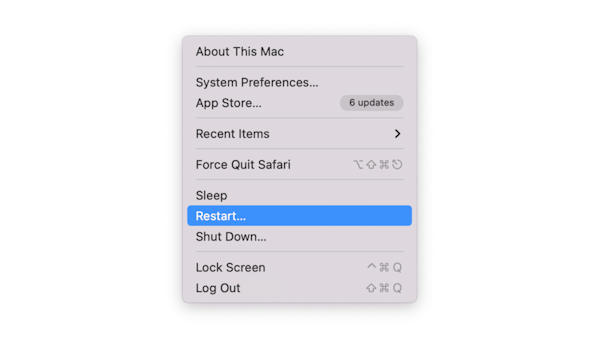
Если проблема не устранена, внимательно изучите сообщение об ошибке, которое вы получаете. Скорее всего, это может быть решено одним из исправлений, описанных ниже.
Настройте принтер правильно
Когда вы только что приобрели новый принтер, убедитесь, что вы избегаете распространенных проблем с принтерами Canon или HP, с которыми часто сталкиваются компьютеры Mac, установив его правильно:
- Перейдите в меню Apple > Системные настройки.
- Выберите Принтеры и сканеры.
- Щелкните Добавить принтер, сканер или факс…
- На вкладке «По умолчанию» автоматически отображаются все доступные принтеры в одной сети Wi-Fi. Если вы не видите тот, который ищете, вы также можете переключиться на вкладку IP, ввести свой IP-адрес и нажать «Добавить».
_1620986537.png)
Проблемы с чернилами
Иногда ваш принтер Mac не печатал, потому что в нем закончились черные чернила. В этом случае вы можете изменить цвет вашего документа на #010101 — это 99% серый цвет, и никто не заметит разницы.
Как обмануть лазерный принтер
Если ваш лазерный принтер говорит, что у вас закончился тонер, вы вынуждены купить новый. Но вот в чем хитрость. Залейте новый тонер и распечатайте страницу. Теперь верните старый тонер. Принтер будет введен в заблуждение, думая, что он новый, и позволит вам напечатать сотню или даже больше страниц. Вероятно, в тонере еще осталось немного жизни, и блокировка была установлена программой.
Извлеките принтер или перезагрузите систему печати.
Если проблемы с вашим принтером HP или Canon на Mac уже возникают, вы можете попробовать удалить принтер и снова добавить его:
- В «Системных настройках» > «Принтеры и сканеры» выберите принтер, вызывающий все проблемы.
- Удерживая нажатой клавишу Control, щелкните принтер, который хотите удалить, выберите «Удалить принтер» и нажмите «Удалить принтер».
- Добавьте принтер обратно с помощью процесса, описанного в разделе выше.
В тех случаях, когда несколько принтеров (или факсов, или сканеров) работают неправильно, есть скрытая возможность сбросить систему печати вашего Mac и удалить все эти пары одновременно, чтобы решить проблемы с печатью Mac:
- Опять же, в Системных настройках> Принтеры и сканеры.
- Удерживая нажатой клавишу Control, щелкните принтер в списке принтеров справа и нажмите «Сбросить систему печати».
Восстановите заводские настройки на вашем принтере
У вас могут возникнуть серьезные проблемы с печатью на Mac, если простое удаление и переустановка принтера ничего не дает. Обычно рекомендуется вернуть принтер к заводскому состоянию. Вы можете узнать, как именно это делается, в руководстве пользователя вашего принтера, но общие рекомендации выглядят примерно так:
- Выключите принтер и отсоедините его от розетки.
- Подключите принтер обратно.
- Удерживайте кнопку «Возобновить» некоторое время, пока не услышите звуковой сигнал или принтер не начнет мигать.
Сбросить драйверы принтера
Для правильной работы любого принтера на вашем Mac должны быть установлены драйверы. Раньше их было довольно сложно получить (продавались на физических компакт-дисках), но теперь в большинстве случаев ваш Mac находит и устанавливает их автоматически, ко всеобщему облегчению.
Время от времени драйверы могут работать со сбоями, и для устранения неполадок принтеров Mac необходимо их переустанавливать. К сожалению, нет удобного способа сделать это. Чтобы удалить драйверы вручную:
- В строке меню выберите «Переход» > «Перейти к папке…».
- Введите /Library/Printers/ и выберите Перейти.
- Удалите все файлы в папке «Принтеры».

Сброс программного обеспечения вашего принтера
Если вы боитесь случайно избавиться от чего-то важного, вы также можете сбросить драйверы с помощью профессионального приложения для оптимизации Mac, такого как CleanMyMac X. Не путайте его с каким-то похожим по звучанию очистителем — этот конкретный продукт нотариально заверен Apple.
CleanMyMac X отлично и оперативно выполняет любые задачи, связанные с повышением производительности вашего Mac. И сброс драйверов ничем не отличается:
- Сначала загрузите бесплатную версию приложения.
- Перейдите к деинсталлятору на вкладке «Приложения».
- Выберите свой принтер в списке.
- В раскрывающемся списке выберите Удалить для сброса.
- Нажмите кнопку Сброс.

Избавьтесь от всего системного мусора
Поскольку мы все больше и больше используем наши компьютеры Mac, они имеют тенденцию накапливать много данных: файлы кеша, журналы, драйверы, файлы cookie, настройки и т. д. Все эти бесполезные файлы нагружают ваш процессор, заполняют вашу оперативную память и занимают жесткий диск. гонять — ни за что!
Более того, конфликт между некоторыми из них вполне может быть причиной того, что ваш принтер не работает. Чтобы избавиться от всего этого мусора, вы можете просто использовать CleanMyMac X:
- Загрузите CleanMyMac X (бесплатно).
- Откройте «Системный мусор» и нажмите «Сканировать».
- Выберите Подробности обзора.
- Проверьте все ненужные файлы и нажмите «Очистить».

Со всем этим тяжелым артиллерийским огнем, который мы развязали в разделах выше, ваши проблемы с принтером HP или Canon с Mac должны быть давно устранены. На самом деле, если у вас мало времени или терпения, вы можете пропустить все ручные шаги и просто сбросить драйверы и автоматически избавиться от всего мусора с помощью CleanMyMac X. Дополнительный бонус: более 15 ГБ нового свободного места на моем Mac!

_1620986293.png)
