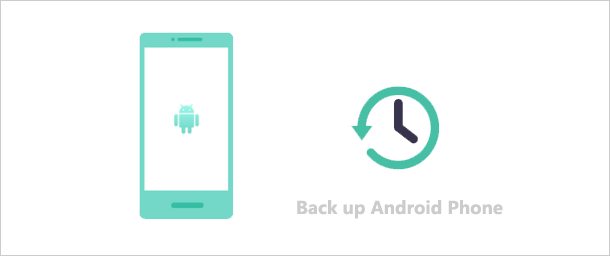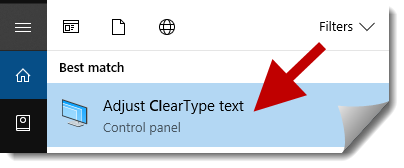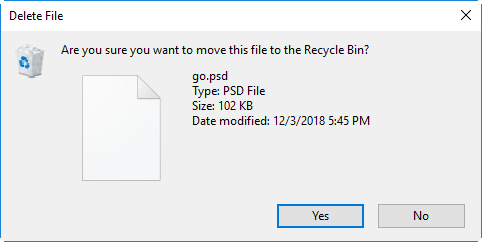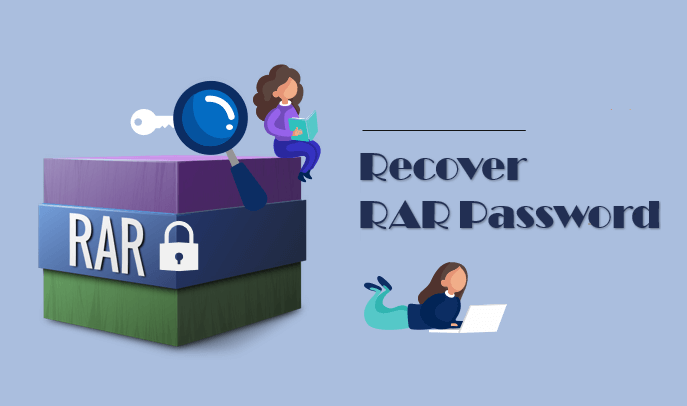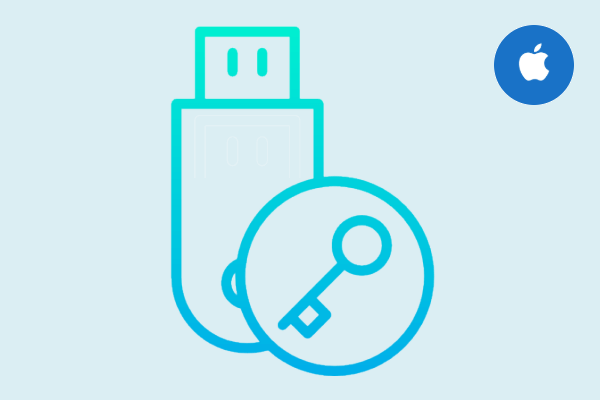Как установить виртуальную память в Windows 8
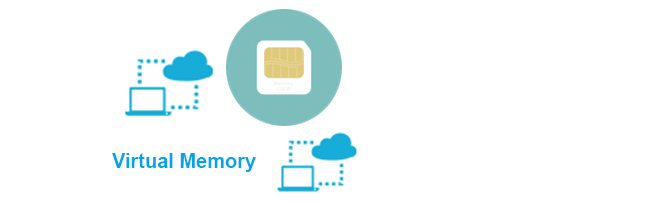
Виртуальная память – это технология управления памятью в системе Windows. Многие проблемы можно решить, установив виртуальную память; например, Windows 8 / 8.1 застревает на странице с логотипом Windows при запуске, и вы ничего не можете сделать, кроме как нажать кнопку питания, чтобы заставить ее выключиться. Виртуальная память имеет больше применений. Все запущенные на компьютере программы не обходятся без памяти. Если исполняемая программа занимает слишком много памяти, это приведет к нехватке памяти, а затем замедлит работу вашего компьютера. Иногда нехватка памяти может быть причиной частых сбоев компьютера. Чтобы решить эти проблемы, рекомендуется установить виртуальную память. Теперь эта страница покажет вам, как установить виртуальную память в Windows 8.
Как установить виртуальную память в Windows 8
Перед выполнением этой задачи убедитесь, что вы вошли в систему как администратор.
Шаг 1. Щелкните правой кнопкой мыши «Компьютер / Мой компьютер» и выберите «Свойства», чтобы открыть диалоговое окно «Система».
Советы: Если вы не можете найти «Компьютер / Мой компьютер» на рабочем столе Windows 8, нажмите комбинацию клавиш Win + X и выберите «Панель управления». В «Панели управления» нажмите «Система и безопасность»> «Система», чтобы также открыть диалоговое окно «Система».
Шаг 2: Щелкните ссылку Дополнительные параметры системы.
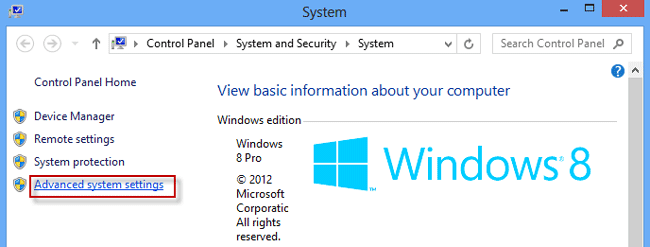
Шаг 3: Выберите вкладку «Дополнительно» и нажмите «Настройки».
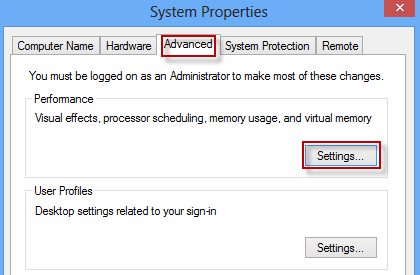
Шаг 4: В диалоговом окне «Параметры производительности» выберите вкладку «Дополнительно» и нажмите «Изменить».
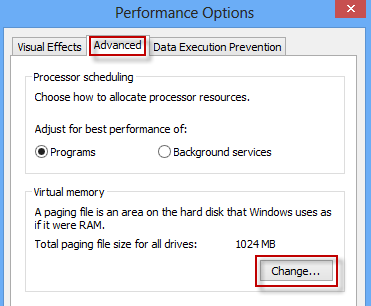
Шаг 5: Откроется диалоговое окно «Виртуальная память». Снимите флажок Автоматически управлять размером файла подкачки для всех дисков. Проверьте нестандартный размер. Введите начальный и максимальный размер. Затем нажмите Set. Наконец, нажмите ОК.
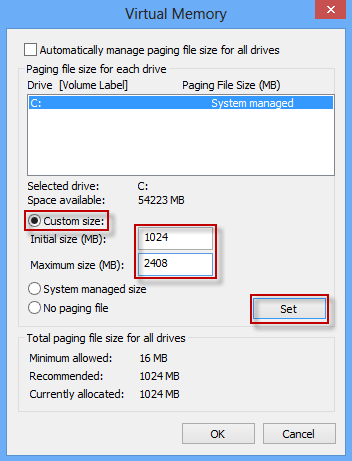
Советы: начальный размер виртуальной памяти может быть от 1 до 1,5 раз больше физической. И максимальный размер может быть установлен от двух до 2,5 физических объемов памяти.
Шаг 6: Перезагрузите компьютер, когда будет предложено. После перезагрузки компьютера установленная вами виртуальная память может вступить в силу в Windows 8.
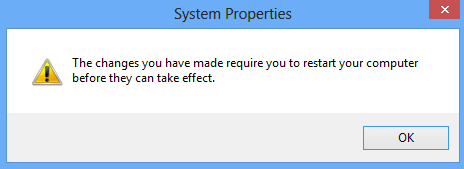
Тогда вы обнаружите, что ваша система работает более плавно, чем раньше, даже когда на вашем компьютере выполняется большая программа или много программ одновременно.