Как установить шрифт на Mac: простое руководство (2023)
Каждый компьютер Mac и ПК поставляется с несколькими шрифтами, которые можно использовать во всех программах устройства. На самом деле, некоторые приложения и программное обеспечение поставляются с дополнительными шрифтами, но вам может быть интересно, как добавить больше шрифтов.
Если вы когда-нибудь видели какой-нибудь действительно сумасшедший шрифт или кружевной шрифт, несомненно, вам захотелось воссоздать его. К сожалению, большинство компьютеров не поставляются с этими дополнительными шрифтами; вы должны установить их позже. Добавить любой шрифт на Mac довольно просто, и он будет доступен во всех ваших приложениях. В этой статье мы покажем вам, как!
Как установить шрифт на Mac?
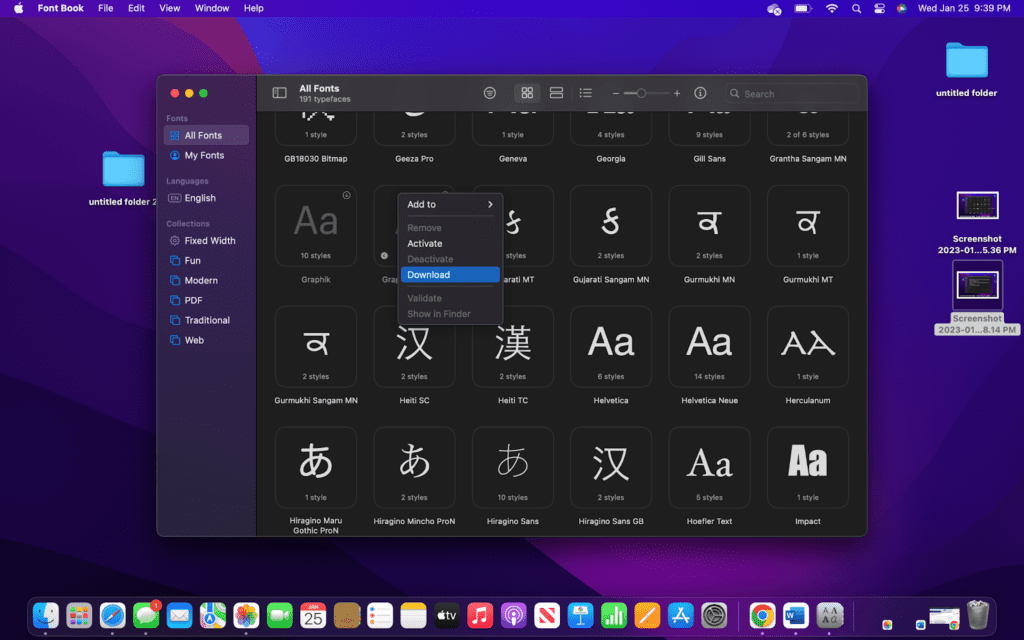
Apple упростила установку новых шрифтов на Mac, но для начала вам нужно загрузить шрифт. Оказавшись на компьютере, дважды щелкните по нему, как если бы вы запускали программу. Должна открыться книга шрифтов, где вам нужно выбрать «Установить шрифт».
Другие способы установки шрифта включают настройку пользователей, которые могут получить доступ к этим новым шрифтам. После добавления шрифт должен появиться в ваших приложениях, таких как Pages и Word. Однако некоторые приложения потребуют от вас ручного импорта или обновления шрифтов, чтобы они появились.
1. Добавить шрифт для всех пользователей
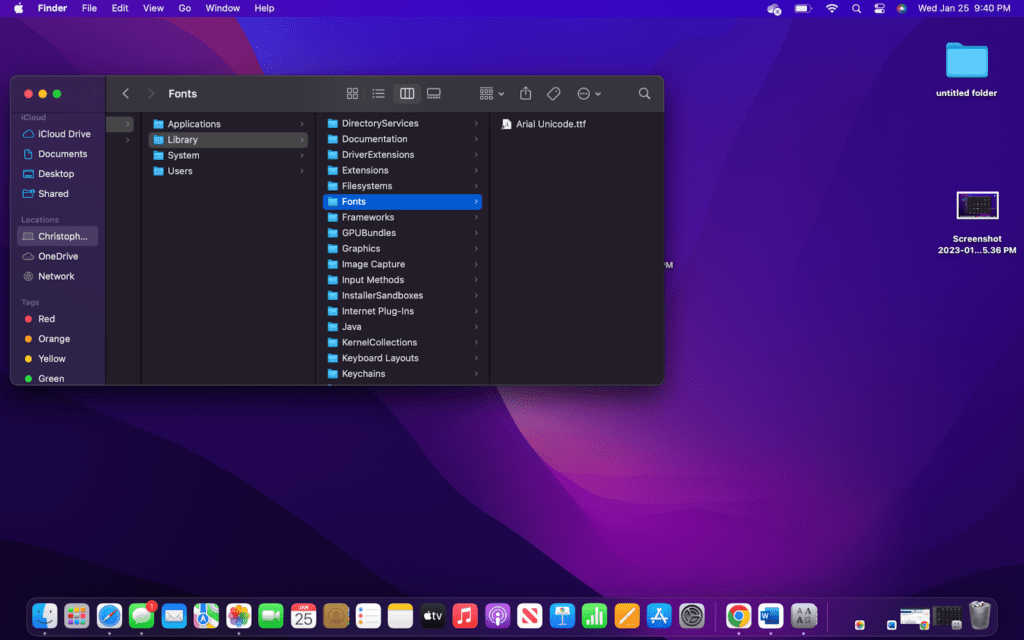
Добавление шрифта для всех пользователей означает, что любой пользователь компьютера будет иметь доступ к этому шрифту. Это лучший вариант, если у вас или у кого-то еще есть другая учетная запись на компьютере, и вам также может потребоваться доступ к шрифту. Шрифт — это единственное, что будет доступно между пользователями, поэтому нет причин не добавлять его таким образом.
- Получите шрифт, который вы хотите использовать, и поместите его на свой компьютер, где вы сможете легко его найти.
- Откройте Finder и нажмите на жесткий диск MacBook в левом меню.
- Затем выберите «Библиотека», а затем выберите «Шрифт», чтобы открыть папку.
- Перейдите к файлу шрифта в другом окне Finder и перетащите его в папку шрифтов из предыдущего шага.
- Теперь шрифт должен отображаться во всех ваших программах, поэтому откройте Pages или аналогичное приложение для работы с документами, чтобы увидеть, отображается ли он.
2. Добавьте шрифт специально для вас
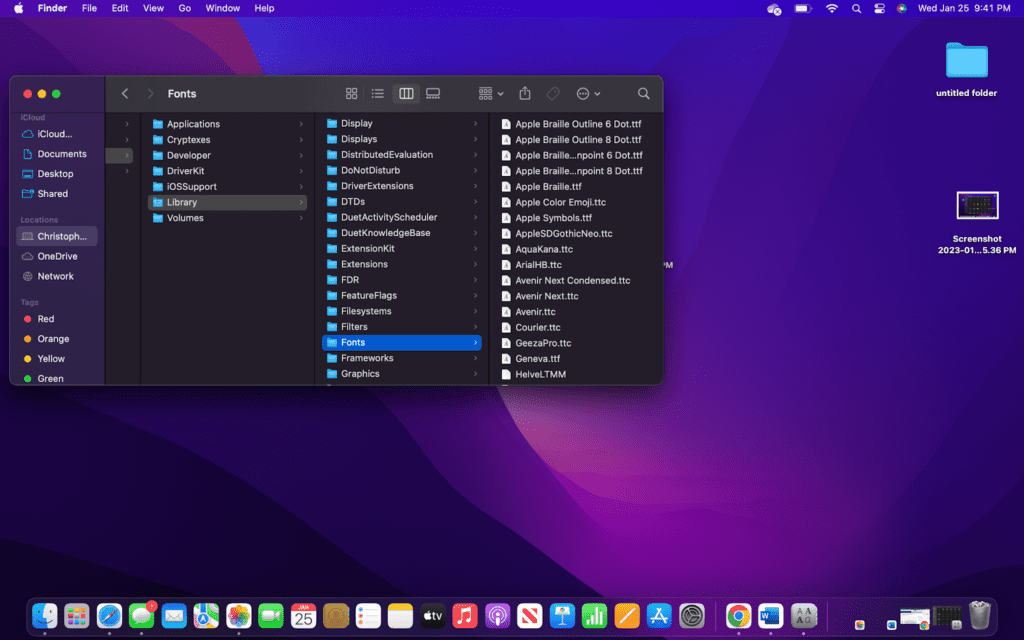
Другой вариант — добавить шрифт, который можете использовать только вы. Это означает, что он не будет доступен в других учетных записях пользователей, но это не имеет большого значения для большинства людей, поскольку они единственные, кто использует компьютер. Этот метод добавления шрифта очень похож на предыдущий, за исключением того, где вы размещаете файл шрифта.
- Получите шрифт, который вы хотите установить, и поместите его в легкодоступном месте на компьютере.
- Откройте Finder и перейдите в папку домашнего меню.
- В папке главного меню вам нужно открыть «Библиотека» и «Шрифты».
- Наконец, перетащите файл шрифта в папку «Шрифты».
- Убедитесь, что шрифт теперь отображается в ваших программах.
3. Установите шрифты по сети
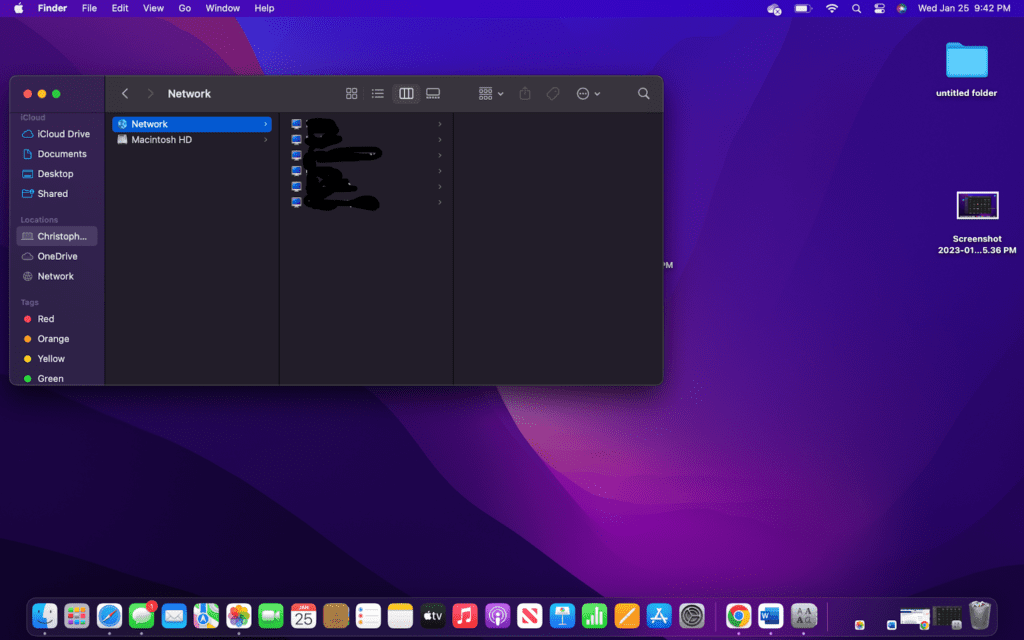
Менее популярный способ установки шрифта — установка через сеть. При этом используется тот же метод, что и выше, но файл шрифта добавляется в вашу сетевую папку, поэтому любой пользователь сети будет иметь доступ к файлу. Это хороший выбор, если вы используете MacBook для работы, поскольку все в офисе могут получить доступ к добавленным вами шрифтам.
- Переместите файл шрифта на свой MacBook, где он будет легко доступен.
- Откройте Finder и перейдите к «Сеть», которую вы можете найти в меню слева.
- Оказавшись в сети, нажмите «Библиотека», а затем папку «Шрифты».
- Переместите файл шрифта в папку «Шрифты», которую вы только что открыли.
- Откройте Pages или Word, чтобы увидеть, отображается ли новый шрифт, и сделайте то же самое на другом компьютере в вашей сети.
4. Установите шрифты с помощью книги шрифтов
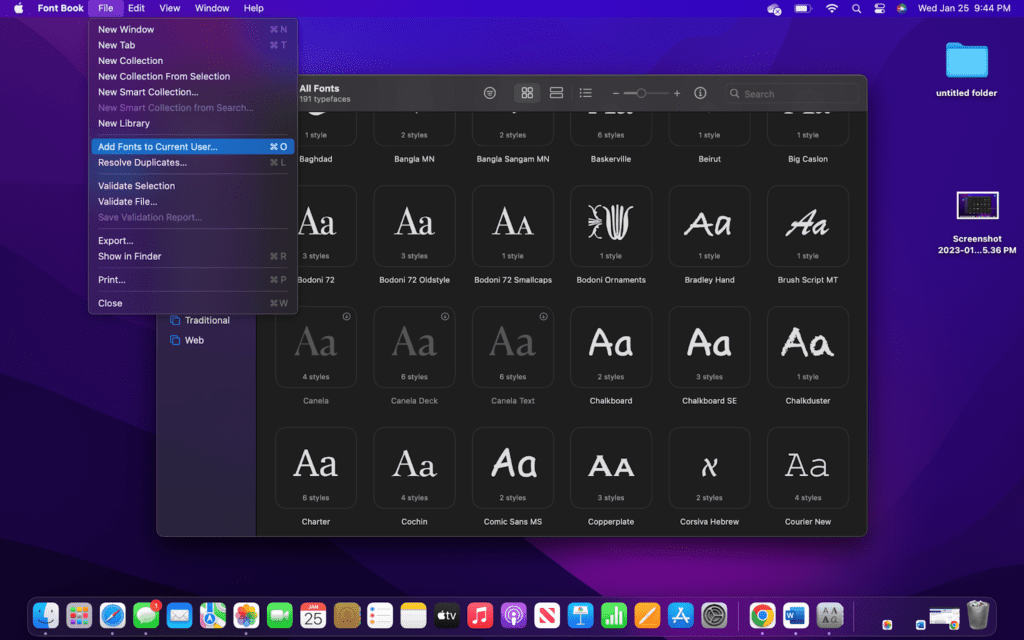
В macOS встроена программа, позволяющая управлять шрифтами на компьютере. Книга шрифтов — это место, где вы можете не только добавлять новые шрифты, но также удалять и отключать их. Хотя этот метод имеет еще несколько шагов, он дает вам больше возможностей и контроля, чем другие методы.
- Получите шрифт, который вы хотите установить, и убедитесь, что он легко доступен.
- Откройте книгу шрифтов, которую вы можете найти в Launchpad. Значок обычно находится в папке «Другое», но вы также можете найти его в Launchpad.
- Выберите «Добавить шрифты для текущего пользователя…», чтобы начать процесс.
- Теперь должно открыться новое окно, в котором вам нужно найти файл шрифта, который вы добавили ранее.
- Теперь вы должны увидеть шрифт в книге шрифтов, где вы можете просмотреть его и убедиться, что со шрифтом нет проблем.
Вам интересно, как изменить размер шрифта на вашем Mac? Пройдите эти 5 методов, перечисленных в этой статье.
Как удалить/изменить шрифт на Mac?
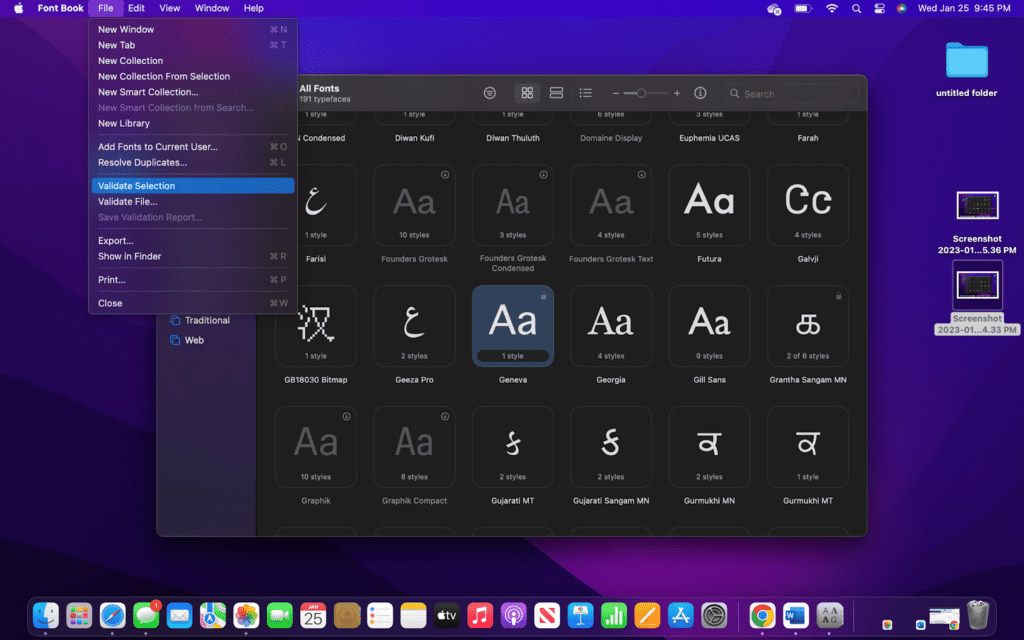
Удаление шрифта на Mac очень похоже на его установку, но вам нужно начать с входа в Font Book. Оттуда вам нужно найти шрифт, который вы хотите удалить, и выбрать его. Наконец, перейдите в «Файл» и нажмите «Удалить…», чтобы удалить его.
Кроме того, вы также можете внести некоторые другие изменения из книги шрифтов, включая включение или отключение шрифтов. Это поможет предотвратить переполнение ваших приложений неиспользуемыми шрифтами. Хотя некоторые шрифты могут использоваться регулярно, часто шрифт нужен только один раз и больше не используется. Может быть хорошей идеей отключить его.
1. Отключить шрифты на Mac
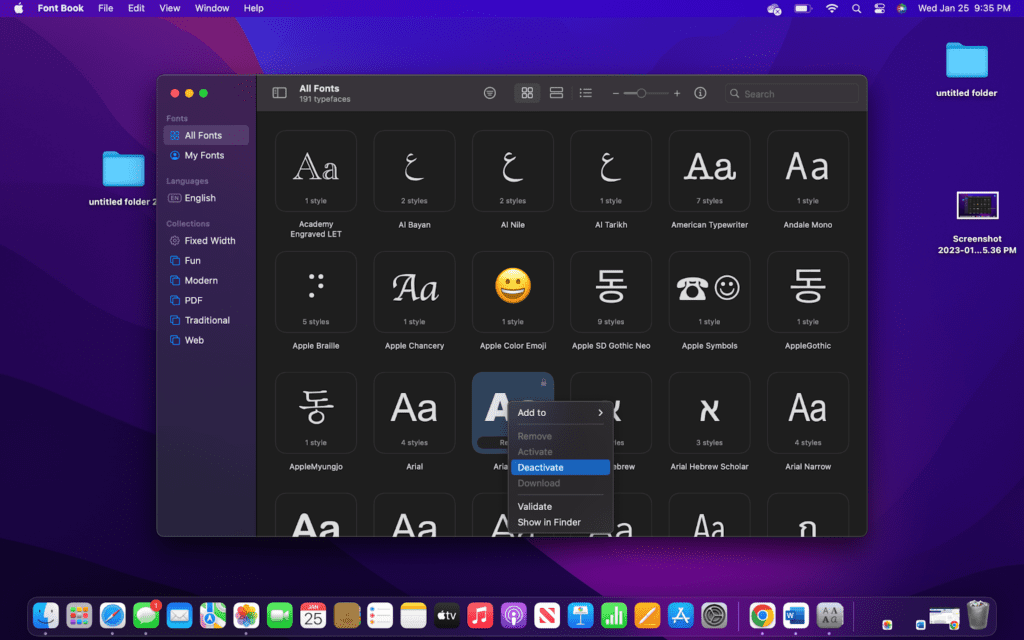
Отключение шрифта на вашем Mac удалит его из приложений на компьютере и не позволит ему отображаться в них. Однако отключение не приведет к окончательному удалению файла с вашего компьютера, поэтому вы всегда можете вернуться и снова включить его позже. Это хороший вариант, если вы не хотите засорять компьютер лишними шрифтами, но также хотите сохранить их на всякий случай.
- Чтобы отключить шрифт на Mac, начните с открытия книги шрифтов на панели запуска.
- Найдите шрифт, который вы хотите отключить, в книге шрифтов.
- Щелкните правой кнопкой мыши шрифт, который вы хотите отключить.
- Выберите «Деактивировать» в раскрывающемся меню.
2. Включите шрифты на Mac
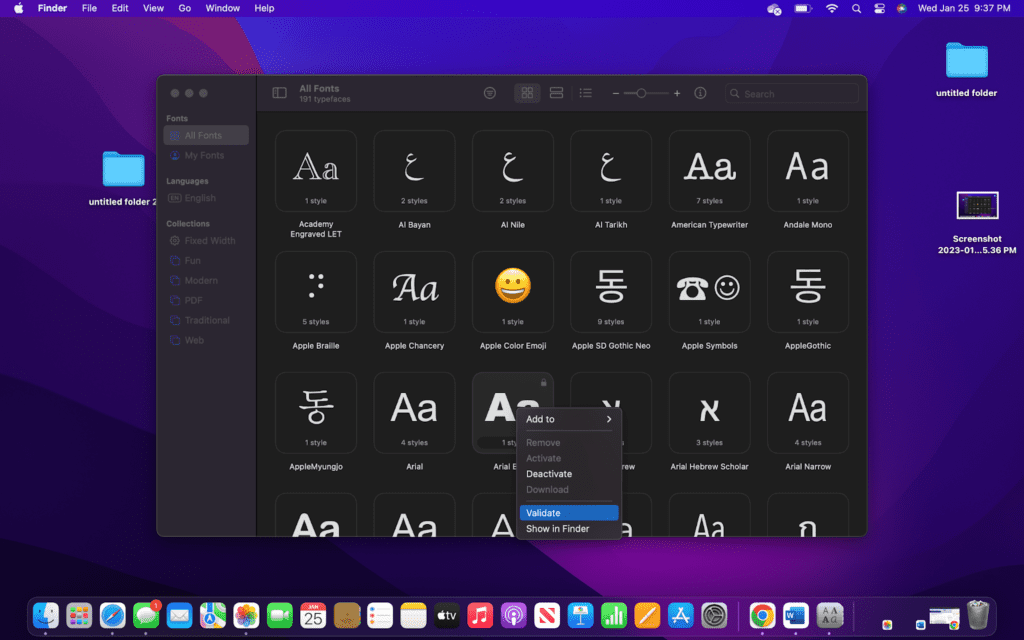
Если вы ранее отключили шрифт и поняли, что вам нужно использовать его снова, вы можете просто снова включить его, чтобы получить доступ. К счастью, этот простой процесс следует тем же шагам, что и выше. После завершения вы всегда можете снова отключить шрифт, выполнив шаги, описанные выше.
- Опять же, начните с открытия книги шрифтов, которую вы можете найти в Launchpad.
- Затем найдите отключенный шрифт, который вы хотите включить.
- Щелкните правой кнопкой мыши шрифт, чтобы открыть его раскрывающееся меню.
- Нажмите «Подтвердить» в раскрывающемся меню.
- Проверьте, отображается ли шрифт снова в приложениях.
3. Удалить шрифт
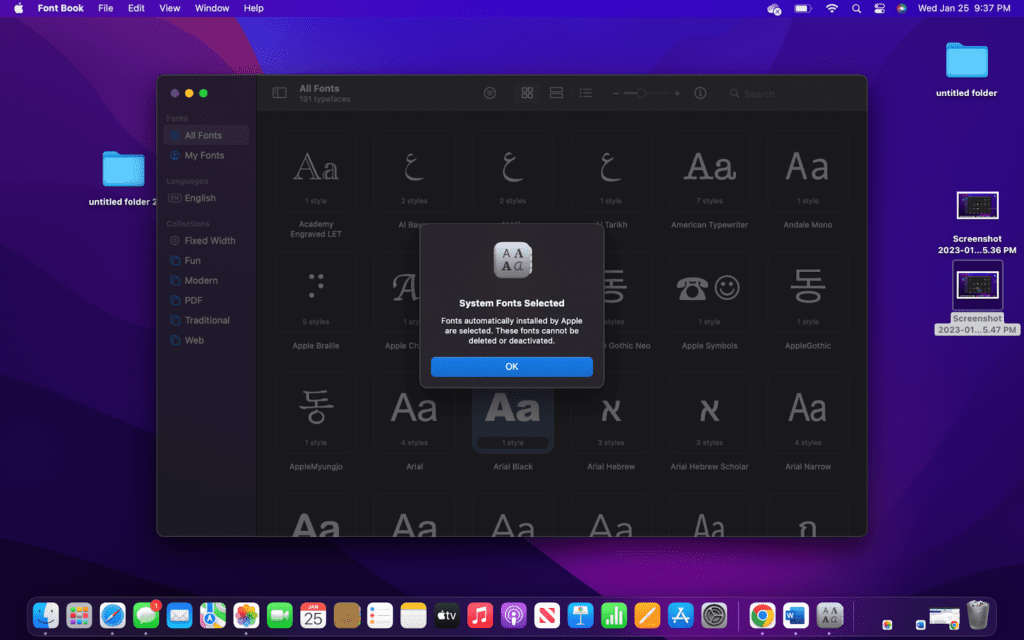
Удаление шрифта отличается от его отключения тем, что вы удаляете файл со своего компьютера. Помните, что вы не можете удалить предустановленный шрифт из книги шрифтов.
- Откройте книгу шрифтов через Launchpad.
- Найдите шрифт, который хотите удалить.
- Щелкните правой кнопкой мыши шрифт, который необходимо удалить, чтобы открыть раскрывающееся меню.
- Выберите «Удалить» из выпадающего меню.
4. Предварительный просмотр шрифтов
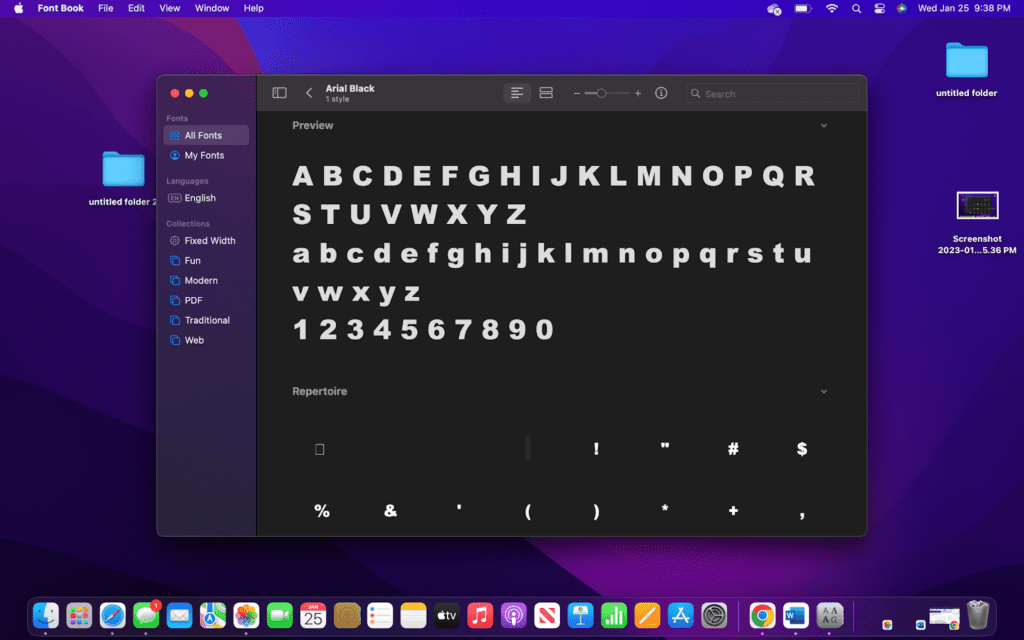
Есть еще одна вещь, которую вы можете сделать в книге шрифтов, — просмотреть шрифты. Это упрощает включение и отключение шрифта, потому что вы можете видеть шрифт. Вы также можете проверить шрифты, чтобы убедиться, что они работают правильно и присутствуют все символы. Книга шрифтов сообщит вам, есть ли проблема с выбранным вами файлом шрифта.
- Откройте книгу шрифтов через Launchpad.
- Просмотрите список шрифтов, пока не найдете нужный.
- Нажмите на шрифт, чтобы проверить; это откроет страницу со всеми символами шрифта.
- Щелкните правой кнопкой мыши шрифт и выберите «Проверить» в раскрывающемся меню, чтобы подтвердить его.
Вы задаетесь вопросом, как сделать свой MacBook эстетичным? Вы можете перейти по этой ссылке, чтобы узнать, как!
Часто задаваемые вопросы
Почему мой установленный шрифт не отображается на Mac?
Некоторые приложения требуют, чтобы вы импортировали шрифт даже после его добавления на ваш Mac. Лучше всего проверить инструкции для используемого вами приложения, чтобы убедиться, что выполнены все необходимые шаги. В противном случае попробуйте удалить и снова добавить шрифт.
Куда делся мой установленный шрифт?
Любой добавленный шрифт должен появиться в папке шрифтов на жестком диске. Самый простой способ получить доступ к этим файлам — через Font Book. Оттуда вы можете проверить, включены ли шрифты, и проверить их, чтобы убедиться, что они будут работать правильно.
Можете ли вы установить шрифты TTF на Mac?
Компьютеры Mac поддерживают такие шрифты TTF, как TrueType, Variable Truetype и TrueType Collection. Он также может принимать OpenType и OpenType Collection. Можно использовать старые типы шрифтов, но они могут некорректно работать с новыми операционными системами.
Заключение
Теперь ваш новый шрифт должен быть установлен и отображаться во всех ваших приложениях. Как объяснялось выше, шрифт будет доступен на компьютере до тех пор, пока вы не удалите или не отключите его. Если у вас возникли проблемы с поиском файлов шрифтов, лучше всего начать с Интернета, так как доступны тысячи бесплатных шрифтов.
Имейте в виду, что некоторые шрифты загружаются в виде сжатых zip-файлов, и перед использованием их необходимо разархивировать. Крайне важно разархивировать файл, прежде чем копировать его в папку шрифтов на вашем Mac; в противном случае он не будет работать правильно.
Другая проблема, с которой вы можете столкнуться, заключается в том, что ваш жесткий диск и основные папки не отображаются в Finder. Этот параметр по умолчанию можно легко изменить, открыв Finder и изменив его настройки, чтобы отобразить диск. Теперь вы готовы начать использовать новый шрифт.

