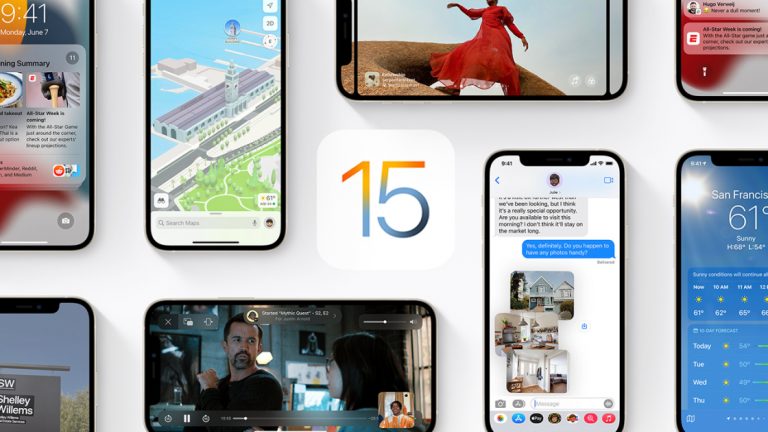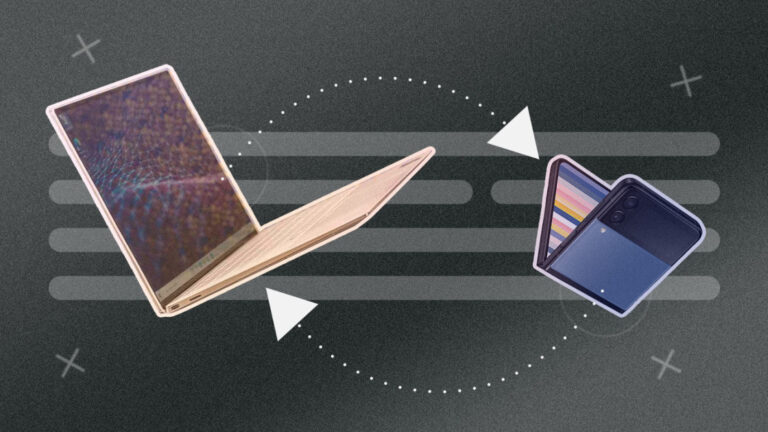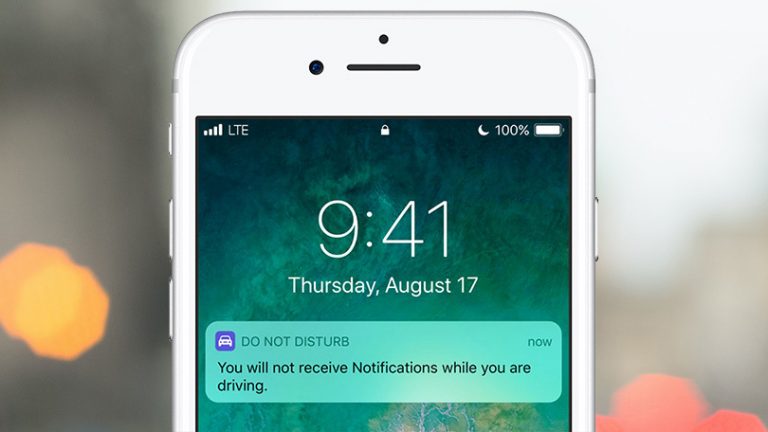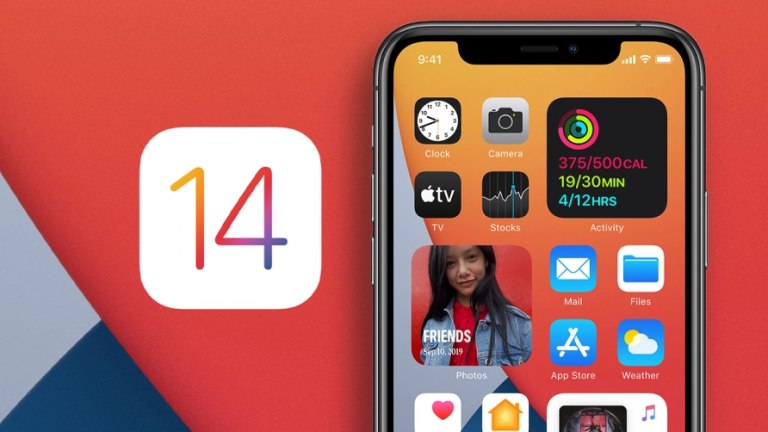Как управлять веб-паролями с помощью Firefox Lockwise
Управление паролями вашего веб-сайта всегда является проблемой. Использование специального менеджера паролей может помочь, но если вы используете Firefox на ПК и мобильных устройствах, вы также можете воспользоваться функцией Mozilla, известной как Firefox Lockwise. Приложение Firefox Lockwise (iOS, Android) – который до ребрендинга кратко назывался Firefox Lockbox – захватывает логины веб-сайтов, которые вы сохранили в Firefox, и автоматически регистрирует вас на этих сайтах на устройстве iOS или Android.
Звучит неплохо, но защищены ли ваши пароли, и если да, то как? Mozilla заявляет, что использует несколько различных методов шифрования для защиты ваших сохраненных паролей. Браузер использует защищенную от взлома технологию блочного шифрования, которая называется AES-256-GCM, и использует протокол onepw для входа в Аккаунты Firefox и получения ключей шифрования. Firefox также использует PBKDF2 и HKDF с SHA-256 чтобы создать ключ шифрования из имени пользователя и пароля вашей учетной записи Firefox.
Вот как настроить и использовать Firefox Lockwise.
Рекламное объявление
Создать учетную запись Firefox

Во-первых, вам понадобится учетная запись Firefox, если у вас ее еще нет. Чтобы настроить это, перейдите к Веб-сайт учетной записи Firefox и введите необходимую информацию.
Разрешить сохранение пароля

После входа в свою учетную запись Firefox вам необходимо указать браузеру, чтобы он начал предлагать вам сохранить ваши логины. В Firefox на вашем ПК щелкните значок гамбургера () и выберите Параметры> Конфиденциальность и безопасность. Прокрутите страницу вниз до раздела «Логины и пароли» и установите флажок «Запрашивать сохранение логинов и паролей для веб-сайтов».
В настоящее время надстройка для рабочего стола Lockwise не поддерживает Firefox. Основной пароль. Чтобы установить и использовать Lockwise, вам нужно отключить мастер-пароль, если он уже установлен. Согласно Mozilla, будущие версии Firefox будут поддерживать функцию мастер-пароля.
Сохранить пароли

Просмотрите и войдите на некоторые из защищенных паролем веб-сайтов, которые вы используете. Каждый раз, когда вы входите в систему, Firefox должен предлагать вам сохранить логин. Нажмите «Сохранить» для каждого.
Управление паролями

Чтобы просмотреть свои учетные записи в любое время, перейдите в «Параметры»> «Конфиденциальность и безопасность». В разделе «Логины и пароли» нажмите кнопку «Сохраненные логины». Чтобы увидеть пароли для всех ваших учетных записей, нажмите кнопку «Показать пароли».
Включить синхронизацию входа

Затем вам нужно включить синхронизацию для входа в Firefox на вашем ПК. Для этого вернитесь на экран «Параметры» и нажмите «Синхронизировать». Установите флажок для входа, что позволит синхронизировать данные для входа на разных устройствах.
Включить синхронизацию на iOS

Теперь перейдите на мобильное устройство, чтобы настроить необходимую синхронизацию паролей. На iPhone или iPad откройте Firefox. Коснитесь значка гамбургера () в верхнем или нижнем правом углу экрана и коснитесь параметра «Войти в синхронизацию», если вы еще не вошли в свою учетную запись и не синхронизируете свои входы. Введите адрес электронной почты и пароль для своей учетной записи Firefox.
Настройки синхронизации на iOS

Теперь, когда ваш адрес электронной почты введен, убедитесь, что все правильно синхронизировано. Снова откройте гамбургер-меню. Ваш адрес электронной почты будет показан в верхней части меню, а вращающийся индикатор синхронизации покажет, что синхронизация выполняется.
Если вы нажмете на электронную почту, вы сможете контролировать, какую информацию будет синхронизировать Firefox. Убедитесь, что параметр «Вход в систему» включен, затем нажмите «Готово». Чтобы просмотреть все сохраненные логины в Firefox, откройте гамбургер-меню и выберите Логины и пароли.
Защитите свои логины, заблокировав свой телефон

Чтобы защитить логины на вашем iPhone или iPad, вы должны настроить PIN-код и Face ID или Touch ID. Для этого перейдите в «Настройки»> «Face ID и пароль» (или «Touch ID и пароль»). Коснитесь параметра, чтобы включить пароль. Введите пароль для входа в систему. Затем включите переключатель в положение «Использовать Face ID» или «Использовать Touch ID». (Вот как настроить Face ID.)
Включить синхронизацию на Android

На вашем устройстве Android откройте Firefox. Коснитесь трехточечного значка () в правом верхнем углу и выберите «Настройки». Нажмите на запись, чтобы войти, и войдите в свою учетную запись Firefox. Появится экран, сообщающий, что вы подключены.
Настройки синхронизации на Android

На экране сообщения о подключении нажмите ссылку «Нажмите здесь, чтобы проверить настройки синхронизации» или нажмите трехточечный значок, выберите «Настройки» и нажмите имя своей учетной записи Firefox. Убедитесь, что установлен флажок Логины. Коснитесь параметра «Синхронизировать сейчас», чтобы выполнить синхронизацию вручную.
Защитите пароли на Android

Чтобы защитить свои логины, вернитесь на главный экран настроек и коснитесь параметра «Конфиденциальность». На экране конфиденциальности установите флажок Использовать мастер-пароль. После этого вы сможете создать мастер-пароль. Вы можете использовать тот же самый, который вы использовали для Firefox на своем ПК. Коснитесь записи для управления логинами, чтобы подтвердить, что ваши логины синхронизированы.
Установите Firefox Lockwise на свой компьютер

Пришло время настроить Lockwise. Ваш первый шаг – установить его как надстройку в Firefox на свой компьютер. Перейдите к Firefox Lockwise страницу и нажмите кнопку Установить для Firefox. Продолжите установку и нажмите кнопку «Добавить», чтобы добавить Lockwise в Firefox.
Настроить Firefox Lockbox на iOS

Затем вам нужно установить приложение Lockwise на свое мобильное устройство. Если вы используете iPhone или iPad, загрузите его с Магазин приложений. Откройте приложение и нажмите кнопку «Разблокировать», затем введите свой адрес электронной почты и пароль для своей учетной записи Firefox. Затем приложение может спросить, хотите ли вы использовать Face ID или Touch ID. Нажмите ОК, чтобы разрешить это. После этого вы должны увидеть свои логины в Firefox на экране Lockwise.
Установите Firefox Lockbox на Android

Если вы используете Android, загрузите приложение Lockwise из Гугл игры. Откройте приложение и нажмите кнопку «Начать». Введите учетные данные для своей учетной записи Firefox и подтвердите вход по электронной почте.
Затем вас могут спросить, хотите ли вы разблокировать Firefox Lockwise с помощью отпечатка пальца или другого средства аутентификации. Наконец, нажмите кнопку, чтобы перейти в настройки. Выберите вариант использования Lockwise для службы автозаполнения. Нажмите ОК для подтверждения. После этого вы должны увидеть логины своего веб-сайта.
Начать использовать Firefox Lockbox

Теперь вы можете протестировать Firefox Lockwise в действии. Запустите Firefox на своем устройстве iOS или Android и откройте сайт, для которого вы сохранили свой логин. На экране входа коснитесь поля для своего имени пользователя или адреса электронной почты.
В iOS коснитесь записи «Пароли» над клавиатурой, затем выберите правильный логин для веб-сайта. На Android коснитесь всплывающего имени пользователя. Затем заполняются поля имени пользователя и пароля. Нажмите кнопку «Войти» или «Войти».
Ваше полное руководство по защите паролей

Вы все еще используете “qwerty” или “starwars” в качестве пароля снова и снова? Не должно быть! В нашем руководстве вы узнаете, из чего состоит плохой пароль, почему вам это должно быть небезразлично и как создать хороший.